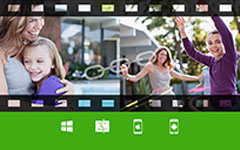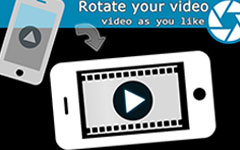Tutoriel ultime pour fusionner des vidéos sur iPhone
Rejoindre des vidéos est une compétence essentielle en montage vidéo. Vous avez peut-être des tonnes de matériel vidéo sur votre iPhone et souhaitez créer une histoire époustouflante en les utilisant. Cependant, sur votre iPhone, il n'y a pas d'application intégrée pour vous permettre de rejoindre des vidéos. Dans cet article, vous pouvez découvrir comment fusionner des vidéos sur iPhone à l'aide de l'outil le plus approprié.
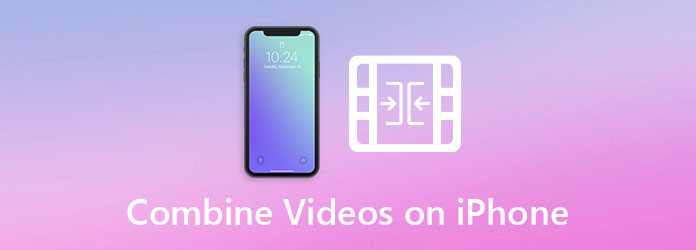
Partie 1 : Combiner des vidéos sur iPhone à l'aide d'iMovie
Lorsque j'ai entendu des gens me demander comment joindre des vidéos sur un iPhone, la première application qui m'est venue à l'esprit était iMovie d'Apple. Il est totalement gratuit et sûr à utiliser sans nécessiter aucune expertise. De plus, il est bien optimisé pour les appareils Apple et peut donc traiter les vidéos à une vitesse sans pareille. Vous pouvez suivre les étapes ci-dessous pour joindre plusieurs vidéos en une seule sur iPhone à l'aide d'iMovie :
Étape 1Téléchargez et ouvrez l'application iMovie sur votre iPhone, puis appuyez sur le bouton Créer un projet bouton sur le premier écran que vous voyez.

Étape 2Lorsqu'on lui a demandé de choisir entre Film et Bande annonce, appuyez sur Film.
Étape 3Obtenez les vidéos que vous souhaitez rejoindre sélectionnées avec un robinet, puis appuyez sur le Créer un film bouton en bas de votre écran pour continuer.
Étape 4Ajustez les vidéos que vous avez importées.
Vous pouvez faire glisser et déposer les clips vidéo pour changer leur emplacement et modifier la séquence de lecture.
En outre, vous pouvez facilement découper un clip vidéo en faisant glisser le début et la fin de celui-ci. Notez que vous devez appuyer sur ce clip vidéo au préalable.

Étape 5Pour ajouter des transitions entre les clips vidéo, vous pouvez appuyer sur l'icône entre deux clips. Ensuite, choisissez simplement un effet de transition parmi Aucun, Thème, Fondu, Glisser, Effacer et Fondu en bas. Vous pouvez maintenant appuyer sur le OK dans le coin supérieur gauche de votre écran pour terminer l'édition.
Étape 6Appuyez sur le Partager la vidéo en bas de votre écran, puis appuyez sur le "Enregistrer la vidéo" bouton. Il vous sera demandé de choisir une taille d'exportation entre 360p, 540p, 720p et 1080p. Choisissez simplement celui que vous aimez. Après cela, la vidéo fusionnée sera enregistrée dans votre application Photos.

Vous pourriez également être intéressé par : iMovie pour Android.
Partie 2 : Comment fusionner des vidéos iPhone comme un pro
Si vous avez déjà lu la méthode présentée ci-dessus, vous avez peut-être remarqué qu'iMovie est assez facile à utiliser tout en étant simple dans ses fonctionnalités. Alors, que faire si vous voulez des fonctionnalités complètes de montage vidéo pour des cas plus compliqués, comme lorsque les clips vidéo sont dans des directions et des résolutions différentes ? Nous vous recommandons de vous tourner vers votre ordinateur et d'installer Tipard Convertisseur Vidéo Ultime, un puissant programme de montage vidéo et de recodage pour Mac et Windows.
Fonctionnalités clés
- 1. Joignez des vidéos iPhone en une seule quel que soit le format ou le codec.
- 2. Exportez des vidéos iPhone fusionnées dans des formats adaptés à tous les appareils courants.
- 3. Traitez les vidéos à une vitesse 70 fois plus rapide en utilisant l'accélération matérielle.
- 4. Fusionnez, rognez, faites pivoter, convertissez, ajoutez des effets à vos vidéos.
Étapes pour fusionner des vidéos iPhone avec des fonctionnalités d'édition complètes
Étape 1Transférez vos vidéos de votre iPhone vers votre ordinateur Windows ou Mac. Téléchargez, installez et lancez gratuitement Tipard Video Converter Ultimate sur votre ordinateur. Clique le Ajouter des fichiers dans le coin supérieur gauche et importez les vidéos iPhone que vous souhaitez fusionner.

Étape 2Cochez la case pour Rassembler en un fichier dans le coin inférieur droit de l'interface. Sans cela, les vidéos seront converties séparément. Ensuite, vous pouvez ajuster la séquence des vidéos importées en les faisant glisser de haut en bas.

Étape 3(Facultatif) Cliquez sur le Modifier bouton sur le clip vidéo spécifique pour l'interface d'édition où vous pouvez faire pivoter et recadrer la vidéo, ajouter des effets, des filigranes et des filtres à la vidéo, et ajuster l'audio et les sous-titres.

Étape 4(Facultatif) Cliquez sur le Cut/Taille sur un clip vidéo et vous verrez l'interface coupée. Ici, vous pouvez facilement supprimer les segments indésirables à l'aide de la chronologie.

Étape 5De retour sur l'interface principale, cliquez simplement sur le Convertir tout bouton dans le coin inférieur droit pour fusionner les vidéos iPhone. Lorsque le rendu est terminé, vous pouvez trouver la vidéo fusionnée dans le dossier de destination que vous avez défini au bas de l'interface.

Partie 3 : FAQ sur la fusion de vidéos sur iPhone
1. Puis-je fusionner des vidéos sur mon iPhone ?
Oui, vous pouvez fusionner des vidéos sur votre iPhone. Cependant, il n'y a pas d'application intégrée qui puisse le faire. L'application la plus appropriée pour ce faire est iMovie développée par Apple. Vous pouvez le télécharger gratuitement sur l'App Store.
2. Quelle application peut fusionner des vidéos sur iPhone ?
La meilleure application pour joindre des vidéos sur iPhone est le logiciel gratuit iMovie d'Apple. Il n'est pas intégré à votre iPhone, mais vous pouvez le télécharger gratuitement sur l'App Store. Autre bien fusion vidéo Les applications pour faire le travail sont Magisto, KineMaster, VivaVideo, FilmoraGo, VidTrim, Video Merge - Side By Side et VMER Video Merger.
3. Comment découper des vidéos sur iPhone ?
Vous pouvez découper des vidéos dans l'application Photos intégrée. Appuyez sur la vidéo pour la voir. Appuyez ensuite sur le Modifier bouton dans le coin supérieur droit de votre écran. Vous pouvez maintenant faire glisser les côtés gauche et droit sur la chronologie pour couper depuis le début ou la fin.
Conclusion
Dans cet article, nous avons expliqué comment fusionner plusieurs vidéos sur iPhone. La meilleure application pour faire ce travail est iMovie, une application gratuite que vous pouvez télécharger dans l'App Store. Le processus est assez simple. Sélectionnez simplement les vidéos que vous souhaitez rejoindre, ajustez leur séquence et enregistrez la vidéo sur votre pellicule. En raison de la simplicité d'iMovie, si vous souhaitez plus de fonctionnalités d'édition, nous vous recommandons d'utiliser Tipard Convertisseur Vidéo Ultime sur votre ordinateur.