Comment compresser des vidéos dans Camtasia - Résolu
Si vous recherchez une application capable d'enregistrer votre écran pour créer un didacticiel vidéo ou une leçon, Camtasia est peut-être l'application que vous recherchez. Camtasia est l'une des applications d'enregistrement d'écran et de montage vidéo les plus célèbres d'Internet. De plus, de nombreuses personnes utilisent cet enregistrement d'écran car il vous permettra d'éditer vos vidéos juste après l'enregistrement de votre écran. Vous pouvez ajouter des sous-titres, supprimer des parties inutiles et même réduire la taille de votre vidéo. Et dans cet article, nous allons parler de la façon de compresser la vidéo sur Camtasia.
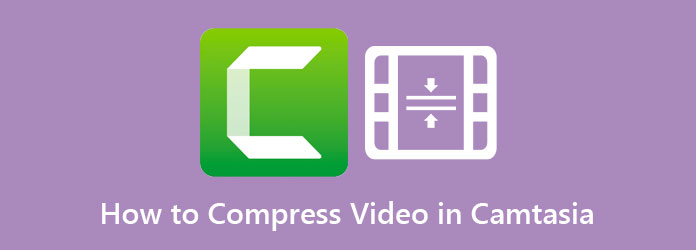
Partie 1. Comment compresser une vidéo sur Camtasia
Il existe de nombreuses raisons pour lesquelles Camtasia produit une énorme vidéo de la taille d'un fichier. Cela peut être avec son format vidéo, sa dimension vidéo, sa fréquence d'images vidéo et sa résolution vidéo. Mais vous pouvez ajuster ces éléments pour réduire la taille de votre fichier. Lisez attentivement cette section pour savoir comment réduire la taille de la vidéo dans Camtasia.
Étapes pour compresser des fichiers sur Camtasia :
Étape 1Tout d'abord, vous devez télécharger Camtasia sur votre appareil. Après l'avoir téléchargé, ouvrez-le sur votre appareil.
Étape 2Après l'avoir ouvert, cliquez sur le Médias bouton, puis cliquez sur le bouton Importer un média. Et puis, attendez que votre vidéo soit téléchargée.
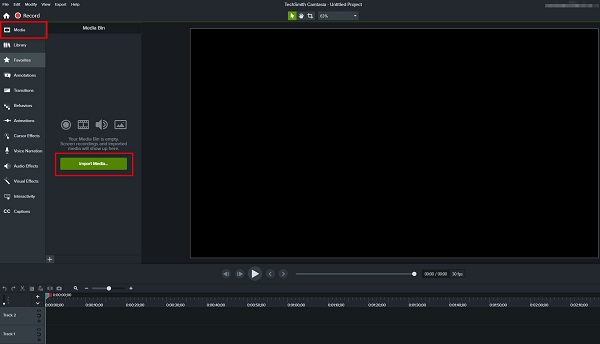
Étape 3Ensuite, cliquez sur votre vidéo sur le Timeline en déplaçant les deux poignées pour définir le début et la fin de votre vidéo, puis cliquez sur le Ciseaux icône pour couper votre vidéo.

Étape 4Et puis, cliquez sur le Partager bouton dans le coin supérieur droit de l'interface. Ensuite, cliquez sur le Production sur mesure; dans la boîte de dialogue résultante, cliquez sur le Nouvelle production personnalisée .
Étape 5Ensuite, exportez votre fichier dans un MP4 formater et cliquez sur le Suivant .
Étape 6Sur le Paramètres vidéo , modifiez la fréquence d'images de votre vidéo pour en compresser la taille. Vous pouvez également régler le curseur et choisir le pourcentage que vous souhaitez réduire.
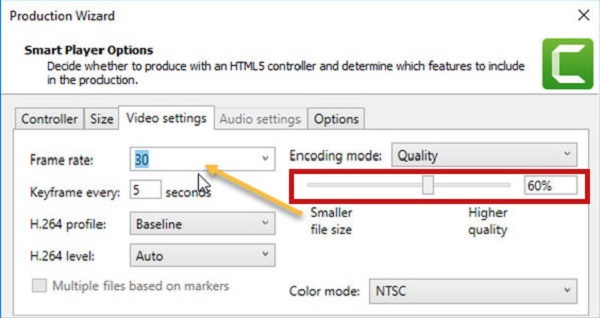
Étape 7Enfin, cliquez sur le Suivant bouton et sélectionnez Finition pour enregistrer les modifications apportées à votre vidéo.
Et c'est ainsi que se fait la compression vidéo Camtasia. Une fois votre vidéo exportée, vous verrez que la taille de votre vidéo est plus petite que l'original. Cependant, la taille de votre vidéo peut ne pas être aussi petite que vous le souhaitez. Nous allons donc vous présenter une autre méthode pour compresser votre vidéo.
Partie 2. Meilleure alternative à Camtasia
Mais si vous voulez un moyen plus simple de compresser votre vidéo, nous vous recommandons fortement d'utiliser Tipard Convertisseur Vidéo Ultime. Cette application de compression vidéo est connue pour sa conversion vidéo. Mais de nombreux utilisateurs ne savent pas que c'est aussi un excellent outil pour convertir des vidéos. Par conséquent, lisez cette partie pour apprendre à compresser facilement des vidéos.
Tipard Convertisseur Vidéo Ultime est le logiciel que de nombreux éditeurs professionnels recommandent vivement. Cet outil hors ligne vous permet de compresser vos vidéos en modifiant la taille, le format, la résolution et le débit binaire de votre vidéo. En outre, il dispose de nombreuses fonctionnalités d'édition avancées que vous pouvez utiliser, notamment un compresseur vidéo, un convertisseur vidéo, un inverseur vidéo, une correction des couleurs, etc. de la boîte à outils. En outre, il prend en charge de nombreux formats vidéo, tels que MP4, AVI, MOV, MKV, VOB, WMV, WebM et plus de 500 formats de fichiers. Ce qui est encore plus génial avec cette application, c'est qu'elle peut compresser votre vidéo sans perte de qualité. Vous pouvez également le télécharger sur toutes les plates-formes cross-média, telles que Windows, Mac et Linux.
Comment compresser des vidéos à l'aide de Tipard Video Converter Ultimate :
Étape 1Télécharger Tipard Convertisseur Vidéo Ultime sur votre appareil en cliquant sur le Télécharger bouton ci-dessous. Une fois l'installation terminée, ouvrez l'application sur votre appareil.
Étape 2Et sur l'interface principale du logiciel, allez dans le Boîte à outils panneau et sélectionnez le Compresseur de la vidéo option.
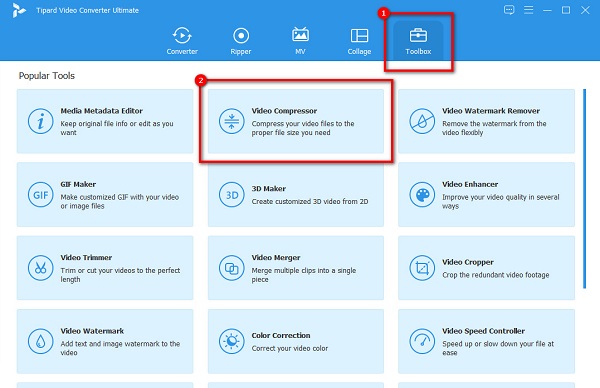
Étape 3Ensuite, drag and drop la vidéo que vous souhaitez compresser à partir des dossiers de votre ordinateur. Vous pouvez également cliquer sur le + bouton de signature pour rechercher votre vidéo.
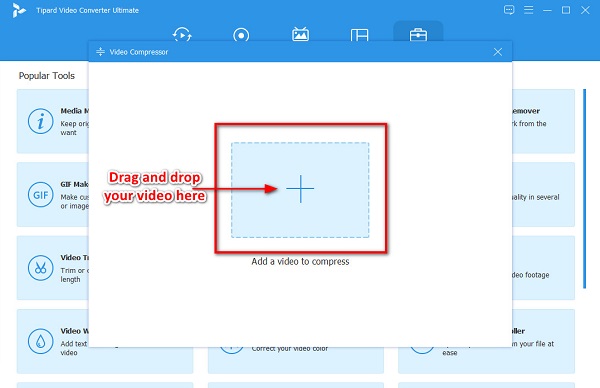
Étape 4Ensuite, sur l'interface suivante, cliquez sur le haut / bas flèche ou régler la curseur à la taille que vous préférez. Vous pouvez également ajuster le changement Format, résolution et débit binaire.
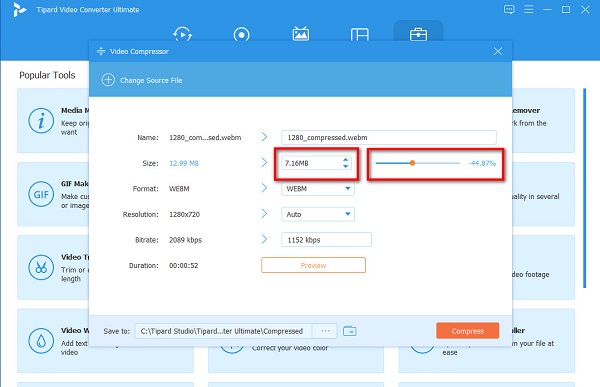
Étape 5Enfin, vous pouvez prévisualiser votre vidéo, et lorsque vous êtes satisfait de votre sortie, cliquez sur le Compresser maintenant le bouton.
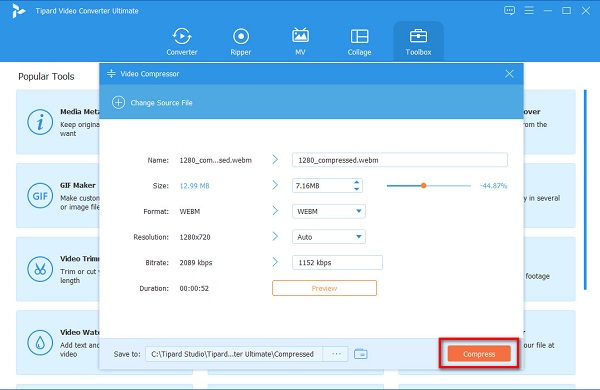
Facile, non ? Aussi simple que cela, vous pouvez compresser n'importe quelle vidéo avec Tipard Video Converter Ultimate.
Partie 3. Alternatives en ligne faciles pour Camtasia
Nous avons ces deux meilleurs outils si vous souhaitez utiliser une application en ligne au lieu de compresser la vidéo sur Camtasia.
1. VEED.io
VEED.io est un compresseur vidéo en ligne populaire auprès de nombreux débutants. De plus, vous pouvez y accéder gratuitement sur tous les navigateurs Web, tels que Google, Firefox et Safari. De plus, c'est un outil convivial pour les débutants car il possède une interface logicielle facile à utiliser. Vous pouvez compresser votre fichier en modifiant la résolution de votre vidéo ou en ajustant le curseur sur un fichier plus petit. Cependant, il s'agit d'un outil dépendant d'Internet, il peut donc avoir un processus de compression lent.
Comment réduire la taille de votre vidéo en utilisant VEED.io :
Étape 1Ouvrez votre navigateur et recherchez VEED.io sur le champ de recherche. Ensuite, cliquez sur le Choisissez la vidéo bouton sur l'interface principale pour télécharger une vidéo.
Étape 2Ensuite, réglez le curseur sur un fichier plus petit pour réduire la taille de votre vidéo.
Étape 3Enfin, cliquez sur le Compresser la vidéo bouton pour commencer compression de votre fichier.
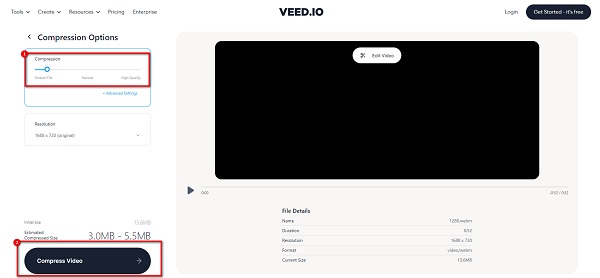
2.FlexClip
FlexClip est un autre outil en ligne qui vous aidera à compresser votre vidéo. Il a une interface propre, ce qui vous permet de compresser facilement des vidéos. En plus de cela, il prend en charge les formats de fichiers les plus courants, notamment MP4, M4V, MOV et MKV. Ainsi, vous pouvez utiliser cet outil pour compresser les vidéos MKV aussi. De plus, vous pouvez y accéder gratuitement et son utilisation est sûre. L'inconvénient de cet outil est qu'il a un processus d'importation lent, ce qui le rend peu pratique pour de nombreux utilisateurs.
Comment compresser des vidéos avec FlexClip :
Étape 1Sur votre navigateur, recherchez FlexClip, et accédez directement à leur page principale. Ensuite, cliquez sur le Parcourir la vidéo sur la première interface pour télécharger la vidéo que vous souhaitez compresser.
Étape 2Sur l'interface suivante, sélectionnez le Qualité de compression que vous voulez pour votre vidéo.
Étape 3Enfin, cliquez sur le Compresser bouton pour commencer à compresser votre vidéo.
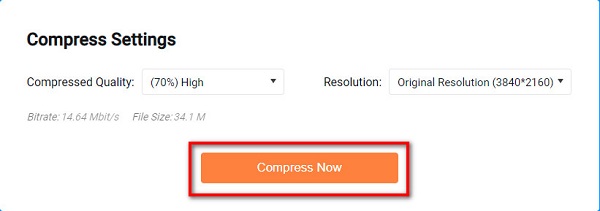
Partie 4. FAQ sur la compression d'une vidéo dans Camtasia
Combien de temps pouvez-vous enregistrer une vidéo sur Camtasia ?
Camtasia n'a pas de limite sur l'enregistrement d'une vidéo. Cependant, il est recommandé de ne pas conserver votre vidéo plus de 2 heures. Parce que plus votre vidéo est longue, plus vous risquez de rencontrer des problèmes.
Quelles sont les limites de l'essai gratuit de Camtasia ?
En utilisant la version d'essai gratuite de Camtasia, vous n'aurez aucune limitation dans son utilisation. Mais, vous devez d'abord vous inscrire avant de pouvoir accéder aux fonctionnalités qu'il offre.
La compression dans Camtasia affecte-t-elle la qualité de votre vidéo ?
Non. Lors de la compression de vidéos à l'aide de Camtasia, votre vidéo ne perdra pas sa qualité. Cependant, Camtasia ne compresse qu'un petit pourcentage de votre fichier.
Conclusion
Beaucoup de gens pensent qu'il est difficile de compresser la vidéo dans Camtasia. Et avec ces étapes simples, vous pouvez facilement compresser vos vidéos sans perte de qualité. Mais si vous voulez un moyen plus simple de compresser une vidéo sans vous obliger à vous inscrire, utilisez Tipard Convertisseur Vidéo Ultime







