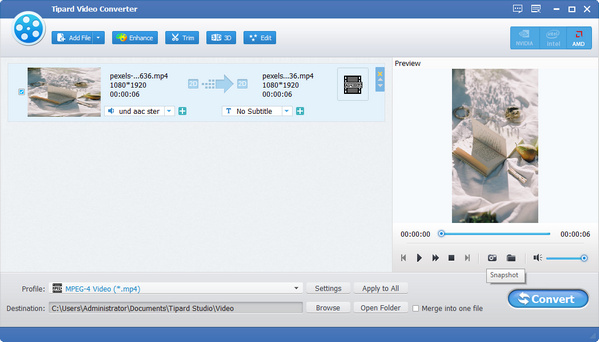Guide d'utilisateur
Tipard Video Converter, le logiciel de conversion vidéo de premier rang, vous aide à convertir tous les formats vidéo tels que MTS, M2TS, TS, MKV, FLV, AVI, WMV, MPG, SWF, MP4, MOV, M4V, etc. en 4K et même des vidéos 3D de qualité supérieure. Ce guide vous montre des informations détaillées sur l'utilisation de ce logiciel de conversion vidéo pour convertir des fichiers vidéo et extraire des fichiers audio en fonction de vos besoins.
Étape 1 Ajouter un fichier vidéo et audio
Cliquez Ajouter des fichiers) dans la barre d'outils de la fenêtre principale pour parcourir votre ordinateur et ouvrir un par un les fichiers vidéo et audio locaux que vous souhaitez convertir. Ou, vous pouvez directement faire glisser des fichiers vidéo de votre ordinateur vers le programme.

Étape 2 Choisissez le format de sortie
Cliquez Profil flèche déroulante pour ouvrir la fenêtre. Ici, vous pouvez sélectionner différents formats de sortie pour chaque fichier vidéo/audio source. Ou saisissez le nom du format dans la zone de recherche rapide et sélectionnez l'un des formats correspondants comme format de sortie.

Étape 3 Commencez à convertir des vidéos
Cliquez Convertir bouton pour commencer à convertir les vidéos dans les formats dont vous avez besoin. La barre de progression montrerait la progression détaillée de la conversion. Au cours de ce processus, vous pouvez cliquer sur le Pause or Arrêter bouton pour contrôler le processus de conversion. De plus, ce convertisseur vidéo convivial prend en charge la conversion par lots, ce qui vous fait gagner beaucoup de temps.
Personnalisez vos vidéos avec plusieurs fonctionnalités d'édition, ouvrez la fenêtre d'édition et commencez à personnaliser les vidéos.
Étape 1 Faire pivoter la direction de la vidéo
Choisissez le fichier que vous souhaitez faire pivoter, puis cliquez sur Modifier. Sélectionnez l' Rotation colonne pour faire pivoter ou retourner votre vidéo.
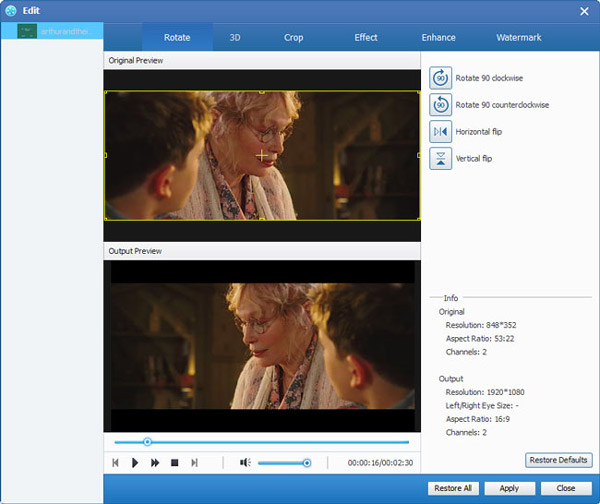
Étape 2 Définir les paramètres 3D
Cliquez 3D dans la barre d'outils pour ouvrir la fenêtre d'édition. Ici, vous vérifieriez le Activer les paramètres 3D option pour sélectionner le mode 3D nécessaire pour vos vidéos 3D de sortie, comme le mode Anaglyph 3D ou le mode Split Screen 3D.
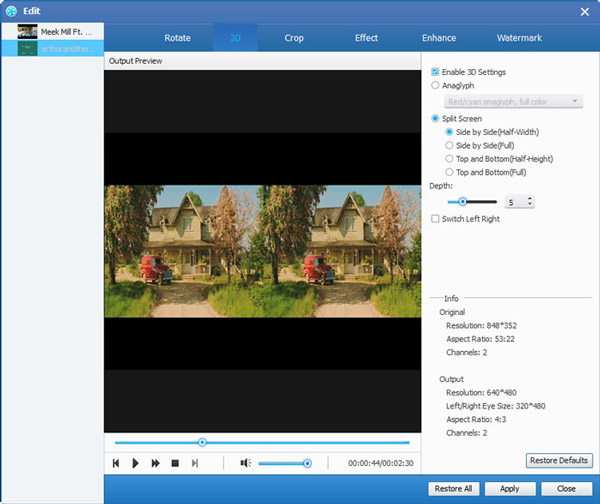
Étape 3 Recadrer un fichier vidéo
Sélectionnez le Culture option pour ajuster l'image vidéo, comme Original, Zone de recadrage, 16:9, 4:3. Modifiez le mode de zoom en fonction de vos besoins, comme Letterboxing, Pan & Scan, etc.
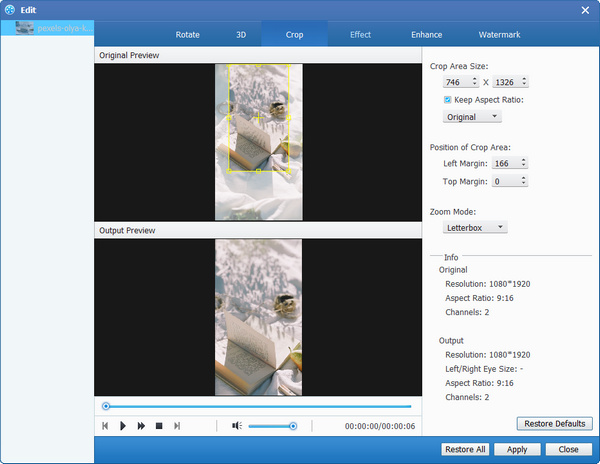
Étape 4 Ajuster l'effet vidéo
Cliquez d'Entourage colonne, et vous pouvez régler la luminosité, la saturation, le contraste, la teinte et le volume pour un meilleur effet vidéo.

Étape 5 Améliorer la qualité vidéo
Choisissez les options pour améliorer votre qualité vidéo.
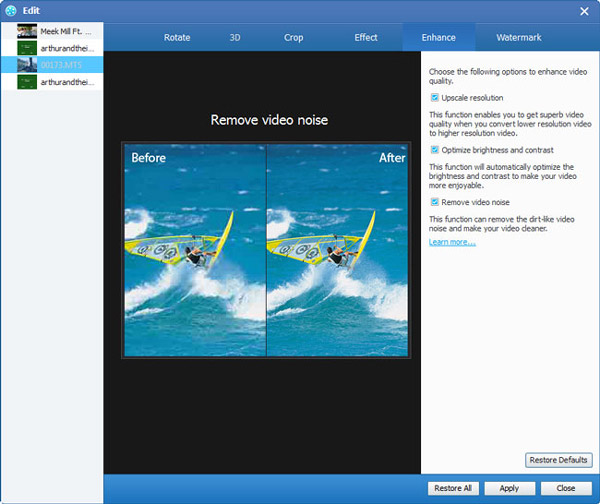
Étape 6 Ajouter un filigrane à la vidéo
Les filigranes d'image et de texte sont activés ici. Vous pouvez personnaliser la transparence, la position et la taille du filigrane. Pour le filigrane de texte, le style, la taille et la couleur de la police sont réglables.
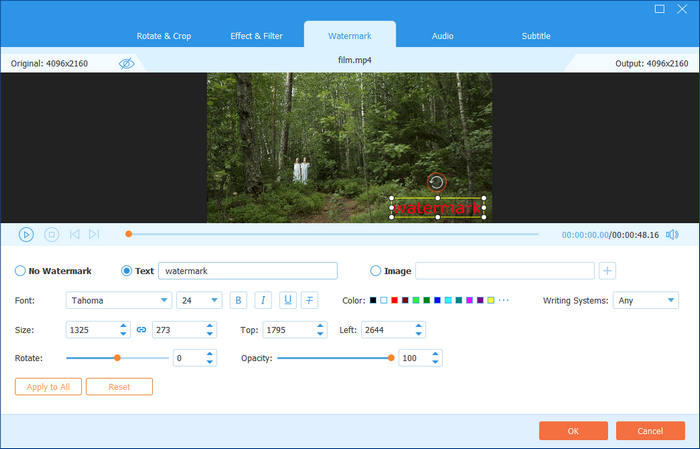
Étape 7 Couper des vidéos et fusionner des clips
Cliquez Agrafe dans la barre d'outils de la fenêtre principale pour ouvrir la fenêtre, puis vous pouvez couper la longueur de la vidéo et découper la vidéo en plusieurs segments. Ou vous pouvez cocher la case de Rassembler en un fichier pour fusionner les clips vidéo sélectionnés dans un nouveau fichier unique.

Étape 1 Ajuster les paramètres vidéo
En ce qui concerne les paramètres vidéo, ajustez l'encodeur, la fréquence d'images, la résolution, le format d'image et le débit vidéo à votre disposition.

Étape 2 Modifier les paramètres audio
Ajustez les paramètres audio tels que l'encodeur, la fréquence d'échantillonnage, les canaux et le débit audio pour répondre à vos besoins.
Étape 3 Prendre un instantané et un aperçu
Dans le Aperçu fenêtre, vous regarderiez la vidéo source avant la conversion. Après avoir édité des vidéos, vous pouvez prévisualiser l'effet vidéo de sortie avec le lecteur intégré. Lors de la prévisualisation, vous pouvez cliquer sur le Instantané icône pour capturer votre image vidéo préférée.