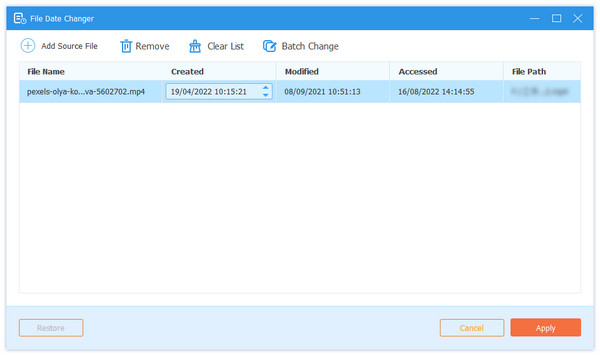Guide d'utilisateur
Tipard Video Converter Ultimate est le logiciel de conversion vidéo, qui peut convertir plus de 1000 formats vidéo et audio, y compris des vidéos 8K, 5K, 4K, 1080p HD, 720p HD et 480p HD sur ordinateur.

Étape 1 Ajouter des fichiers vidéo
Importez les fichiers vidéo dans le programme en cliquant sur le gros bouton plus. Vous pouvez également faire glisser les fichiers vidéo ou audio et les déposer directement dans ce logiciel.

Étape 2 Sélectionnez le format de sortie

Ce logiciel vous permet également de personnaliser le profil en cliquant sur le bouton des paramètres à côté du format de fichier de sortie.

Étape 3 Convertir des formats vidéo et audio
Une fois tous les paramètres définis, sélectionnez l'emplacement de sortie pour enregistrer le fichier converti, puis cliquez sur Convertir tout pour lancer la conversion des fichiers vidéo et audio.

Ripper est l'une des fonctionnalités de Tipard Video Converter Ultimate. Il peut ripper des DVD dans les formats numériques pour une lecture facile sur votre appareil.

Étape 1 Charger des fichiers DVD
Exécutez Video Converter Ultimate sur votre ordinateur. Recherchez l'onglet Ripper.
Cliquez sur le bouton Charger le disque pour importer le disque DVD, le fichier ISO ou le dossier DVD.

Ensuite, il chargera le titre du film principal dans ce logiciel. Si vous souhaitez charger plus de titres, cliquez simplement sur Liste complète des titres pour sélectionner plus de titres à ajouter.
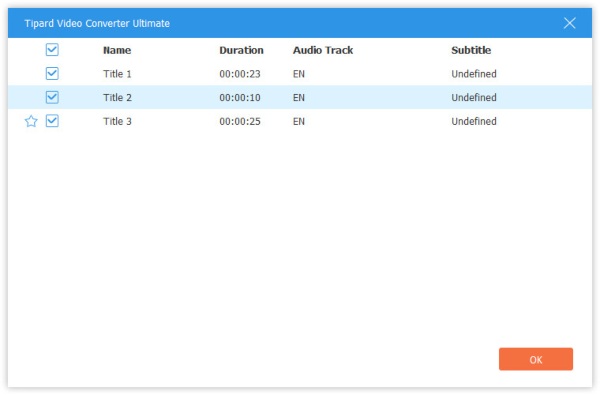
Étape 2 Sélectionnez le format de sortie
Le format de sortie par défaut est MPG Lossless, qui peut conserver la qualité de sortie sans perte, ainsi que les pistes et sous-titres complets d'origine avec la vitesse d'extraction plus rapide.
Si vous souhaitez sélectionner d'autres formats numériques, il vous suffit de sélectionner dans la liste déroulante Extraire tout pour tous les fichiers. Si vous souhaitez personnaliser les différents formats de sortie pour différents titres, sélectionnez simplement le format de sortie à côté de chaque sortie de titre.
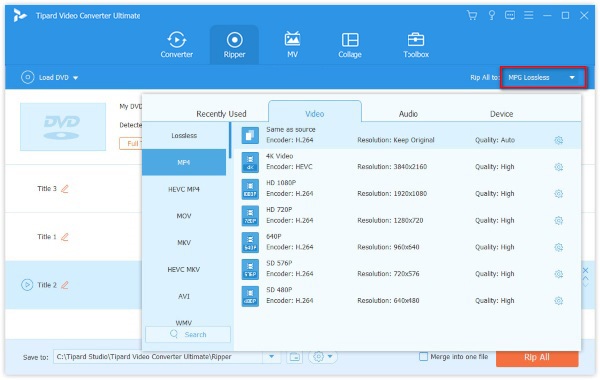
Notes: Si vous souhaitez ripper des DVD dans d'autres formats, au lieu de MPG Lossless, vous ne bénéficierez pas de MPG Lossless.
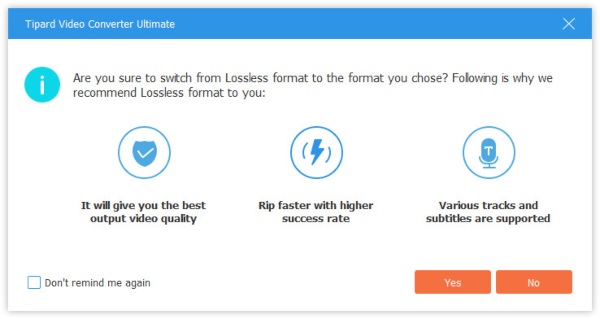
Étape 3 Modifiez les titres des DVD avant de les extraire
Vous êtes autorisé à modifier les effets de film DVD comme faire pivoter, recadrer, filtrer, filigrane, etc. avant de le ripper. Cliquez simplement sur le bouton Modifier ou sur le bouton Clip pour commencer l'édition des effets de film.
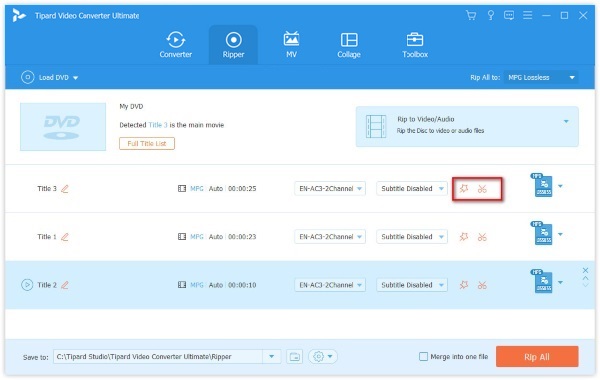
Notes: Pour éditer le DVD, vous devez vous assurer que le format de sortie n'est pas MPG Lossless, mais d'autres.
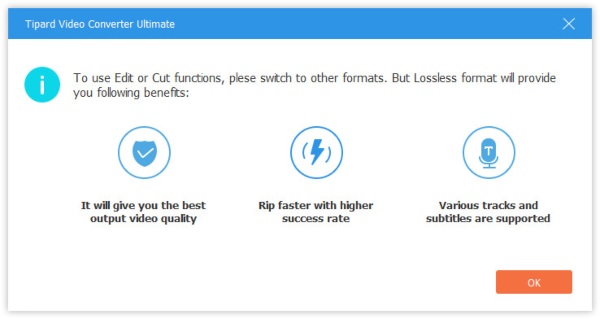
Étape 4 Extraire un DVD aux formats numériques
Une fois tous les paramètres définis, cliquez simplement sur Extraire tout pour lancer la conversion du DVD vers d'autres formats numériques.
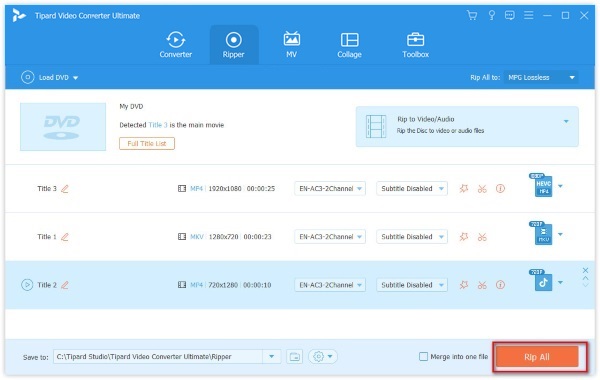
Étape 5 Extraire un DVD en fichier ISO
Si vous souhaitez convertir un DVD en fichier ISO ou en dossier DVD, sélectionnez simplement le format exact que vous souhaitez enregistrer directement l'ensemble du fichier DVD.
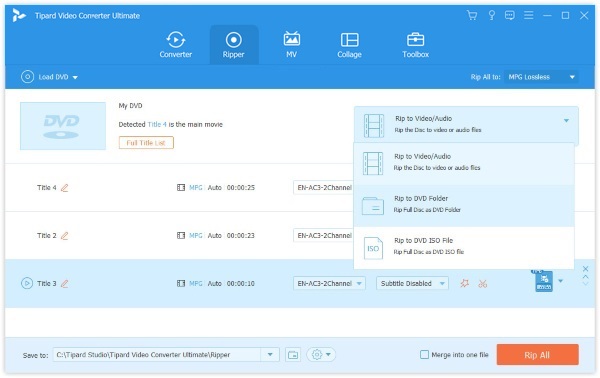
Avant de convertir les fichiers, vous pouvez également utiliser le puissant éditeur intégré pour modifier les effets vidéo en cliquant sur Modifier.

Pour vous débarrasser des bords noirs gênants, vous devez utiliser la fonction de recadrage. Vous pouvez utiliser votre souris pour faire glisser la bordure du cadre pour couper les bords du film. Le format d'image est facultatif pour vous de définir comme 16: 9, 4: 3, 1: 1, 9:16 et librement. De plus, le mode Zoom peut être Letter Box, Pan & Scan ou Full.

Si vos vidéos sont latérales ou si vous souhaitez créer une vidéo miroir, utilisez simplement la fonction de rotation. Il peut faire pivoter la vidéo à 90 dans le sens horaire ou antihoraire.

La fonction Effets et filtres vous permet de régler manuellement les effets vidéo en ajustant le contraste, la teinte, la saturation et la luminosité.
Les effets de filtre vous permettent d'appliquer les différents filtres comme whiripool, plain, violet, gris, pixelate, démarre, moderne, etc.

Vous souhaitez créer votre propre logo dans votre vidéo? Essayez simplement la fonction de filigrane.
Naviguez dans l'onglet Filigrane et vous pouvez entrer le texte ou ajouter l'image créée auparavant comme filigrane de votre vidéo.
Vous pouvez ajuster la taille, la position, la taille de la police, le style et la couleur et l'opacité.

Pour le fond sonore de la vidéo, vous pouvez le supprimer ou en ajouter d'autres. De plus, vous pouvez régler les effets de volume et de retard pour personnaliser la musique de fond.

Pour le sous-titre du film, vous pouvez le désactiver. Ou remplacez-le par le sous-titre correspondant. Vous pouvez également modifier le style, la taille, la couleur, la position, l'opacité et le retard de la police des sous-titres.

Si vous souhaitez diviser une vidéo en plusieurs parties, la fonction Clip est ce dont vous aurez besoin.
Après avoir chargé le DVD ou les vidéos dans ce logiciel, cliquez sur le bouton Clip (l'image des ciseaux), puis vous pouvez ajouter un nouveau segment, diviser la vidéo en plusieurs parties, copier et coller le segment, etc.

Pour fusionner plus de vidéos en une longue, utilisez simplement le bouton de déplacement vers le haut ou vers le bas sur le côté droit pour ajuster l'ordre des vidéos. Après cela, cliquez sur Fusionner en un seul fichier pour combiner tous les fichiers.

Vous pouvez également utiliser Tipard Video Converter Ultimate en tant que créateur de MV qui peut vous aider à créer des vidéos époustouflantes avec transition, filtre et musique de fond.
Étape 1 Ajouter des vidéos au créateur de MV
Accédez à l'onglet MV après avoir lancé le programme. Cliquez ensuite sur l'icône Ajouter ci-dessous pour importer vos clips vidéo dans ce créateur MV. Vous pouvez ajouter plusieurs fichiers à la fois. Assurez-vous simplement qu'ils sont dans le bon ordre.

Étape 2 Modifier et découper des vidéos
Avant de créer un MV, vous feriez mieux de modifier et de découper la vidéo originale en cliquant sur le bouton Modifier/Découper. Ou si vous souhaitez éditer ou découper des clips vidéo séparément, vous pouvez cliquer sur l'icône sous le clip que vous souhaitez ajuster. Les étapes pour éditer et découper des vidéos sont les mêmes que ci-dessus.

Étape 3 Choisissez un thème
Après l'édition, veuillez sélectionner un thème pour votre MV. Cliquez simplement sur le thème que vous préférez, puis le thème sera automatiquement appliqué au MV. Vous pouvez prévisualiser l'effet sur la droite.

Étape 4 Ajuster les paramètres MV
Vous pouvez également ajouter un titre personnalisé au début ou à la fin de la vidéo. Vous pouvez même mettre en silence la vidéo originale et changer la musique de fond comme vous le souhaitez. Si vous souhaitez rendre la musique plus vivante, vous devez activer les options de fondu entrant / sortant. Vous pouvez également activer la lecture en boucle, régler le volume et modifier le temps de retard.

Étape 5 Exporter la vidéo
Une fois que vous avez terminé de créer un MV, vous pouvez accéder à l'onglet Exporter où vous pouvez modifier le nom du MV et définir le chemin pour enregistrer la vidéo de sortie. Activez l'accélération GPU et vous pourrez profiter d'une expérience de conversion rapide en cliquant sur le bouton Exporter.

Vous voulez mélanger et combiner plusieurs vidéos ou images sur un seul écran ? Ne t'inquiète pas. Video Converter Ultimate vous offre le meilleur créateur de collage vidéo pour vous aider à créer de superbes vidéos en écran partagé.
Étape 1 Accédez à la Collage dans la barre de menus. Sélectionnez ensuite un modèle que vous souhaitez utiliser dans la liste des mises en page. Vous pouvez également modifier le rapport hauteur / largeur si vous le souhaitez.

Étape 2 Cliquez "Plus" icône pour ajouter la vidéo que vous souhaitez afficher à l'écran.

Après avoir téléchargé tous les fichiers vidéo, vous pouvez faire glisser la ligne entre les vidéos pour ajuster la taille d'affichage.
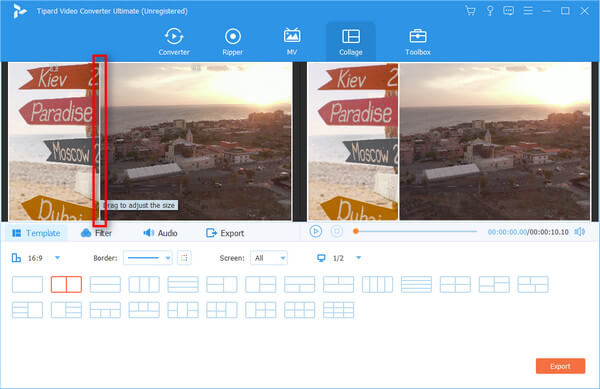
Étape 3 Vous pouvez même éditer et découper la vidéo séparément en cliquant sur le bouton Modifier sur le clip vidéo que vous souhaitez modifier. Vous pouvez recadrer, faire pivoter, ajouter un filigrane, ajouter des sous-titres à la vidéo en fonction de vos besoins.

Étape 4 Ensuite, vous pouvez passer à la Filtre et sélectionnez un excellent filtre pour améliorer l'effet vidéo.

Étape 5 Si vous souhaitez ajouter une musique de fond à la vidéo, veuillez pointer vers le Audio et activez l'onglet Musique d'ambiance option. Vous pouvez choisir votre musique préférée comme musique de fond. Et si vous trouvez la piste audio originale ennuyeuse, vous pouvez couper le son en désactivant le Conservez la piste audio d'origine option.

Étape 6 Une fois le montage terminé, vous pouvez exporter le collage vidéo sur votre ordinateur. Ouvrez simplement le Exportations et modifiez le nom du projet, le format de sortie, la résolution et le dossier de destination à votre guise. Cliquez sur Démarrer l'exportation pour enregistrer la vidéo en écran partagé sur votre ordinateur.

Vous pouvez utiliser ce convertisseur par les paramètres par défaut. De plus, il vous permet également de modifier les paramètres de préférence en cliquant sur le bouton des paramètres en bas.
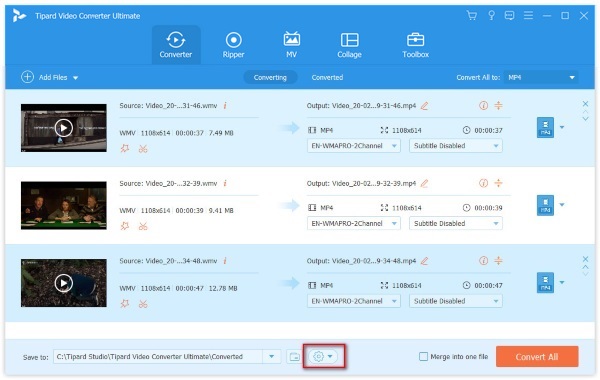
Dans l'onglet de Général, vous pouvez définir tous les paramètres pour la langue des sous-titres, la langue audio, l'accélération GPU activée, la vérification de la mise à jour automatiquement, etc. L'accélération GPU peut vous permettre de convertir la vidéo et le DVD 60 fois plus rapidement que les autres convertisseurs.

L'onglet Convertir vous permet de définir les paramètres Convertisseur. Vous pouvez définir l'emplacement du dossier de sortie et du dossier d'instantanés. Vous pouvez également définir la tâche maximale pour la conversion par lots. De plus, vous pouvez effectuer les modifications du sous-titre, supprimer ou non les fichiers source, etc.

Dans les paramètres de préférence de Ripper, vous pouvez modifier l'emplacement du dossier de sortie pour les fichiers d'extraction de DVD et l'instantané. Semblable à Converter, vous pouvez également modifier le sous-titre ou supprimer les fichiers source après la conversion ou non, et plus encore.
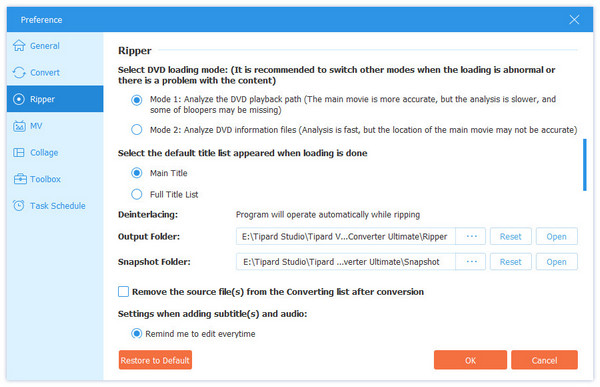
Dans l'onglet de Calendrier des tâches, vous pouvez configurer l'arrêt de l'ordinateur, ouvrir le dossier de sortie, quitter le programme et plus après avoir terminé la tâche de conversion.
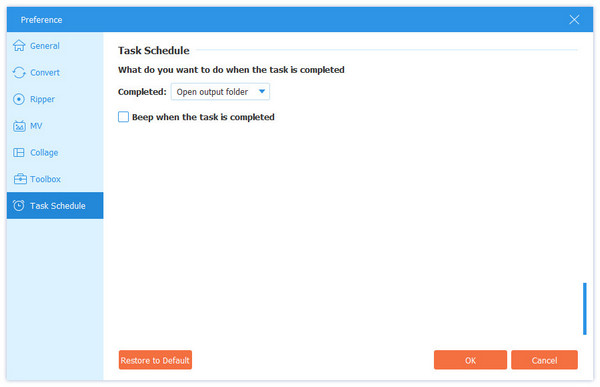
Toolbox est d'autres fonctionnalités que vous ne pouvez pas manquer de Tipard Video Converter Ultimate, où vous pouvez compresser la grande taille du fichier vidéo, améliorer la qualité vidéo, créer des images GIF animées, ajouter des effets 3D et modifier les informations de métadonnées.

Étape 1 Ajouter un fichier multimédia
Cliquez Éditeur de métadonnées multimédia, cliquez sur le gros bouton plus pour ajouter le fichier multimédia que vous souhaitez modifier.
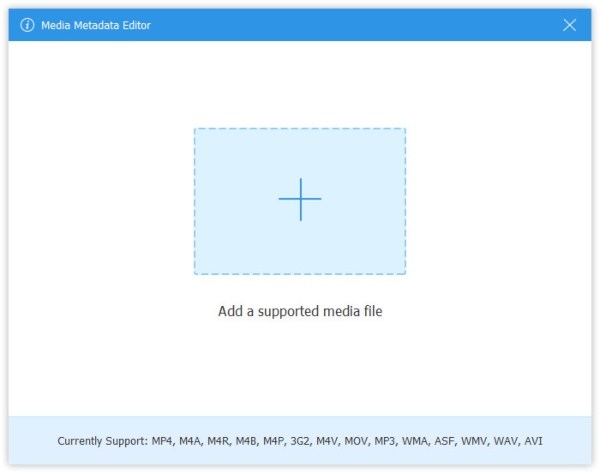
Étape 2 Modifier la balise ID3
Ensuite, vous pouvez éditer automatiquement la formation vidéo ou audio. Pour les fichiers audio, il charge automatiquement les balises MP3 avec les informations telles que l'artiste, l'album, le compositeur, l'année, la piste, les commentaires, etc. Vous pouvez également modifier les balises ID3 à votre guise.

Étape 1 Ajouter un gros fichier sur Video Compressor
Sélectionnez Compresseur de la vidéoet vous devez cliquer sur le gros bouton plus pour ajouter un fichier vidéo.

Étape 2 Compressez le fichier vidéo
Ajustez la taille du fichier en déplaçant la barre ou sélectionnez la valeur de la taille du fichier. Vous pouvez également modifier le format de sortie et la résolution. Le bouton Aperçu vous permet de prévisualiser le fichier vidéo compressé pendant 10 secondes.
Cliquez sur Compresser pour commencer à compresser le fichier vidéo.

Étape 1 Ajouter le fichier vidéo
Cliquez sur GIF Maker et cliquez sur le gros bouton plus pour importer un fichier vidéo pour créer l'animation GIF.

Étape 2 Créer un GIF à partir d'une vidéo
Ici, vous pouvez utiliser le bouton Modifier ou la fonction de clip pour réduire la longue vidéo. Après cela, vous devez définir la taille de sortie, l'option de boucle et la fréquence d'images et cliquez sur Générer un GIF pour commencer à créer des GIF à partir du fichier vidéo.
La Aperçu Le bouton vous permet de prévisualiser l'image GIF pendant au maximum 10 secondes.

Étape 1 Ajouter une vidéo 2D à 3D Maker
Trouvez Créateur 3D dans la fenêtre Boîte à outils et cliquez sur l'icône + au centre pour ajouter une vidéo.
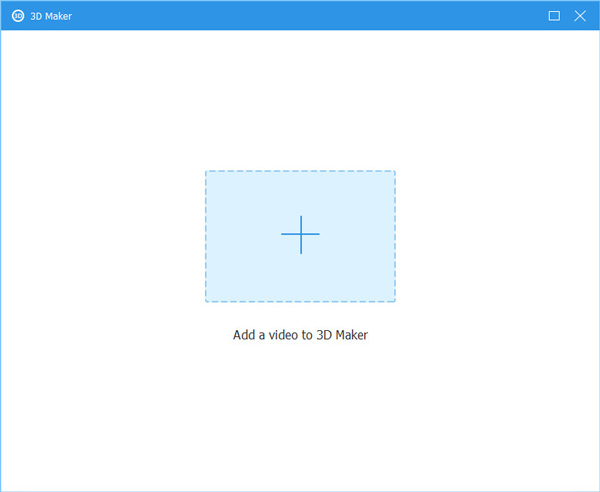
Étape 2 Faire une vidéo 3D
Après être entré dans l'interface de 3D Maker, vous verrez que votre vidéo a été ajustée automatiquement. Vous pouvez modifier les paramètres tels que Anaglyphe, Écran partagé, Basculer gauche / droite et Profondeur pour obtenir de meilleurs effets. Vous pouvez prévisualiser la vidéo en temps réel tout en changeant. Une fois que vous avez terminé, vous pouvez cliquer sur le Générer 3D pour enregistrer la vidéo 3D sur votre ordinateur.
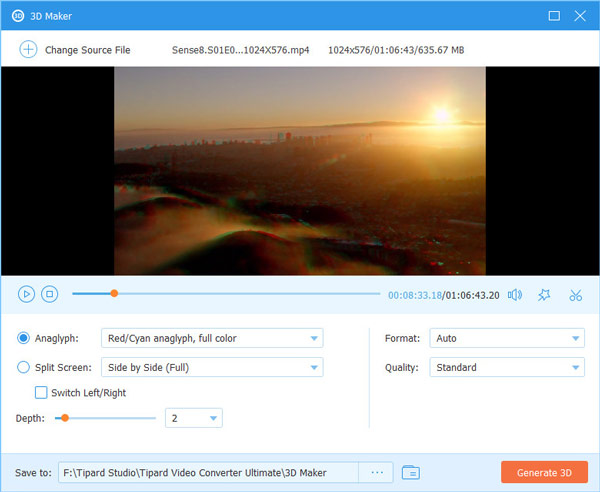
Étape 1 Ajouter une vidéo à Video Enhancer
Sélectionnez Enhancer vidéo. Ajoutez la vidéo que vous souhaitez améliorer à l'amplificateur.

Étape 2 Améliorer la qualité vidéo
Si vous souhaitez obtenir une résolution plus élevée, vous pouvez sélectionner l'option Résolution supérieure. Pour effacer le bruit vidéo sale, vous devez choisir Supprimer le bruit vidéo. Vous pouvez également optimiser la luminosité et le contraste de la vidéo. Même si vous avez une vidéo tremblante, nous pouvons vous aider à la stabiliser. Cochez simplement la case devant l'option Réduire le tremblement de la vidéo. Après cela, vous pouvez cliquer Equipe appliquer les changements.

Étape 1 Télécharger une video
Selectionnez Video Trimmer et cliquez sur le gros "Plus" icône au centre.
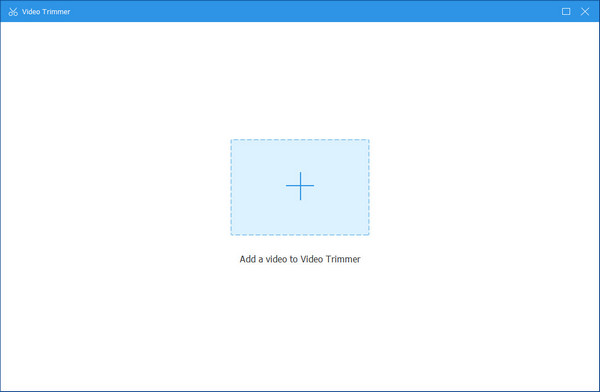
Étape 2 Couper la vidéo
Dans la fenêtre de rognage, vous pouvez ajuster la barre de progression pour modifier la durée de la vidéo. Ou vous pouvez changer l'heure dans Set start et Définir la fin. A gauche, vous pouvez Ajouter un segment et Fractionnement rapide la vidéo. Appuyez ensuite sur le Exportations .
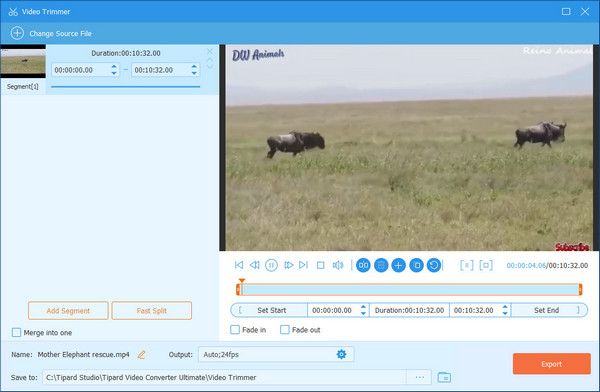
Étape 1 Ajouter une vidéo au contrôleur de vitesse
Cliquez sur le gros "Plus" et importez la vidéo cible dans cet outil.
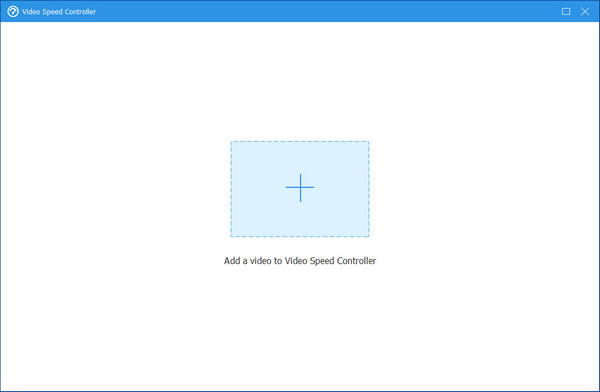
Étape 2 Vitesse de contrôle
Ici, vous pouvez ralentir la vidéo pour 0.75×, 0.5×, 0.25×ou 0.125 ×. Vous pouvez également accélérer la vidéo pour 1.25 ×, 1.5 ×, 2 ×, 4 ×, ou même 8 ×L’ Sortie la qualité est également variable. Lorsque tout est terminé, cliquez sur le Exportations .
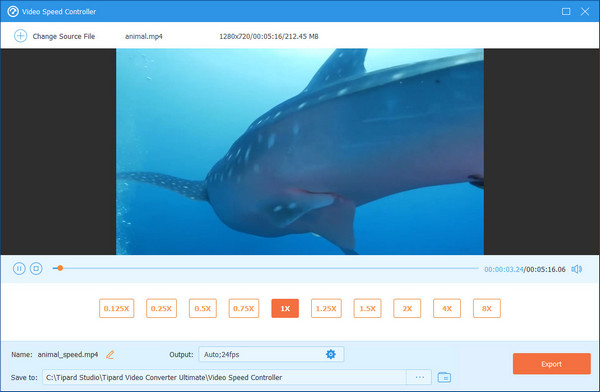
Étape 1 Ajouter une vidéo à l'inverseur vidéo
Cliquez sur le "+" au centre et sélectionnez la vidéo souhaitée sur votre ordinateur.
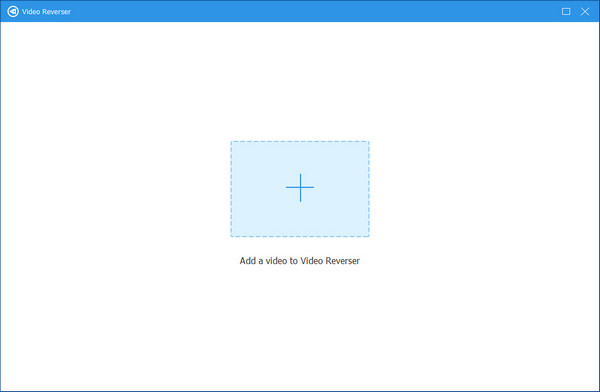
Étape 2 Vidéo inverse
Dans la fenêtre qui s'affiche, vous pouvez choisir d'inverser toute la vidéo ou des parties spécifiques. Pour ce dernier, vous pouvez y parvenir en ajustant la barre de progression ou en modifiant l'heure dans Set start or Définir la fin. Quand tout va bien, cliquez sur Exportations pour voir votre vidéo inversée.
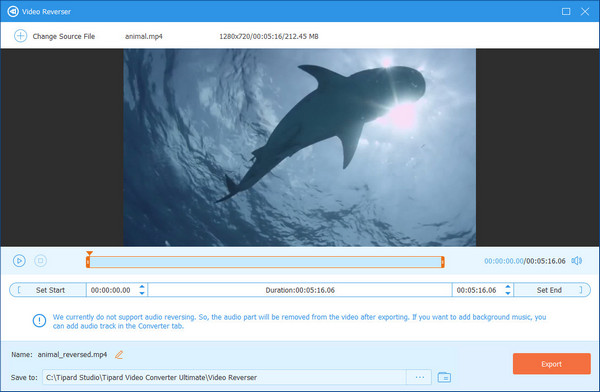
Remarque: L'inversion audio n'est pas prise en charge actuellement. Vous pouvez ajouter vous-même une piste audio après l'exportation.
Étape 1 Importer une vidéo
Cliquez sur le gros "Plus" au centre et sélectionnez les vidéos que vous souhaitez fusionner.

Étape 2 Fusionner des vidéos
Cliquez Ajouter bouton à gauche ou cliquez sur le "+". Ici, vous pouvez modifier l'ordre des vidéos en cliquant sur Avant or Vers l'arrière. Lorsque tout est prêt, cliquez sur le Exportations .

Étape 1 Ajouter la vidéo
Cliquez "Plus" icône pour ajouter votre vidéo au rotateur.
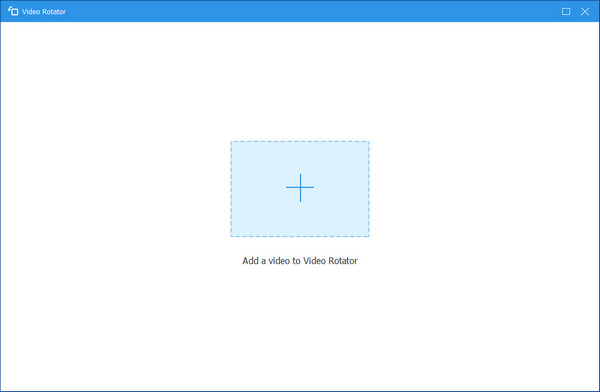
Étape 2 Faire tourner la vidéo
Dans la fenêtre tournante, vous pouvez Rotation à gauche, rotation à droite, rotation verticaleou Retourner horizontalement la vidéo. Cliquez ensuite sur le Exportations .
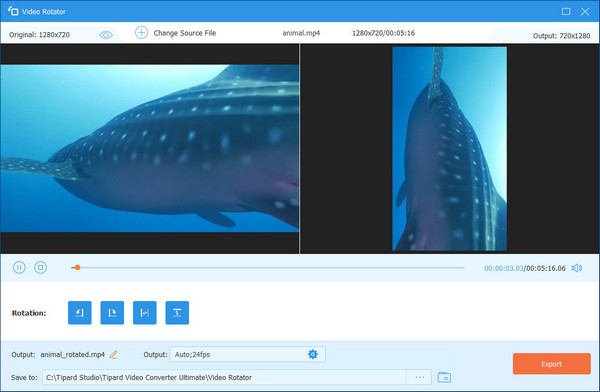
Étape 1 Frappe le "Plus" et importez votre vidéo.
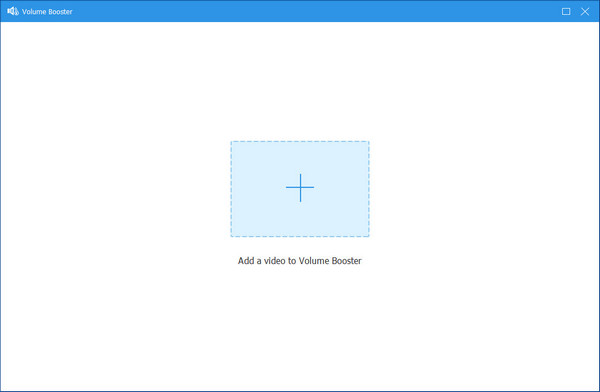
Étape 2 Ici, vous pouvez faire glisser la barre de progression pour ajuster la vidéo Volume. Le clic Exportations.
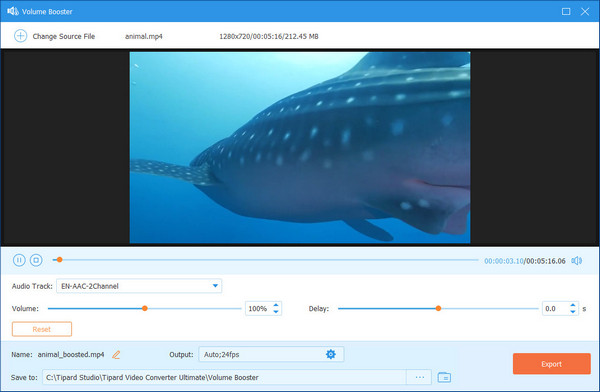
Étape 1 Cliquez "Plus" et sélectionnez la vidéo sur votre ordinateur.
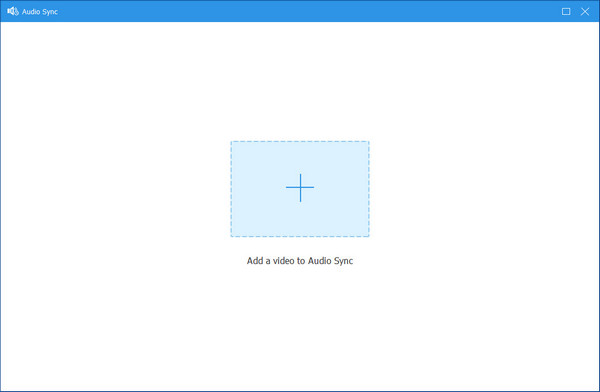
Étape 2 Dans la fenêtre qui s'affiche, vous pouvez modifier le Retard barre pour synchroniser l'audio avec la vidéo.
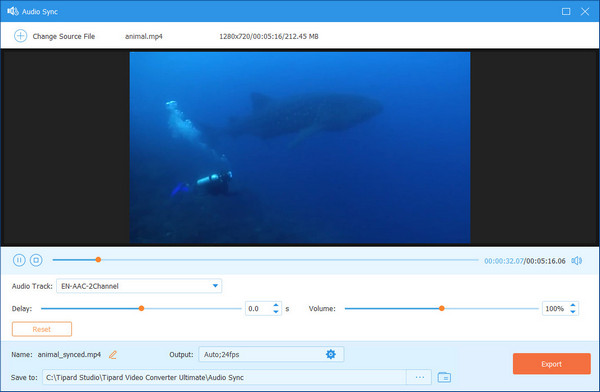
Étape 1 Choisissez le Suppresseur de filigrane vidéo bouton et cliquez sur le + signez pour importer la vidéo dont vous souhaitez supprimer le filigrane.

Étape 2 Cliquez Ajouter une zone de suppression de filigrane pour sélectionner la zone du filigrane que vous souhaitez supprimer de votre vidéo.

Étape 3 Cliquez sur Après avoir choisi la zone du filigrane, vous pouvez définir la durée de suppression du filigrane, modifier la taille et l'emplacement de la zone du filigrane en fonction de vos besoins. Enfin, cliquez sur le Exportations bouton pour enregistrer la vidéo sans filigrane.

Étape 1 Sélectionnez le Video Cropper option et cliquez sur le signe plus central pour ajouter vos vidéos.
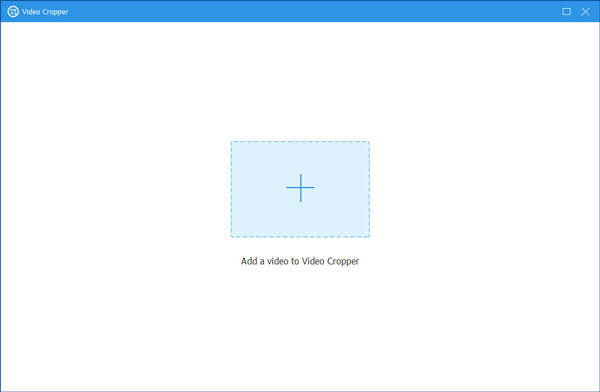
Étape 2 Ensuite, vous pouvez choisir librement la zone que vous souhaitez conserver. En outre, vous pouvez sélectionner le format d'image en fonction de vos besoins. Et si vous voulez regarder la vidéo après le recadrage, vous pouvez cliquer sur le Aperçu bouton. À la fin, vous pouvez cliquer sur le Exportations bouton pour enregistrer la vidéo recadrée.
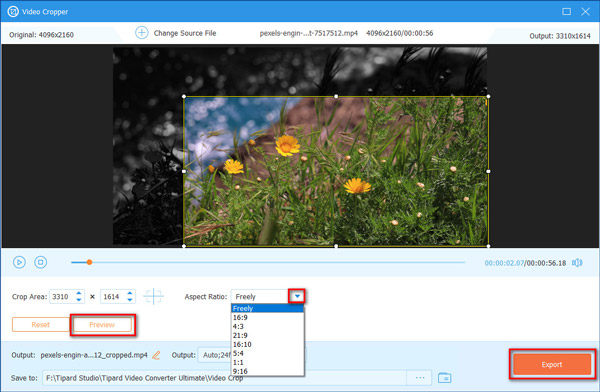
Étape 1 Importer une vidéo
Si vous souhaitez ajouter le filigrane à vos vidéos pour faire savoir aux autres que ces vidéos vous appartiennent, veuillez cliquer sur le Video Watermark et importez vos vidéos en cliquant sur le signe plus.
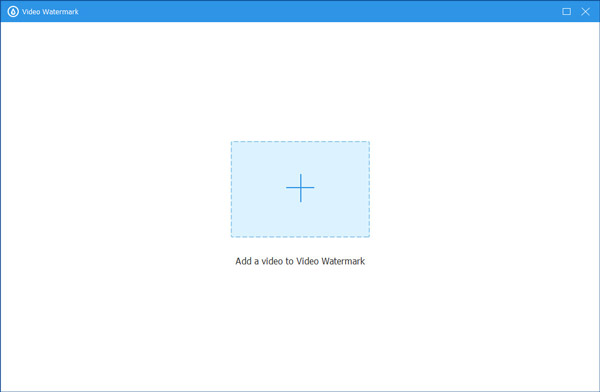
Étape 2 Ajouter un filigrane de texte à la vidéo
Si vous souhaitez que votre filigrane soit sous forme de texte, vous pouvez cliquer sur le bouton Text Watermark.
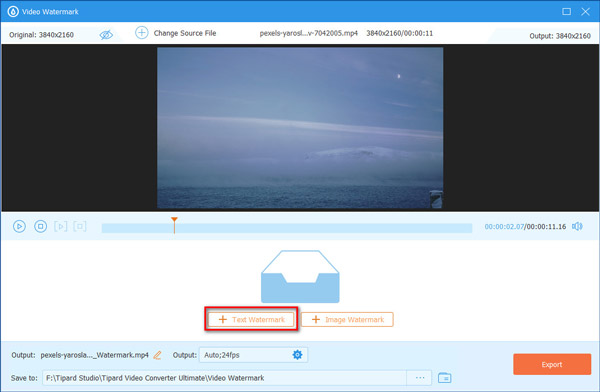
Plus tard, vous pourrez saisir le texte que vous aimez et choisir le style de police et la couleur de votre filigrane de texte.
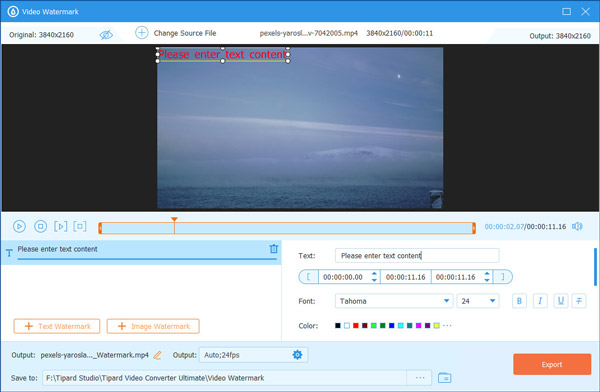
Étape 3 Ajouter un filigrane d'image à la vidéo
Si vous souhaitez que votre vidéo ait un filigrane d'image, veuillez choisir le Image en filigrane .
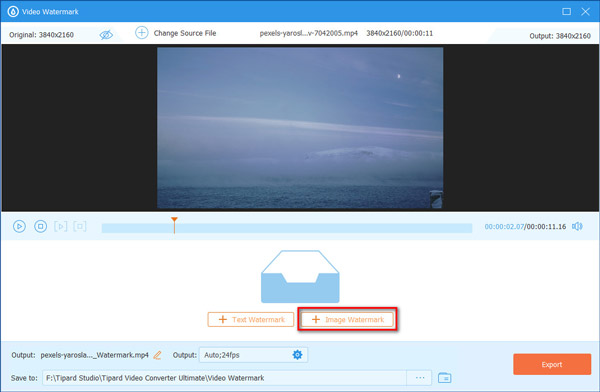
Après avoir choisi la photo, vous pouvez changer l'orientation et l'opacité de cette image ici.
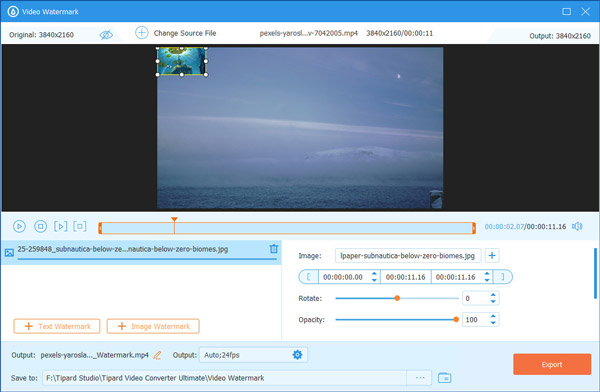
Étape 4 Exporter la vidéo
Enfin, cliquez sur le bouton Exporter pour obtenir la vidéo avec filigrane.
Étape 1 Choisissez le Correction de couleur et cliquez sur le signe plus central pour ajouter vos vidéos.
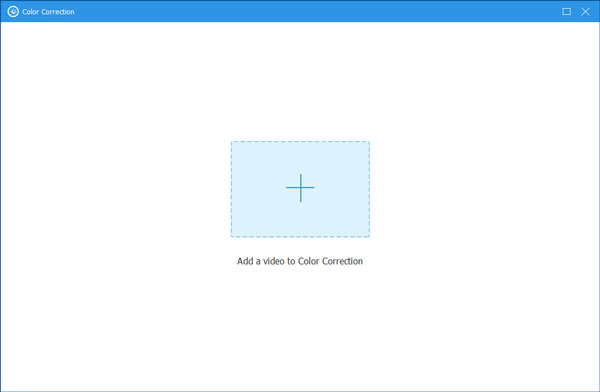
Étape 2 Ici, vous pouvez régler le contraste, la luminosité, la saturation et la teinte de vos vidéos à votre guise. Ensuite, vous pouvez cliquer sur le Exportations bouton pour obtenir la vidéo.
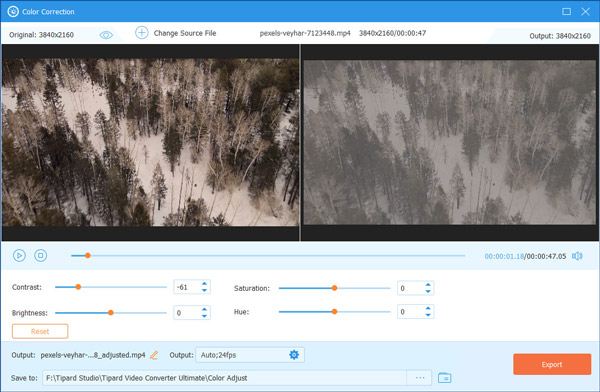
Étape 1 Pour importer l'audio dont vous souhaitez réduire la taille de fichier dans cet outil, veuillez sélectionner Compresseur audio et cliquez sur le signe plus central.
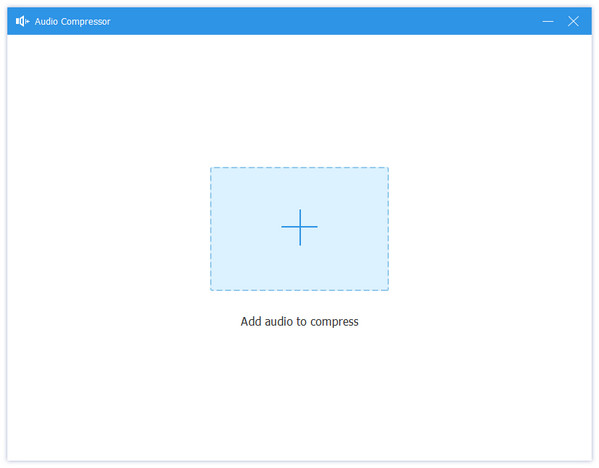
Étape 2 Ensuite, vous pouvez faire glisser le point du Compresser barre pour réduire votre audio en fonction de vos besoins. Ensuite, cliquez sur le Compresser bouton pour exporter votre fichier audio compressé.
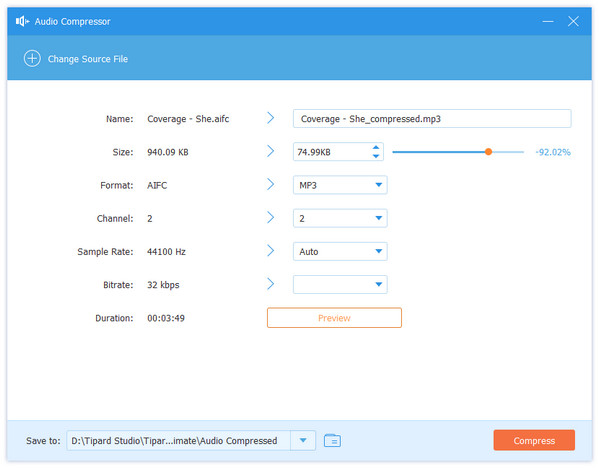
Étape 1 Si vous voulez changer le format de votre image, vous pouvez cliquer sur le Convertisseur d'image bouton et le signe plus pour ajouter votre image.
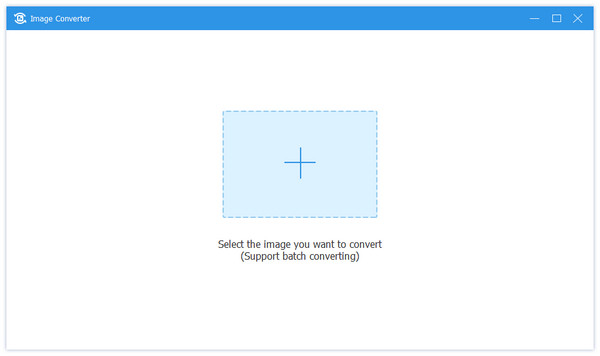
Étape 2 Après avoir ajouté votre image, vous pouvez cliquer sur l'icône déroulante à côté de Tout convertir en pour sélectionner le format vers lequel vous allez convertir. Dans cet outil, vous pouvez convertir votre image en JPG/JPEG, PNG, BMP, TIF/TIFF, WEBP et DDS. Cliquez ensuite sur le Exportations bouton pour terminer.
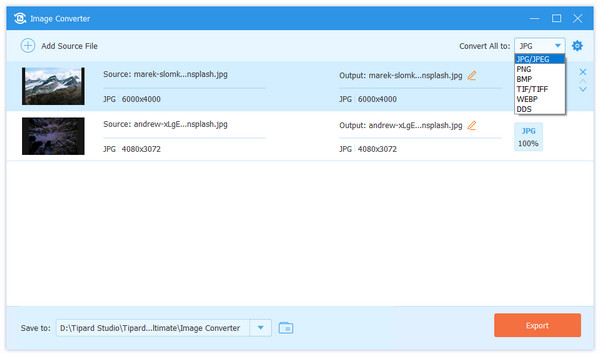
Étape 1 Sélectionnez le Changeur de date de fichier bouton et cliquez + pour ajouter votre fichier.
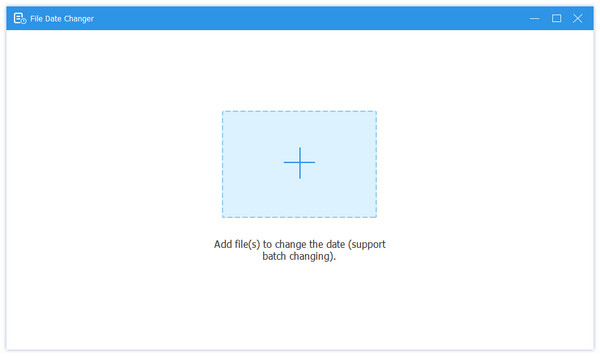
Étape 1 Ensuite, si vous souhaitez modifier le Créé date de votre fichier, vous pouvez cliquer sur la date spécifique et la modifier directement. Après modification, cliquez sur le Appliquer bouton pour enregistrer.