Comment créer un disque de récupération Windows 7 pour résoudre les problèmes sans formater

Lorsque vous recevez un nouvel ordinateur Windows 7, vous pouvez trouver un DVD joint, appelé disque de récupération Windows 7. Il devrait être extrêmement utile de résoudre les problèmes logiciels liés au système d’exploitation sans formater le disque dur. Imaginez simplement que vous ne pouvez pas accéder à l'ordinateur, qui contient des fichiers importants, le disque de récupération Windows 7 vous permet d'accéder à l'ordinateur et d'obtenir les fichiers souhaités.
Mais la plupart du temps, il est possible que vous ne trouviez pas le disque de récupération Windows 7 en cas de problème. Que devrais tu faire? Télécharger ou créer un autre est la solution recommandée. En savoir plus sur le processus détaillé de la méthode fréquemment utilisée 3 à partir de l'article et en obtenir une pour résoudre votre problème en conséquence.
- Partie 1: Guide simple sur le disque de récupération Windows 7
- Partie 2: Comment créer un disque de récupération Windows 7 avec l'outil système
- Partie 3: Comment créer un disque de récupération Windows 7 à partir du menu Démarrer
- Partie 4: Comment créer un disque de récupération Windows 7 pour la réinitialisation du mot de passe
Partie 1: Guide simple sur le disque de récupération Windows 7
Les avantages d'un disque de récupération Windows 7
Que peut faire un disque de récupération Windows 7 pour vous? Juste au moment où vous connaissez les détails des avantages, vous pouvez tirer parti du disque pour résoudre les problèmes. Outre l’installation du système d’exploitation Windows 7, le processus de récupération restaure également l’ordinateur à son état par défaut ou à son dernier point de travail, tout en conservant les anciens programmes et fichiers personnels. Que vous souhaitiez récupérer le système contre un virus, accéder au disque de récupération Windows 7, Windows 7 verrouillé, constitue toujours un bon choix.
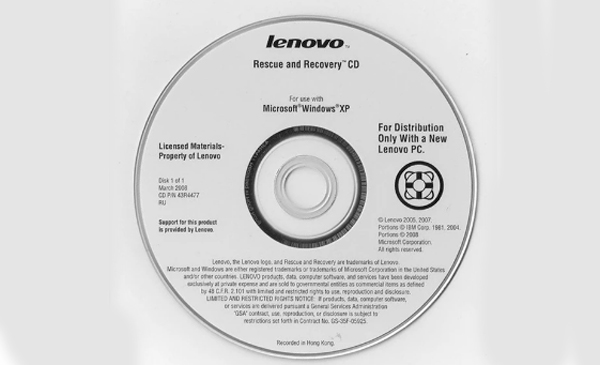
Comment utiliser un disque de récupération Windows 7
En quelques secondes, vous pouvez trouver le message "Appuyez sur n'importe quelle touche pour démarrer à partir d'un CD ou d'un DVD". Ensuite, vous pouvez appuyer sur n'importe quelle touche et cliquer sur le bouton "Suivant" pour continuer.
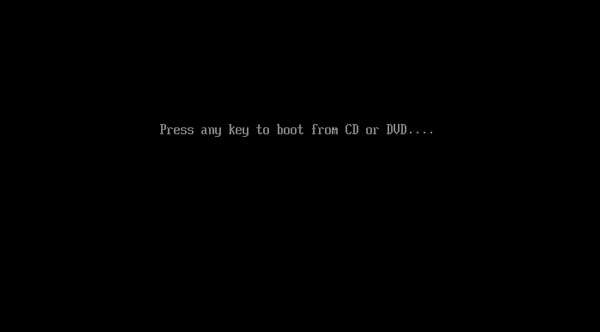
Étape 3 : Lorsque la récupération du système a fini de rechercher les installations Windows, cliquez sur le bouton "Suivant". Ensuite, vous pouvez choisir les outils pour résoudre les problèmes de démarrage de Windows 7 et d'autres problèmes.
Réparation / Restauration du système / Récupération de l'image système / Diagnostic de la mémoire Windows / Invite de commande
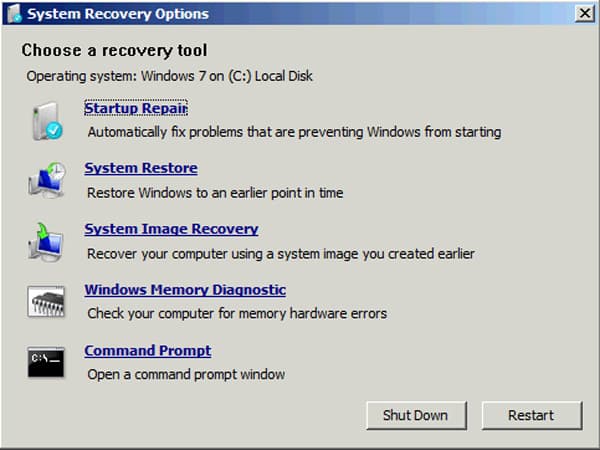
Partie 2: Comment créer un disque de récupération Windows 7 avec l'outil système
Même si vous avez perdu le disque de récupération Windows 7 d'origine, vous pouvez en créer un avec l'outil système. Assurez-vous simplement que votre ordinateur dispose d'un lecteur de gravure de disque pour en créer un autre, qu'il s'agisse d'un graveur de DVD / CD ou d'un connecteur USB. Voici le processus détaillé pour créer un disque de récupération Windows 7 comme indiqué ci-dessous.
Lorsque vous démarrez votre ordinateur, vous pouvez cliquer sur le bouton "Démarrer" dans le coin gauche. Choisissez le "Panneau de configuration", cliquez sur "Système et sécurité" et sélectionnez "Sauvegarder votre ordinateur".
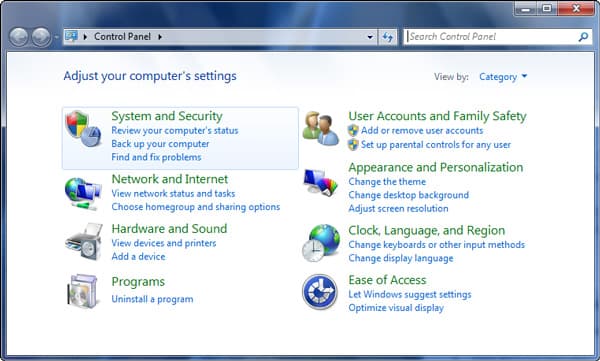
Ensuite, vous pouvez cliquer sur l'option "Créer un disque de réparation système" dans le panneau de gauche. Il nécessite le mot de passe administrateur ou une confirmation, entrez simplement le mot de passe et confirmez le processus.
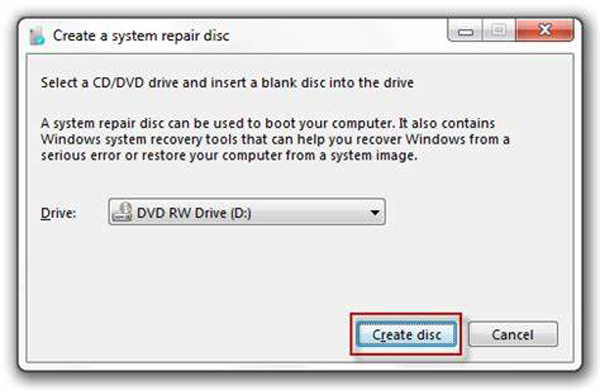
Insérez un disque vierge et choisissez un lecteur de CD/DVD dans la liste déroulante. Cliquez sur le bouton "Créer un disque" pour créer un disque de récupération Windows 7 en quelques minutes.
Après cela, vous pouvez étiqueter le disque et garder une place, vous pouvez le trouver facilement. Cette méthode ne peut être utilisée que pour créer un CD ou un DVD, le disque USB n’est pas applicable dans ce cas.
Partie 3: Comment créer un disque de récupération Windows 7 à partir du menu Démarrer
Outre la solution ci-dessus, vous pouvez également créer un disque de récupération Windows 7 à partir du menu Démarrer. Ce devrait être une méthode simple que vous pouvez appliquer pour créer un disque de récupération Windows 8. Assurez-vous de disposer du privilège d’administrateur et du lecteur de DVD pour graver un disque de récupération. En savoir plus sur le processus détaillé ci-dessous.
Insérez un disque USB ou un CD / DVD dans l’ordinateur Windows 7. Assurez-vous que le périphérique dispose de plus d'espace libre que 200, ce qui est suffisant pour restaurer tous les outils.
Cliquez sur le menu "Démarrer" et tapez "Réinitialiser", "Disque de récupération" ou des mots clés associés dans la zone de recherche afin de rechercher l'option "Créer un disque de réinitialisation de mot de passe".
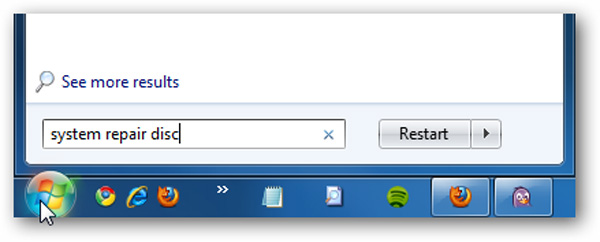
Il accédera directement à l'option "Créer un disque de réparation système". Sélectionnez le lecteur de graveur de disque, puis cliquez sur le bouton "Créer un disque" pour créer votre disque de réparation système pour Windows 7.
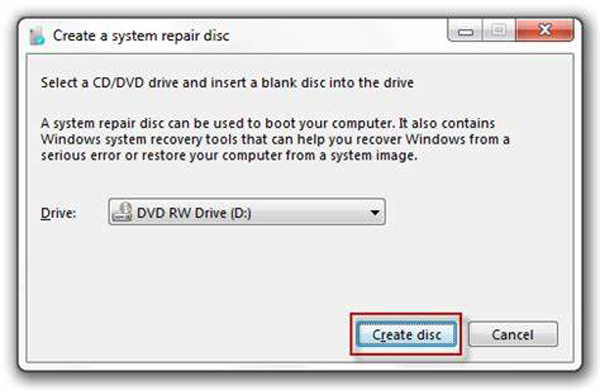
Partie 4: Comment créer un disque de récupération Windows 7 pour la réinitialisation du mot de passe
Si vous avez perdu le mot de passe du compte de connexion Windows 7 ou si vous ne pouvez pas accéder à Windows 7, Type de mot de passe Windows Tipard Platinum est capable de créer un disque de récupération Windows 7 pour résoudre facilement les problèmes de mot de passe.
1. Réinitialisez et modifiez le compte administrateur ou utilisateur Windows.
2. Gravez un disque de récupération Windows 7 / 8 avec un DVD, un CD ou un lecteur USB.
3. Compatible avec presque tous les systèmes Windows et types d'ordinateur.
Téléchargez et installez Windows Password Reset Platinum sur un ordinateur accessible. Lorsque vous devez télécharger un disque de récupération Windows 7 pour récupérer Windows avec un autre compte administrateur, la version Ultimate est fortement recommandée.
Ensuite, vous pouvez insérer le périphérique de mot de passe, tel qu'un DVD, un CD ou un câble USB dans l'ordinateur. Cliquez sur le bouton "Graver un CD/DVD" ou "Graver une clé USB" pour créer un disque de récupération de Windows 7. Une fois l'ensemble du processus terminé, vous pouvez cliquer sur le bouton "OK".

Retirez la clé USB ou le DVD, puis insérez-le dans le Windows 7 verrouillé. Une fois que vous entrez dans "l'environnement de préinstallation Windows", selon l'invite de démarrage de l'ordinateur. Choisissez le "lecteur de CD-ROM" pour un DVD ou "Périphériques amovibles" pour un lecteur USB.

Ensuite, Windows Password Reset se lancera automatiquement, vous pouvez choisir le compte et commencer à réinitialiser le mot de passe Windows avec le disque de récupération Windows 7. Après cela, vous pouvez éjecter le disque amorçable et redémarrer l'ordinateur.

De plus, la récupération du mot de passe Windows est capable de réinitialiser et de récupérer le mot de passe de Windows 8 / 8.1 / 10 en conséquence. Suivez simplement le processus similaire pour vous reconnecter à l'ordinateur sans formater.
Conclusion
Lorsque vous obtenez un nouvel ordinateur avec Windows 7, vous devez connaître les avantages du disque de récupération Windows 7 fourni. Ce devrait être un nouveau choix si vous devez résoudre les problèmes de démarrage de votre ordinateur. Si vous avez perdu l'USB ou le DVD de récupération de Windows 7 lorsque vous devez résoudre les problèmes, vous pouvez trouver les meilleures méthodes pour en créer un autre et la meilleure alternative pour résoudre les problèmes de problèmes de mot de passe. Plus de requêtes sur le disque de récupération Windows 7 ou le disque de récupération Widows 8, vous pouvez partager plus de commentaires dans l'article.







