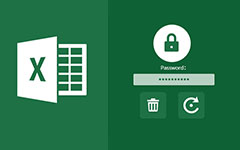Comment définir un mot de passe pour protéger Microsoft Excel
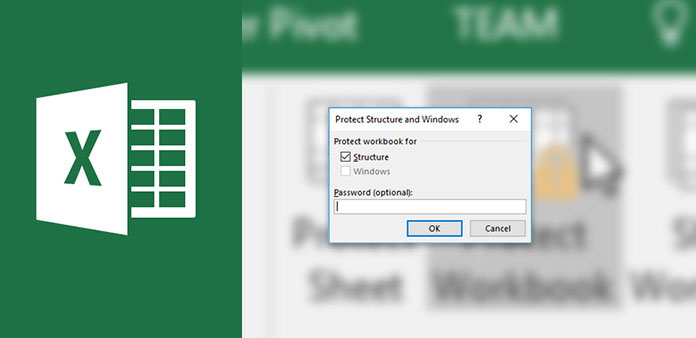
Excel est utile dans notre travail et notre vie quotidienne. Nous enregistrons généralement de nombreuses données dans un fichier Excel, vous pouvez donc avoir besoin d'un mot de passe pour protéger Excel. Par exemple, vous pouvez utiliser Excel pour enregistrer votre situation financière, y compris vos revenus, vos dépenses et votre compte bancaire. Si vous ne voulez pas que quelqu'un d'autre ouvre votre fichier Excel et vérifie votre situation financière, vous devez protéger le fichier Excel par un mot de passe. D'un autre côté, Excel est souvent utilisé en milieu de travail. Les comptables utilisent Excel pour enregistrer les finances des entreprises; les techniciens utilisent Excel pour analyser les données expérimentales; les spécialistes du marketing utilisent Excel pour documenter les ventes. Toutes ces données enregistrées dans Excel sont essentielles et sensibles. Ainsi, la compétence de protection par mot de passe Excel est nécessaire pour la plupart des gens.
Partie 1. Mot de passe protéger un fichier Excel
Avant de protéger le fichier Excel par mot de passe, vous devez comprendre les différences entre le classeur et la feuille de calcul. Un classeur peut contenir plusieurs feuilles de calcul. Si vous définissez un mot de passe sur un classeur Excel, il protégera toutes les feuilles de calcul Excel de protection par mot de passe avec le même code.
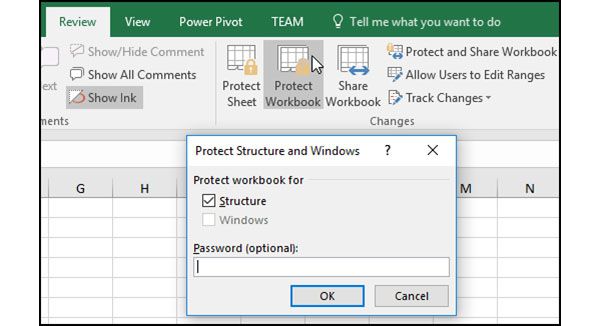
Ouvrez le classeur que vous souhaitez protéger par mot de passe dans le programme Excel. Situé à Avis onglet sur le ruban supérieur puis Modifications .
Appuyez sur Protéger le classeur option pour aller à la fenêtre de configuration du mot de passe.
Si vous utilisez Excel 2010 et les versions antérieures, vous pouvez choisir de protéger pour Structure or Windows. La première option empêchera les autres utilisateurs d’éditer, de masquer et de consulter les feuilles de calcul masquées. Ce dernier interdira aux autres de déplacer, modifier ou fermer la fenêtre de votre classeur. Et l'option Windows est uniquement disponible dans Excel 2010 et les versions antérieures.
Ensuite, vous pouvez taper un mot de passe dans le Mot de Passe champ et appuyez sur OK pour confirmer le mot de passe protéger Excel. Ou vous pouvez aller à Fichier-> Info-> Protéger le classeur-> Crypter avec mot de passe définir le mot de passe.
Vous feriez mieux de noter votre mot de passe, car Microsoft et Excel ne peuvent pas le récupérer. De plus, vous pouvez placer tous les fichiers Excel chiffrés dans un seul dossier, et créer un mot de passe pour le dossier pour protéger les fichiers Excel comme deuxième chiffrement.
Partie 2. Définir le mot de passe sur une feuille de calcul
Un classeur contient généralement plusieurs feuilles de calcul. Parfois, vous devrez peut-être verrouiller une ou plusieurs feuilles de calcul et conserver d'autres feuilles de travail modifiables. Ensuite, vous pouvez suivre les étapes ci-dessous pour définir la protection par mot de passe sur une feuille de calcul.
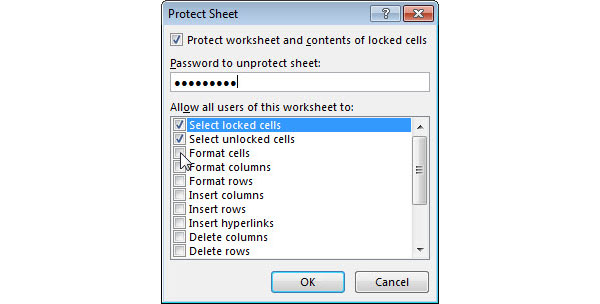
Ouvrir le fichier Excel contient des feuilles de calcul que vous souhaitez définir un mot de passe dans une application Excel.
Sélectionnez toutes les feuilles de calcul à ne pas protéger par mot de passe; faites un clic droit et choisissez Format de cellule. Aller à Directory onglet et décochez la case de Fermé.
Accédez à Avis onglet du menu supérieur et choisissez Protéger la feuille option pour ouvrir la fenêtre de configuration.
Dans la fenêtre des paramètres, cochez la case de Protégez la feuille de calcul et le contenu des cellules verrouillées et déposer un mot de passe dans Mot de Passe champ.
Ensuite, vous pouvez décider des droits des utilisateurs en cochant et décochant les options dans Autoriser tous les utilisateurs de cette feuille de travail à.
Enfin, appuyez sur OK pour terminer la protection par mot de passe Excel.
Il existe plusieurs options dans la zone de droit utilisateur. Vous pouvez prendre des décisions en fonction de vos besoins.
Partie 3. Définir plusieurs mots de passe avec des droits différents
Excel permet aux utilisateurs de définir deux mots de passe avec des droits différents. Vous pouvez autoriser certains utilisateurs à ouvrir votre fichier Excel sans le modifier et à les éditer correctement en distribuant des mots de passe différents.
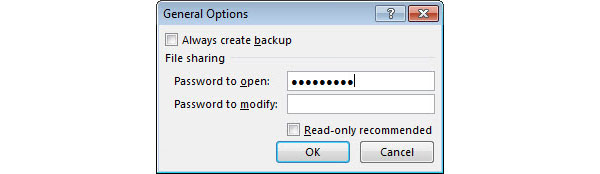
Ouvrez votre fichier Excel sur un mot de passe protégé dans une application Excel.
Cliquez sur Déposez votre dernière attestation menu et sélectionnez Enregistrer sous option. Ensuite, vous devez choisir une destination pour enregistrer votre fichier Excel, comme Ordinateur, OneDrive, etc.
Presse Outils menu et choisissez Options générales dans la liste déroulante.
Dans la boîte de dialogue des paramètres, vous pouvez saisir deux mots de passe différents dans Mot de passe pour ouvrir champ et Mot de passe pour modifier champ.
Appuyez sur le bouton OK et saisissez à nouveau les mots de passe pour le confirmer. Et puis enregistrer les mots de passe protègent Excel.
Lorsque les utilisateurs ouvrent votre fichier Excel, Excel leur attribue des droits différents en fonction du mot de passe entré.
Une fois que vous avez oublié votre mot de passe Excel, vous aurez besoin de ce message pour récupérer ou supprimer le mot de passe Excel ici.
Partie 4. Gérer les mots de passe PC
Si vous souhaitez conserver vos données protégées, seul le fichier Excel de protection par mot de passe ne suffit pas. Vous feriez mieux de réinitialiser et de modifier votre mot de passe de connexion au PC régulièrement. Le mot de passe PC est la première ligne de défense de votre ordinateur et des données sensibles. Si les utilisateurs ne peuvent pas se connecter à votre ordinateur, ils ne peuvent ni ouvrir ni lire vos fichiers Excel. En ce qui concerne les gestionnaires de mots de passe PC, vous pouvez essayer Tipard Réinitialisation du mot de passe Windows. Le plus grand avantage de Windows Password Reset est de réinitialiser le mot de passe de votre PC dans l'environnement de pré-installation. Ainsi, vous pouvez protéger tous les fichiers et documents sur votre PC, y compris les fichiers Excel. De plus, l'utilisation de Windows Password Reset est simple.
1. Comment créer un disque amorçable
Windows Password Reset permet aux utilisateurs de créer un lecteur USB amorçable ou un DVD / CD amorçable. Nous définissons le DVD comme exemple. Le processus de création d'un lecteur USB amorçable est similaire.
Lancez Windows Password Reset et insérez un nouveau DVD dans votre PC.
Appuyez sur Graver un CD / DVD bouton pour commencer à créer un disque amorçable.
Vous pouvez vérifier le processus avec la barre d'état en bas.
Lorsque le DVD de démarrage est terminé, appuyez sur le bouton OK et supprimez le DVD de démarrage.
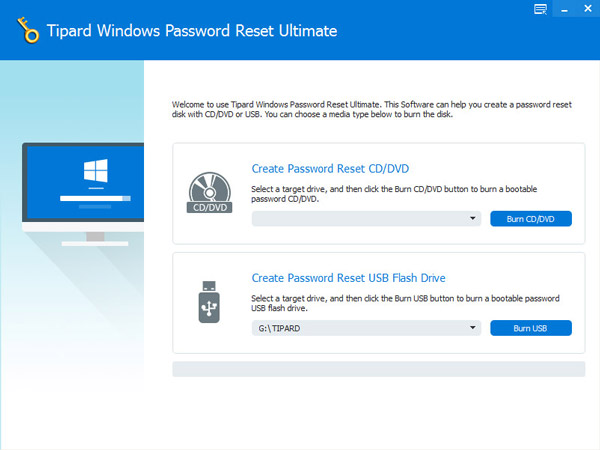
2. Comment réinitialiser le mot de passe PC
Lorsque vous devez réinitialiser le mot de passe de votre PC, insérez le DVD de démarrage créé avec la réinitialisation de mot de passe Windows et redémarrez votre ordinateur.
L'écran du gestionnaire de mots de passe s'ouvrira avant le système d'exploitation de connexion.
Ensuite, vous pouvez réinitialiser le mot de passe de n'importe quel compte ou ajouter un nouveau compte en cliquant sur Réinitialiser le mot de passe bouton et bouton Ajouter un utilisateur.
Après les réglages, vous pouvez supprimer le DVD de démarrage. Puis redémarrez et connectez votre PC avec le nouveau mot de passe.
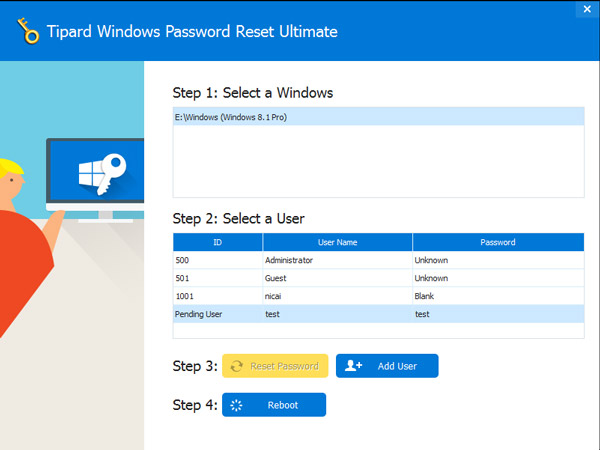
Comme vous pouvez le voir, la réinitialisation de mot de passe Windows peut vous aider à gérer les mots de passe PC simplement. Et Windows Password Reset est absolument un programme sûr. Vous pouvez le télécharger depuis le site officiel.
Conclusion
Sur la base des descriptions ci-dessus, vous pouvez comprendre les moyens de protéger par mot de passe les fichiers Excel. Microsoft a intégré trois méthodes pour protéger vos données Excel. Vous pouvez définir un mot de passe pour un classeur. Ensuite, les autres utilisateurs ne peuvent pas modifier toutes les feuilles de calcul et les données du classeur sans mot de passe. La protection par mot de passe de la feuille de calcul offre plus d'options et vous pouvez accorder des droits à d'autres en fonction de votre décision. Il existe deux options, ouvrir et modifier. Vous pouvez définir des mots de passe différents pour les deux droits et attribuer des mots de passe différents aux utilisateurs. Lorsqu'ils ouvriront votre fichier Excel et entreront le mot de passe, Excel leur permettra de lire seule ou modifiera le fichier Excel en fonction du mot de passe auquel ils se connectent. Enfin, nous avons introduit une autre façon de protéger vos fichiers Excel et autres documents, le mot de passe PC. Lorsque vous devez protéger votre PC, vous devez gérer le mot de passe de votre PC dans l'environnement de pré-installation avec Tipard Windows Password Reset.