Comment compresser un fichier sur Windows ou Mac
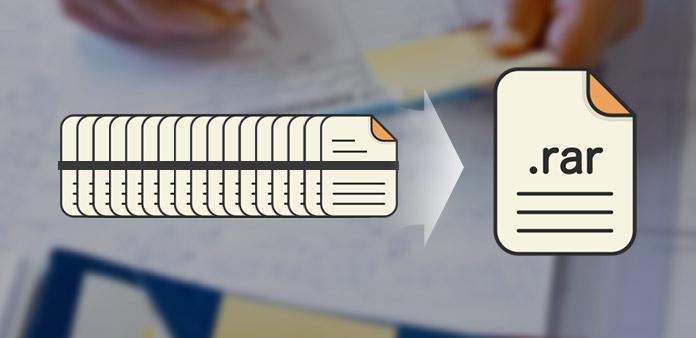
Zip est un format de fichier d'archive. L'avantage de Zip est de compresser les données sans perte. Vous pouvez compresser un fichier ou compresser plusieurs fichiers ou répertoires. Le format Zip a été publié dans 1989. Microsoft a intégré le support ZIP dans le système d'exploitation Windows depuis 1998. Et Apple a également intégré le support ZIP dans les dernières versions de Mac OS. Vous pouvez donc compresser un fichier sur votre ordinateur sans installer quoi que ce soit, peu importe que votre ordinateur fonctionne sous Windows ou Mac OS X. Cependant, vous pouvez être confus par les différentes façons de compresser les formats de fichiers, fichiers ou répertoires sur différentes plates-formes. Par conséquent, nous allons classer et détailler les différentes situations.
Partie 1. Compresser un fichier sur Mac OS
Le processus pour compresser un fichier sur un ordinateur Mac est aussi simple que Windows. Mais vous devez déplacer les fichiers ou les dossiers que vous souhaitez compresser au même endroit.
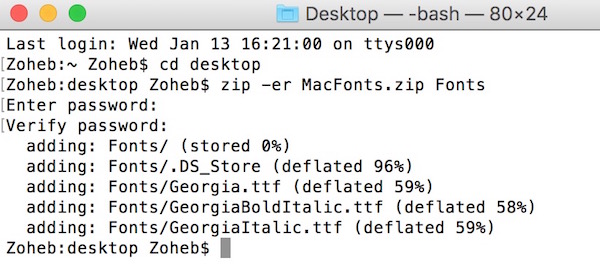
1. Méthode un:
Accédez au dossier contient les fichiers à compresser. Si vous souhaitez sélectionner plusieurs fichiers successifs, maintenez la touche Shift puis appuyez sur le premier fichier et le dernier fichier. Command La touche est utilisée pour sélectionner les fichiers non réussis.
Après avoir sélectionné tous les fichiers et dossiers à compresser, accédez à Déposez votre dernière attestation menu et choisissez Compresser dans la liste du menu.
Ensuite, le nouveau fichier compressé apparaîtra avec le nom Archive.zip par défaut. Si vous compressez simplement un fichier ou un seul dossier, le fichier compressé sera intitulé avec le même nom que le fichier original.
2. Deuxième méthode:
Accédez au Finder> Applications> Utilitaires et ouvrez le dossier Terminal in Utilities.
Dans l'invite de commande, vous pouvez utiliser la commande ci-dessous pour compresser un fichier:
zip –er [archive] [dossier]
Par exemple, pour compresser le dossier sur Mac nommé Secret dans le dossier Documents et placer la sortie sur Desktop nommée Archive.zip, la commande doit être
zip -er ~ / Desktop / Archive.zip / ~ / Documents / Secret /
Après la saisie, appuyez sur la touche Entrée pour terminer le processus. Si vous préférez utiliser la ligne de commande, vous devez vous assurer que la ligne de commande est correctement saisie.
Mot de passe protéger un zip sur Mac OS
Sur Mac, vous n'avez pas besoin d'utiliser une application pour protéger un fichier zip par un mot de passe. Il existe une commande permettant de compresser le fichier Mac et de définir des mots de passe en même temps.
Après avoir ouvert l'application Terminal sur votre ordinateur Mac, accédez au dossier contenant le fichier à compresser avec la ligne de commande: cd FolderName, comme cd Desktop, cd Movies, etc.
Lorsque vous atteignez le dossier, tapez les commandes ci-dessous pour créer un fichier zip et le protéger par mot de passe:
Compressez un fichier: zip -e DesiredFileName.zip FileName
Compressez un dossier: zip -er DesiredFileName.zip FolderName
Une fois que vous avez appuyé sur la touche Entrée, la fenêtre d’invite de commandes vous demandera de Entrer le mot de passe et Vérifier le mot de passe.
Après avoir défini le mot de passe, le fichier zip de protection par mot de passe sera créé avec succès.
Une fois que vous créez un fichier zip avec mot de passe, tout le monde ne peut pas ouvrir ou extraire le contenu dans un fichier compressé sans mot de passe. Vous feriez donc mieux d'écrire le mot de passe et de l'enregistrer.
Partie 2. Créer un fichier Zip sous Windows
Il existe deux manières de créer un fichier zip ou un dossier sous Windows. Si vous avez des questions sur le processus, vous pouvez en savoir plus sur le processus ci-dessous.
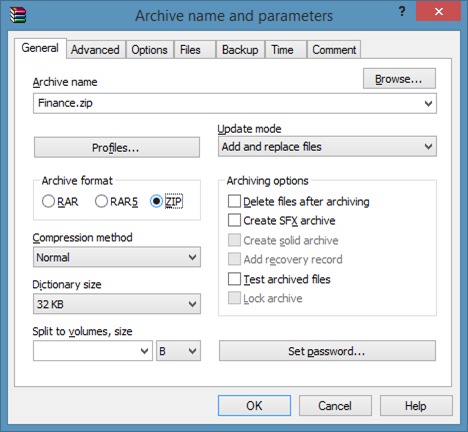
1. Méthode un:
Accédez à votre PC et localisez le fichier ou le dossier à compresser.
Mettez en surbrillance le fichier ou le dossier et cliquez dessus avec le bouton droit.
Sélectionnez Envoyer à dans le menu de commande, puis choisissez Dossier compressé (zippé).
Un nouveau fichier avec l'extension .zip et le même nom du fichier ou du dossier apparaîtront au même endroit.
Si vous souhaitez compresser plusieurs fichiers ou plusieurs dossiers au même endroit, vous pouvez sélectionner tous les fichiers ou dossiers et suivre les étapes ci-dessus pour les compresser ensemble.
2. Deuxième méthode:
Accédez à votre PC et accédez à l'emplacement où vous souhaitez enregistrer le fichier compressé.
Cliquez avec le bouton droit sur une zone vide et choisissez Nouveauté de la liste de menu.
Et puis sélectionnez Dossier compressé (zippé) option dans la liste de sous-menu de Nouveau.
Une fois qu'un dossier compressé apparaît sur l'emplacement, vous pouvez accéder aux destinations contenant les fichiers ou dossiers à compresser.
Faites glisser et déposez les fichiers ou dossiers à archiver dans le dossier zippé pour compléter le fichier.
Si vous devez compresser plusieurs fichiers ou dossiers dans des destinations différentes, vous pouvez utiliser la deuxième méthode pour les archiver en quelques minutes.
Créer un mot de passe protéger le fichier zip sous Windows
La prise en charge zip intégrée aux systèmes d’exploitation Windows ne permet pas aux utilisateurs de protéger le fichier zip par un mot de passe. Donc, si vous voulez créer un format de fichier zip et que le mot de passe le protège, vous devez utiliser un logiciel tiers, tel que WinRAR. Vous devez sûrement vous rappeler de votre mot de passe, et une fois l’oubli oublié, vous devrez utiliser un autre outil tiers pour supprimer le mot de passe WinRAR.
Téléchargez le fichier d'installation WinRAR depuis le site officiel et installez-le sur votre ordinateur en suivant les instructions.
Quand tu veux créer un dossier zip de protection par mot de passe ou fichier, allez au fichier ou dossier que vous voulez compresser.
Cliquez avec le bouton droit sur le fichier ou le dossier et choisissez Ajouter à l'archive de la liste du menu pour ouvrir le Nom de l'archive et paramètres fenêtre.
Dans l'onglet Général, sélectionnez ZIP dans le format d'archive et cliquez sur Définir mot de passe bouton en bas.
Après avoir entré et saisi à nouveau le mot de passe dans la boîte de dialogue contextuelle, cliquez sur le bouton OK pour enregistrer le mot de passe et terminer le traitement d'un fichier par mot de passe.
Bien que la protection par mot de passe des fichiers compressés soit utile pour protéger les données sensibles, nous ne suggérons pas aux utilisateurs de définir un mot de passe sur les fichiers compressés.
Tipard Windows Password Reset
Si vous devez protéger votre document, vous pouvez définir et réinitialiser le mot de passe sur votre ordinateur avec Tipard Réinitialisation du mot de passe Windows. Cette méthode pourrait protéger toutes les données et tous les documents sur votre disque dur. Tout d'abord, Windows Password Reset est un programme facile à utiliser avec une interface concise. De plus, la réinitialisation de mot de passe Windows vous permet de réinitialiser et de gérer le mot de passe Windows dans l'environnement de pré-installation Windows. C'est le meilleur moyen de réinitialiser le mot de passe Windows.
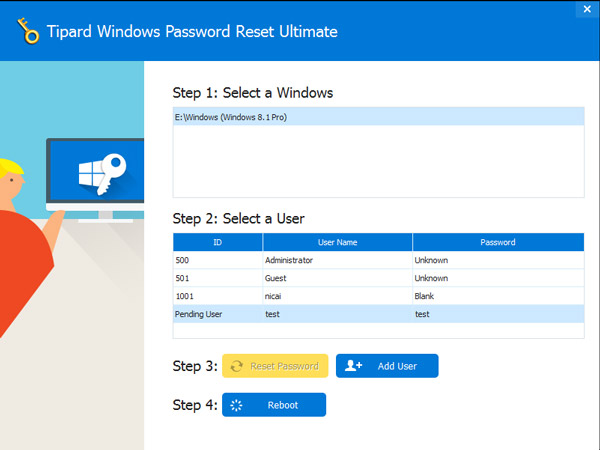
Conclusion
Sur la base des introductions ci-dessus, vous pouvez saisir le meilleur moyen de compresser un fichier sur votre ordinateur. Bien que les méthodes de compression des fichiers soient différentes sous Windows et Mac OS, les processus sont moins compliqués que vous le pensiez. Si votre ordinateur fonctionne sous Mac OS X, vous pouvez décider d'utiliser le menu graphique ou d'utiliser la ligne de commande. Si vous avez un ordinateur Windows, le menu graphique et les méthodes de glisser-déposer sont disponibles. En outre, nous avons présenté comment compresser un fichier avec un mot de passe ou un mot de passe pour protéger le fichier zip sous Windows et Mac OS. Que vous utilisiez des applications tierces ou une ligne de commande, il est déconseillé de définir un mot de passe sur un fichier compressé.







