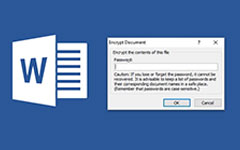Comment faire pour récupérer des documents Word non enregistrés avec les principales méthodes 3
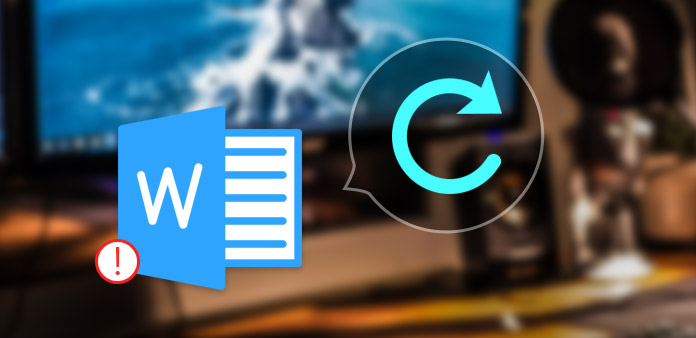
Il est nécessaire d'apprendre comment récupérer un document Word non enregistré pour tout le monde à l'ère numérique. Beaucoup d’entre nous ont une telle expérience embarrassante qui ferme un document Word sans le sauvegarder. Et parfois, des problèmes matériels entraînent également un arrêt anormal des documents Word. Pouvons-nous laisser le travail de la journée disparaître ainsi? La réponse est non. Jetez la pensée négative dans votre esprit et prenez une profonde respiration. En fait, il existe des méthodes pour récupérer un document Word non sauvegardé. Et le processus est plus facile que vous ne le pensiez. Cet article vous dira les détails.
Partie 1. Récupérer un document Word non enregistré sous Windows
Selon les données de Microsoft, environ 70% des ordinateurs exécutent Windows dans le monde entier. Et lorsqu'un document Word non enregistré a été fermé de manière inattendue sous Windows, vous pouvez suivre les étapes ci-dessous pour récupérer le document Word non enregistré en quelques secondes.
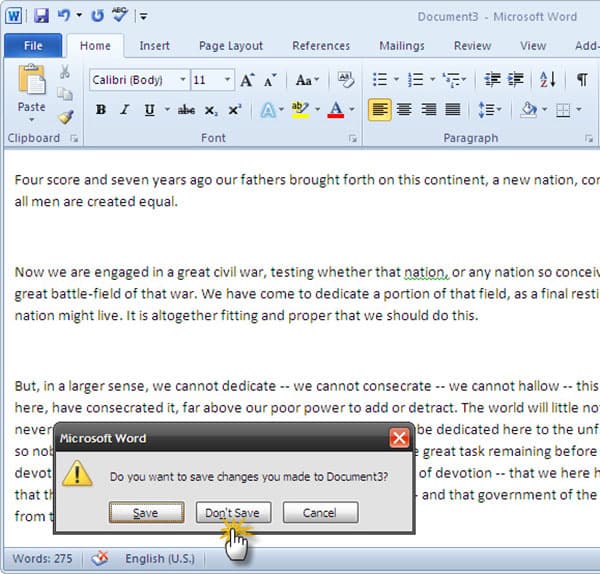
Accédez à Menu Démarrer sur votre ordinateur Windows avec la touche Windows sur votre clavier.
Appuyez sur Explorateur de fichiers et sélectionnez ce PC pour l'ouvrir.
Entrer .asd dans la barre de recherche sur le dessus et appuyez sur Entrée sur votre clavier. Et puis Windows 10 va commencer à rechercher des fichiers .asd sur votre mémoire.
Quelques secondes plus tard, vous trouverez votre fichier manquant dans la liste des résultats.
Sélectionnez le fichier manquant et double-cliquez dessus pour ouvrir le fichier dans Word.
Ensuite, vous pouvez l'enregistrer comme d'habitude. N'oubliez pas de ne pas redémarrer votre ordinateur avant de découvrir le document Word manquant.
Partie 2. Récupérer un document non enregistré dans Word
Si vous utilisez Microsoft Word 2010 ou des versions ultérieures, vous pouvez récupérer des fichiers de document Word non enregistrés avec un processus simple. Microsoft a compris les problèmes liés à une fermeture inattendue. Il avait donc intégré la technologie de récupération de documents dans Word 2010 et ses versions ultérieures.
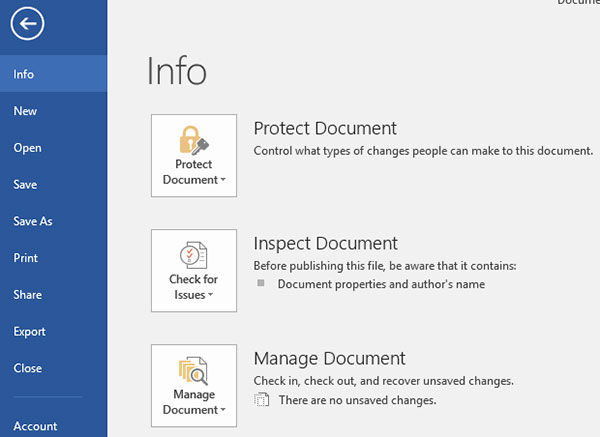
Lorsque vous fermez un fichier Word sans enregistrer ou que des problèmes système entraînent une fermeture anormale, redémarrez le programme Word.
Ouvert Déposez votre dernière attestation onglet et situé à Gérer des documents.
Cliquez sur Gérer le document bouton et sélectionnez Récupérer des documents non enregistrés dans la liste déroulante.
Ensuite, Word vous mènera à une boîte de dialogue et affichera tous les documents Word récupérables.
Sélectionnez le fichier récent, qui peut contenir plus de contenu non enregistré, et cliquez sur Ouvert .
Word lira le document Word récupéré et l'ouvrira. Enfin, vous pouvez enregistrer le fichier sur votre ordinateur.
Partie 3. Définir et personnaliser la récupération automatique dans Word
En fait, il existe une technologie utile dans le programme Word appelée Récupération automatique. Il enregistre une copie du document fréquemment et automatiquement. Il enregistre une copie par minute 10 par défaut. Ainsi, vous pouvez récupérer un document Word non enregistré. Et si vous êtes sensible au document Word ou travaillez dans un environnement instable, vous pouvez personnaliser la récupération automatique.
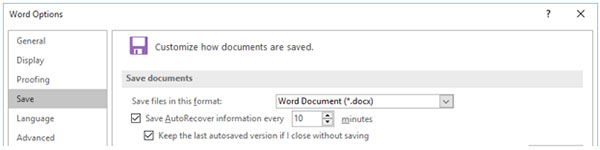
Lancer le programme Word sur votre ordinateur et ouvrir Déposez votre dernière attestation languette.
Presse Options menu et ouvrez sa boîte de dialogue. Dans la boîte de dialogue Options, choisissez Épargnez option.
Ensuite, vous pouvez découvrir la boîte de Enregistrer les informations de récupération automatique chaque.
Gardez la case cochée et changez la valeur de Récupération automatique. La valeur minimale est la minute 1.
Cochez la case de Conserve la dernière version enregistrée automatiquement si je ferme sans enregistrer. Une fois terminé, cliquez sur OK pour le confirmer.
Ensuite, lorsque vous écrivez quelque chose dans Word la prochaine fois, le document sera automatiquement enregistré en fonction de vos paramètres. Si vous utilisez Word 2007 ou des versions antérieures, vous pouvez définir la récupération automatique dans Office-> Options Word-> Enregistrer.
Partie 4. Restaurer un document Word avec le logiciel de récupération
Si vous ne pouvez pas récupérer un document Word non enregistré avec la technologie AutoRecover, vous devez utiliser un logiciel de récupération. Il existe de nombreux logiciels de récupération de données sur le marché. Leurs usages sont similaires. Nous utilisons EaseUs Data Recovery comme exemple dans cette section, qui est un logiciel gratuit et disponible pour Windows et Mac.
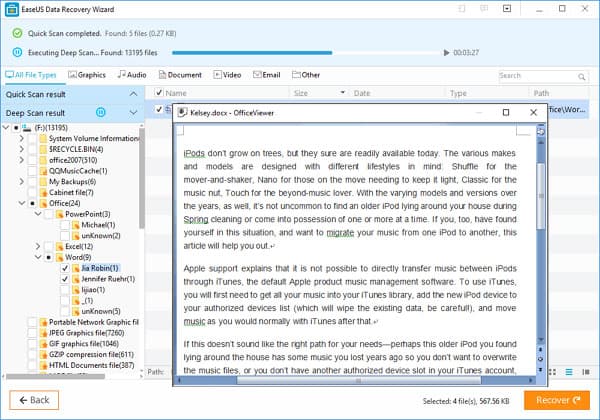
Ouvrez EaseUs Data Recovery sur votre ordinateur après l'installation.
Sélectionnez le disque qui enregistre les documents Word que vous souhaitez récupérer.
Une fois cliqué sur Scanner bouton, ce logiciel va commencer à rechercher tous les fichiers de mots, y compris cassés, perdus, existants et non enregistrés.
Ce logiciel va scanner le disque sélectionné plusieurs fois, il faudra donc quelques minutes.
Une fois l'analyse terminée, tous les fichiers de mots récupérés apparaîtront dans la fenêtre d'aperçu. Vous pouvez choisir le fichier en fonction du nom et de la date.
Enfin, cliquez sur le bouton Récupérer en bas, votre document Word reviendra.
Tipard Windows Password Reset
Si vous avez oublié le mot de passe de l'ordinateur pour ouvrir votre document Word, vous pouvez utiliser Tipard Windows Password Reset Platinum réinitialiser. C'est un bon choix pour réinitialiser et modifier le mot de passe de connexion Windows.

Caractéristiques principales:
- 1. Réinitialiser et changer le mot de passe de connexion pour les comptes administrateur et utilisateur.
- 2. Prend en charge tous les postes de travail Windows, tels que FAT16 / FAT32 / NTFS / NTFS5, etc.
- 3. Réinitialisez le mot de passe avec un CD / DVD ou une clé USB amorçable en toute simplicité.
- 4. Toutes les stations de travail Windows sont prises en charge.
Conclusion
Sur la base des introductions ci-dessus, vous constaterez que vous pouvez récupérer un document Word non sauvegardé sur des PC et des appareils mobiles dotés d'outils puissants. Considérant que diverses raisons peuvent conduire à la fermeture d'un document Word non enregistré, Microsoft a développé la technologie de récupération automatique. Avec la récupération automatique, nous pouvons trouver le document de mot manquant récent sur notre ordinateur. Et nous pouvons réinitialiser la récupération automatique pour enregistrer nos fichiers Word plus fréquemment. Par ailleurs, certains outils utiles pourraient aider les utilisateurs à récupérer un document Word non enregistré, tel que EaseUs Data Recovery.
Comme nous utilisons de plus en plus d'appareils mobiles au travail, il est important de disposer d'un outil puissant pour récupérer les données sur les smartphones et les tablettes. Tipard iOS Data Recovery et Tipard Android Data Recovery sont les meilleurs choix. Ils prennent en charge l’analyse d’une large gamme d’appareils mobiles. Et ils vous aideront à récupérer autant de données que possible.