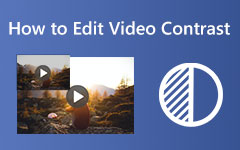Changeur de date de fichier : comment modifier la date du fichier de 3 manières accessibles sur Mac et Windows
Êtes-vous dans une situation où vous devez changer la date de création du fichier en raison de la modification majeure que vous avez apportée au fichier ? Cependant, ce petit problème existe puisque vous ne savez pas comment le faire sur Mac et Windows. Heureusement, nous avons fourni un tutoriel complet sur les solutions par défaut pour Windows et Mac, avec les meilleurs changeur de date de fichier que vous pouvez utiliser sur les deux plates-formes. Par conséquent, attendez-vous à ce que d'ici la fin de cet article, vous puissiez modifier la date de vos fichiers à tout moment et n'importe où. Par conséquent, continuez avec le contenu ci-dessous pour voir le didacticiel dont vous avez besoin.
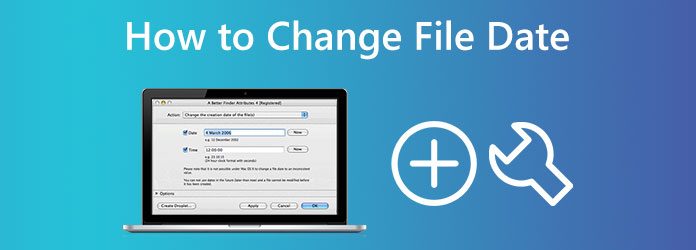
Partie 1. Meilleure solution pour changer facilement la date du fichier sous Windows et Mac
Avant de rencontrer les solutions par défaut sur la façon de changer la date créée sur un fichier sur un ordinateur de bureau et un Mac, commençons par la meilleure. Ce Tipard Convertisseur Vidéo Ultime est un logiciel de montage vidéo multi-plateforme et multifonctionnel disponible sur Mac et Windows. De plus, ce logiciel étonnant contient une puissante boîte à outils où se trouve son changeur de date de fichier ainsi que de nombreux autres. L'un des attributs de cet outil unique est sa capacité à travailler sur des lots de fichiers. Cela signifie que vous pouvez télécharger n'importe quel nombre de vidéos, d'audio et d'images et modifier leurs dates simultanément. En plus de cela, vous pouvez modifier non seulement la date d'accès de chaque fichier, mais également leurs dates de modification et de création.
Une autre chose qui en fait le meilleur changeur de date de fichier est sa prise en charge de plus de 500 formats différents. De plus, c'est aussi un logiciel qui ne nécessitera pas d'expérience en montage vidéo car il est très facile à naviguer. En fait, même les utilisateurs novices peuvent être sûrs d'effectuer l'une des procédures proposées lors de l'édition, car il dispose d'une interface simple. Vous serez sûrement amoureux de la facilité et de la rapidité avec lesquelles vous pouvez modifier la date du fichier, après avoir téléchargé vos fichiers, modifié votre date préférée et appuyé sur le bouton Appliquer, vous pouvez instantanément obtenir votre sortie cible ! Remarquable, n'est-ce pas ? Et pour vous montrer cette astuce unique, voyez les étapes sur la façon de changer la date créée sur un fichier ci-dessous.
Étape 1Installez cet excellent logiciel sur votre ordinateur en cliquant sur le Télécharger boutons ci-dessous. Veuillez utiliser le bouton correspondant au type de système d'exploitation que vous utilisez.
Étape 2Une fois le logiciel disponible sur votre ordinateur, lancez-le. Vous pouvez voir son interface soignée et interagir rapidement avec ce que vous voyez. Ensuite, pour commencer, cliquez sur le Boîte à outils menu, faites défiler jusqu'aux outils disponibles et cliquez dessus Changeur de date de fichier outil.
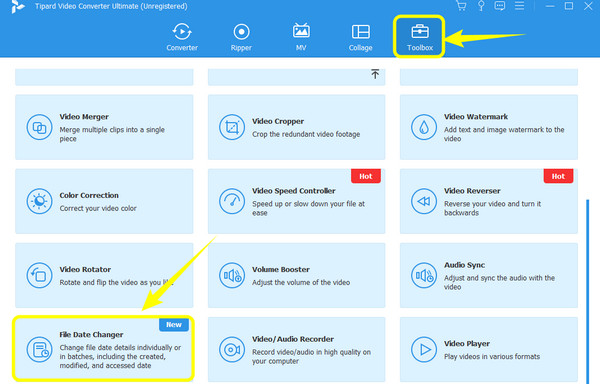
Étape 3Après avoir cliqué sur l'outil, il vous amènera à la fenêtre suivante. C'est ici que vous pouvez télécharger n'importe quel nombre de fichiers dont vous avez besoin. Pour ce faire, cliquez sur le "Plus" icône au centre.
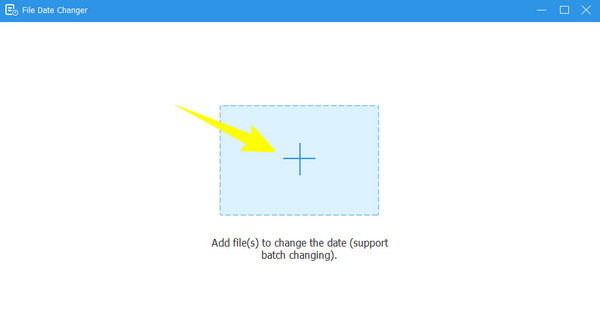
Étape 4Une fois tous les fichiers chargés, vous pouvez maintenant modifier leurs dates. Vous pouvez modifier la date de modification du fichier, la date de création et la date d'accès en conséquence en cliquant sur l'élément jusqu'à ce que le Flèches apparaissent indiquant pour l'édition. Après avoir modifié toutes les dates des fichiers, cliquez simplement sur le Appliquer .
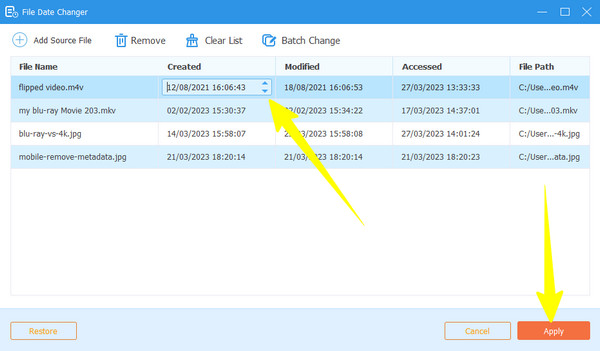
Partie 2. Méthode par défaut pour modifier la date du fichier sous Windows
Il existe deux façons de modifier la date de vos fichiers sous Windows, l'une via l'Explorateur de fichiers et l'autre via l'application Powershell. Cependant, les deux méthodes ne peuvent que modifier la date du fichier et la mettre à la date actuelle lorsque vous l'avez modifiée. Comme nous recherchons des solutions simples dans cet article, nous vous recommandons fortement d'utiliser l'explorateur de fichiers au lieu de Powershell, qui applique une procédure basée sur des commandes. De plus, avec l'explorateur de fichiers, vous pouvez mettre à jour et supprimer les détails personnels de tous vos fichiers sur votre PC, tels que le nom de l'auteur, les notes, etc. Cependant, comme mentionné précédemment, vous ne pouvez pas modifier les dernières dates que vous avez mises à jour, modifiées et enregistré. D'autre part, commençons ce didacticiel en vous apprenant à modifier les dates des fichiers sous Windows 11/10 avec la méthode intégrée précédente.
Étape 1Sur votre ordinateur Windows, recherchez le fichier que vous devez modifier et cliquez dessus avec le bouton droit. Ensuite, choisissez le biens option sur le menu donné.
Étape 2Ensuite, dans la nouvelle fenêtre, allez dans le Détails panneau et cliquez sur le Supprimer les propriétés et les informations personnelles onglet en bas. Ensuite, dans la fenêtre d'invite supplémentaire, basculez Supprimer les propriétés suivantes de ce fichier. N'oubliez pas que si vous activez cette option, toutes les propriétés du fichier seront supprimées. Par conséquent, vous pouvez choisir de créer une copie avant de la supprimer. Ensuite, cliquez sur le Sélectionner tout bouton, suivi du OK languette.
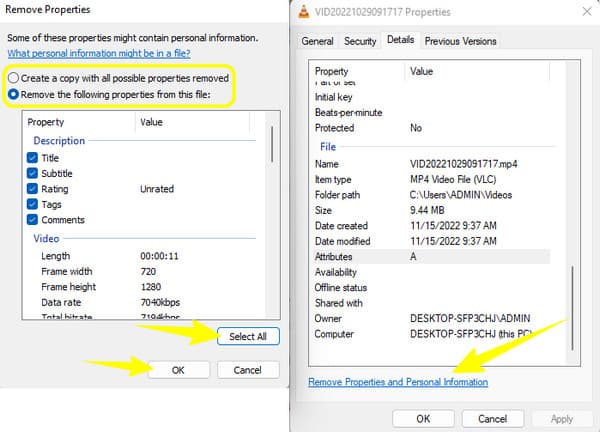
Étape 3Ensuite, accédez à votre stockage, où une copie du fichier est placée, et vérifiez les détails dans sa propriété. Enfin, vous verrez que la date a été changée pour le jour actuel où vous l'avez modifiée.
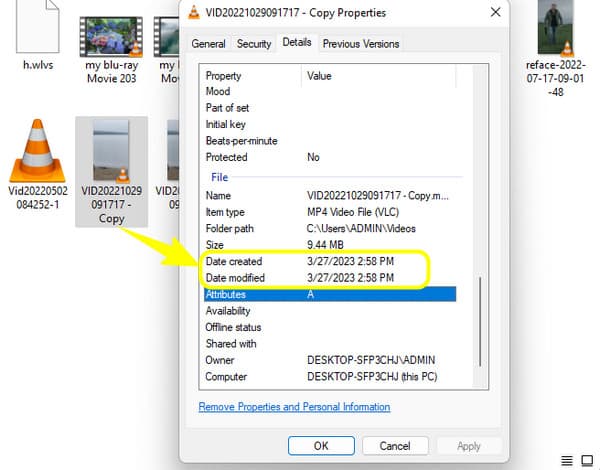
Partie 3. Méthode par défaut pour modifier la date du fichier sur Mac
Cette fois, faites-nous savoir comment changer la date créée sur un fichier sur Mac à l'aide du Terminal. Cette application Terminal est une application intégrée sur Mac qui offre des fonctions telles que le changement de date. Il est livré avec une invite de commande pour modifier les détails de votre fichier et supprimer des partitions pour vous aider à économiser beaucoup d'espace sur votre appareil. Cependant, vous pouvez le trouver limité car vous ne pouvez pas l'utiliser pour le multitâche. De plus, les débutants pourraient le trouver perplexe en raison de sa procédure technique. Par conséquent, nous vous invitons à comprendre les étapes simplifiées que nous avons fournies ci-dessous.
Étape 1Lancez l'application Terminal sur votre Mac à l'aide du Finder.
Étape 2Une fois l'application lancée, tapez ce code toucher -t 201302161530 et changez la date en utilisant cet arrangement année-mois-jour. En outre, vous pouvez également inclure l'heure de la nouvelle information.
Étape 3Après cela, copiez le chemin du fichier à modifier et collez-le dans l'interface. Une fois terminé, appuyez sur le Entrer clé. Voilà. Vous venez de modifier la date de création du fichier à l'aide de Terminal.
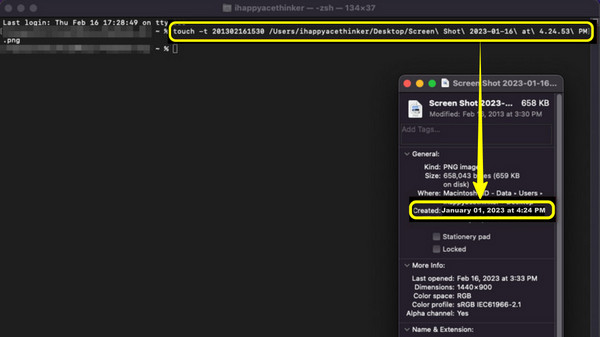
Lecture étendue:
Comment éditer les métadonnées audio de tous les formats sur tous les appareils
Comment éditer les métadonnées vidéo : 3 moyens les plus simples d'effectuer
Partie 4. FAQ sur la modification de la date des fichiers
Est-ce que quelqu'un saura quand je changerai la date du fichier ?
Non. Personne ne saura quand vous changerez la date de votre dossier puisqu'il n'en reste aucune trace.
Puis-je récupérer la date d'origine du fichier après l'avoir modifiée ?
Non. Aucune application ne vous permettra de récupérer la date d'origine, sauf si vous la modifiez et la remettez à celle d'origine.
Puis-je modifier la date de création du fichier de modification d'un PDF ?
Oui, uniquement si vous convertissez le PDF dans un format de fichier lisible.
Conclusion
Voilà, la valeur par défaut changeurs de date de fichier de Windows et Mac. Les deux sont suffisamment fiables pour être utilisés. Cependant, les deux présentent des inconvénients évidents qui conduisent à une procédure exigeante. Heureusement qu'il y a ça Tipard Convertisseur Vidéo Ultime pour une procédure plus fluide, plus facile et plus rapide sur cette tâche.