Comment supprimer des fichiers temporaires sur Mac de manière permanente et efficace
- "Dois-je effacer le cache sur Mac?"
- "Je suis nouveau sur Mac Air. Et j'aimerais savoir comment effacer les fichiers temporaires, le cache et les cookies…"
- "Est-il sûr de tout supprimer dans un dossier de caches?"
Vous pouvez être averti de "Votre disque est presque plein. Économisez de l'espace en optimisant le stockage" sur Mac. Eh bien, c'est une question courante pour la plupart des utilisateurs de Mac, en particulier pour les personnes qui ont installé de nombreux programmes. De manière générale, trop de fichiers indésirables et de caches peuvent provoquer une surchauffe et d’autres problèmes sur Mac. Il est donc judicieux de supprimer régulièrement les fichiers temporaires sur Mac. Et cela ne causera aucune perte de données sur Mac si vous le faites comme le montrent les étapes suivantes.
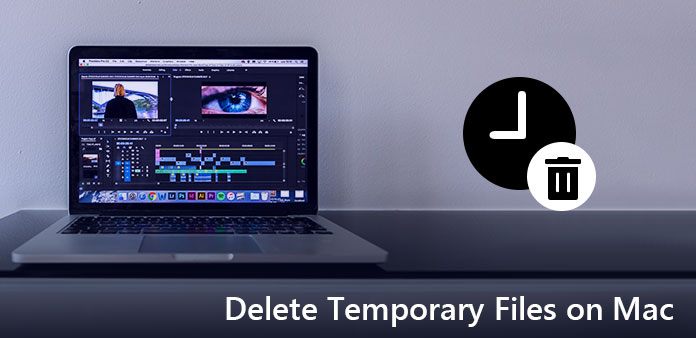
Partie 1. Où se trouve le dossier temporaire?
Eh bien, vous ne pouvez rien faire si vous ne connaissez pas l'emplacement des fichiers temporaires Mac. Mais une fois que vous résolvez ce problème, la prochaine fois, vous pouvez naviguer dans le dossier temporaire pour supprimer les fichiers temporaires du terminal Mac directement.
Étape 1: Accéder à l'application Terminal
Ouvrez la fenêtre "Finder" et choisissez "Applications" dans le panneau de gauche. Plus tard, double-cliquez sur l'icône "Utilitaires". Eh bien, vous pouvez également cliquer sur "Go" en haut de votre écran, puis choisissez "Utilitaires" pour localiser l'application Terminal.
Étape 2: Trouvez le dossier temporaire sur Mac
Tapez "open / tmp" dans le champ de recherche de l'application Terminal. Sachez que vous n'avez pas besoin de saisir des guillemets. Lorsque vous appuyez sur la touche "Entrée" de votre clavier, vous pouvez accéder au dossier temporaire avec succès.
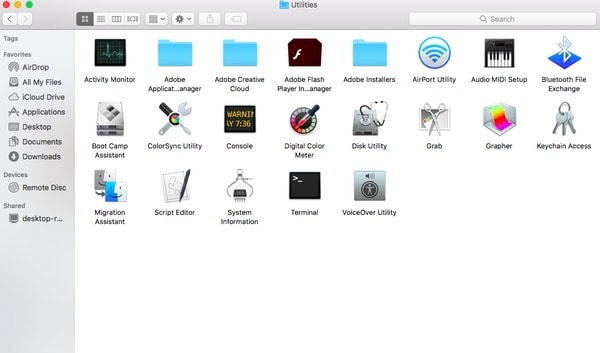
Maintenant, vous pouvez vous préparer à supprimer les fichiers temporaires et effacer le cache sur MacBook Air et les autres ordinateurs Mac de manière simple.
Partie 2. Comment effacer les fichiers temporaires sur Mac
Vous pouvez supprimer des fichiers temporaires, des caches et des journaux sur Mac facilement. Et il n'y a pas de mauvaise influence sur votre système d'exploitation Mac. Parce que ces fichiers peuvent être reconstruits automatiquement la prochaine fois que vous exécutez l'ordinateur Mac. Il suffit donc de lire et de suivre pour supprimer les fichiers temporaires sur Mac et libérer plus d'espace de stockage.
Étape 1: Dossier Head to Caches
Exécutez "Finder" sur votre Mac. Cliquez sur "Go" dans la barre de menu supérieure. Plus tard, sélectionnez "Aller au dossier…" dans la liste déroulante "Go". De plus, vous pouvez maintenir et appuyer simultanément sur «Shift», «CMD» et «G» pour atteindre le même objectif. Entrez "~ / Library / Caches" dans la fenêtre contextuelle. Puis cliquez sur "Go" pour naviguer dans ce dossier.
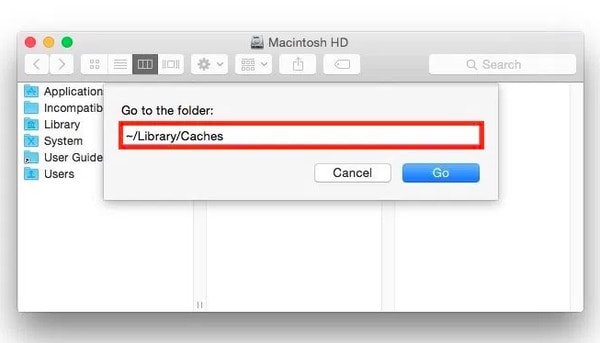
Étape 2: Supprimer les fichiers Internet temporaires sur Mac
Choisissez n'importe quel fichier dans le dossier "Caches". Puis maintenez et appuyez sur "Commande" et "A" pour sélectionner tous les caches. Bien entendu, vous pouvez également choisir plusieurs caches manuellement. Faites un clic droit et sélectionnez "Move to Trash" pour supprimer les fichiers Internet temporaires Mac. Enfin, videz les poubelles.
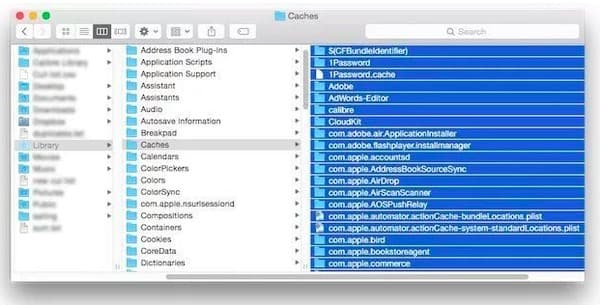
Remarque: vous pouvez créer une sauvegarde des fichiers que vous souhaitez supprimer dans le cloud.
N'oubliez pas de vider les poubelles. Sinon, vos fichiers temporaires supprimés occupent toujours votre espace de stockage limité sur Mac sans préavis. C'est pourquoi certaines personnes se plaignent que la suppression de fichiers temporaires ne fonctionne pas.
Partie 3. Comment se débarrasser des fichiers indésirables sur mon Mac en permanence
En fait, vous n'avez pas besoin de supprimer les fichiers temporaires et autres fichiers indésirables manuellement chaque jour. Apeaksoft Mac Cleaner peut vous aider à supprimer les fichiers inutiles et à surveiller les performances du système sans effort. Et il est sécuritaire de supprimer des fichiers Mac et des fichiers sensibles en utilisant Mac Cleaner. Tous vos fichiers supprimés sont irrécupérables. Donc, une fois que vous nettoyez Mac avec ce programme puissant, vous pouvez effacer votre historique récent complètement et efficacement.
Que peut faire Mac Cleaner pour vous
- Supprimez les fichiers temporaires sur Mac, ainsi que les fichiers en double, désinstallez les applications et bien plus encore.
- Surveiller les performances du système Mac en termes d'utilisation du disque, d'état de la batterie, d'utilisation de la mémoire et d'utilisation du processeur.
- Détruire les fichiers sélectionnés pour qu’ils soient irrécupérables.
- Gérez toutes les extensions sur Mac, y compris la connexion, les services et plus encore.
- Effacer les cookies, caches, téléchargements, etc. Safari / Chrome / Firefox
Étapes faciles pour supprimer définitivement les fichiers indésirables sur Mac
Lancez Mac Cleaner
Téléchargement gratuit et installation de Mac Cleaner sur votre ordinateur. Double-cliquez sur son icône pour lancer ce programme. Plus tard, vous pouvez choisir "Scan" dans le coin inférieur droit de la page "System Status". En conséquence, Mac Cleaner peut vous montrer la dernière condition de votre Mac.
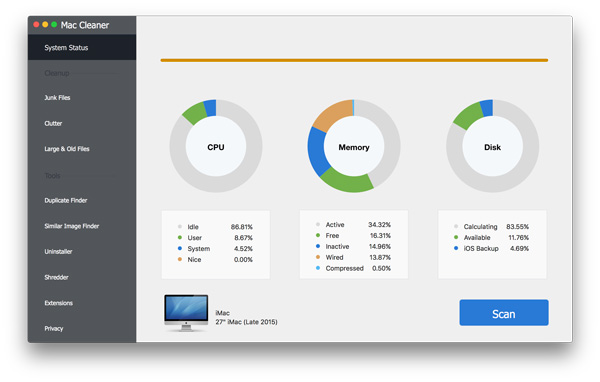
Supprimer le cache Mac
Cliquez sur "Clutter" dans le panneau de gauche. Choisissez "Scan" en bas pour commencer à trouver tous vos fichiers de cache système. Attendez un moment pour terminer le processus. Plus tard, choisissez "Review" pour accéder à ces fichiers de cache numérisés. Marquer avant plusieurs caches, puis choisissez "Clean" pour effacer le cache sur Mac.
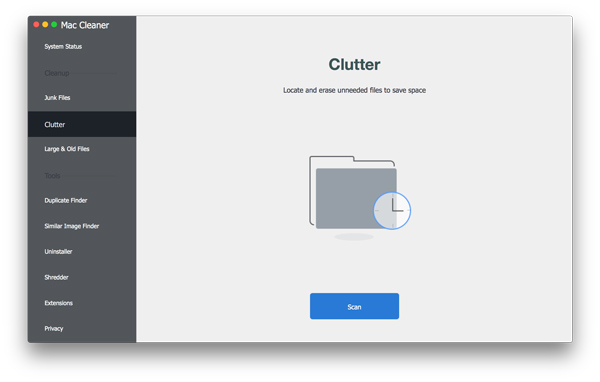
Supprimer les fichiers inutiles
Choisissez "Fichiers indésirables" dans la section "Nettoyage". Cliquez sur "Scan" pour voir combien de fichiers indésirables vous avez. Lorsque le processus de numérisation se termine, cliquez sur "Review" pour continuer. Plus tard, choisissez et prévisualisez celui que vous souhaitez supprimer. Ensuite, choisissez "Nettoyer" dans le coin inférieur droit pour supprimer les fichiers inutiles sur Mac.
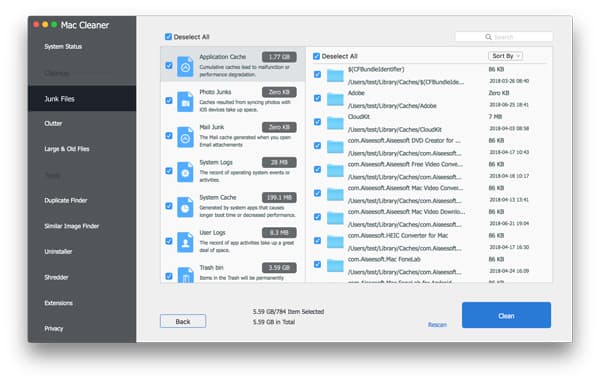
Supprimer les fichiers corrompus
Recherchez et cliquez sur l'option "Grands et anciens fichiers". Il peut vous aider à identifier et à éliminer les fichiers volumineux corrompus et inutiles. Alors cliquez sur "Scan" pour lancer le processus. Choisissez "Review" pour voir tous les fichiers volumineux détectés. Cliquez sur la petite case avant le fichier si vous le souhaitez. Enfin, cliquez sur "Nettoyer" pour supprimer définitivement les fichiers corrompus.
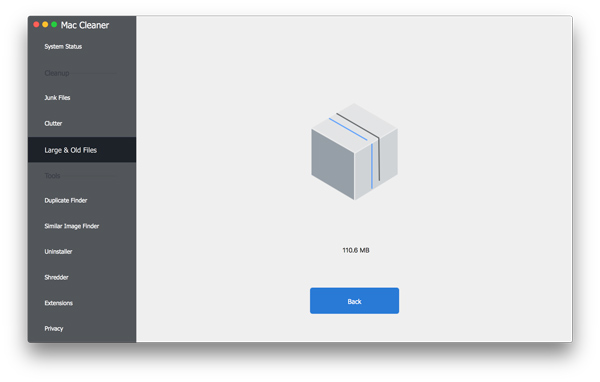
Eh bien, vous pouvez utiliser Mac Cleaner pour supprimer facilement les fichiers en double et les images. Pour les personnes souhaitant supprimer des fichiers secrets de manière permanente et sécurisée, sa fonction de déchiquetage intégrée peut répondre à vos besoins. En un mot, quel que soit le fichier que vous souhaitez supprimer, Mac Cleaner peut toujours vous offrir le meilleur résultat. Alors, pourquoi hésites-tu encore à supprimer des fichiers temporaires sur Mac avec Mac Cleaner? Téléchargez-le gratuitement et essayez-le maintenant. Vous ne regretterez pas votre choix.







