Méthodes 5 pour convertir une page Web en PDF sur Chrome / Safari / Firefox / Internet Explorer
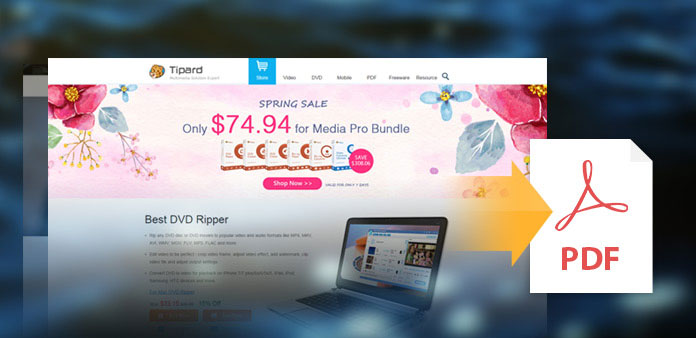
Vous souhaiterez peut-être enregistrer la page Web pour la lire ou comme référence pour une utilisation ultérieure, ou simplement pour partager et envoyer à une imprimante. La manière paresseuse consiste à couper la zone sélectionnée de certaines pages Web au format PNG ou JPEG, ce qui peut également être utile. Mais il est plus approprié lors du chat en ligne. Dans les occasions formelles, le format de fichier PDF est toujours le premier choix à appliquer. Tu veux savoir pourquoi? La raison principale est que les fichiers PDF peuvent restaurer la plupart des éléments multimédias tels que la page Web originale, comme les images, les encres, les cartes d’images, etc. Étant donné qu'il y a beaucoup de navigateurs, ici j'ai répertorié les navigateurs fréquemment utilisés, et vous pouvez choisir d'appliquer.
- Partie 1. Le guide d'installation de Calibre Free eBook Manager
- Partie 2. Supprimer eBook DRM avec Caliber DeDRM Plugin
- Partie 3. Connaissez mieux Calire - Que pouvez-vous faire avec Calibre?
- Partie 4: Firefox - Téléchargez des pages Web vers des fichiers PDF
- Partie 5: Internet Explorer - Transformez les pages Web en fichiers PDF
- Partie 6: Convertir une page Web en PDF en ligne
- Partie 7: Meilleur convertisseur PDF en page Web
Partie 1. Quelque chose à propos de la page Web à la conversion PDF que vous devez savoir
- 1. S'il y a quelque chose de GIF ou de modifiable, le fichier PDF que vous téléchargez dépend du moment de la conversion.
- 2. Pour les utilisateurs de Chrome et Safari, il existe déjà des convertisseurs PDF intégrés, mais il existe également des limitations. Une fois que vous imprimez une page Web en format PDF, les liens ne peuvent pas fonctionner normalement.
- 3. Pour attraper la page Web complète au format PDF, utiliser un convertisseur PDF tiers sera mieux. Comme Chrome et Safari ne peuvent convertir les pages actuellement consultées en fichiers PDF sans aide.
Partie 2: convertir une page Web en PDF dans Chrome
Solution 1: créer un fichier PDF de page Web dans Chrome sans installation tierce
Ouvrez la page Web de Chrome comme d’habitude, puis cliquez sur le bouton Menu bouton en haut à droite, pour sélectionner Commercial à partir de cela. Vous verrez la fenêtre d'impression plus tard, qui vous indiquera la destination, les pages et les mises en page. Cliquez sur Modifier bouton et pioche Enregistrer au format PDF dans l' Destinations locales section. Et puis vous pouvez modifier les autres paramètres de sortie PDF de Disposition, En-têtes et pieds de page et Graphiques de fond avant de créer des PDF. Enfin, frapper Épargnez icône en bleu pour convertir la page Web en PDF gratuitement dans Chrome.
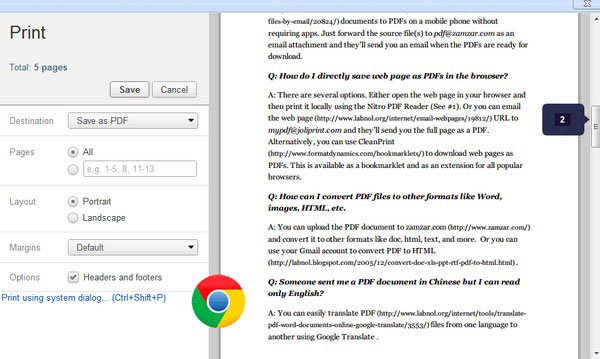
Solution 2: utilisez Adobe Acrobat pour convertir une partie d'une page Web ou plusieurs pages Web en PDF
Après avoir installé Adobe Acrobat sur PC, ouvrez le fichier Personnaliser le menu trouver Paramètrescliquez Extensions dans le volet gauche, puis activez Adobe Acrobat pour frapper Créer un PDF extension pour sauvegarder toute la page Web au format PDF.
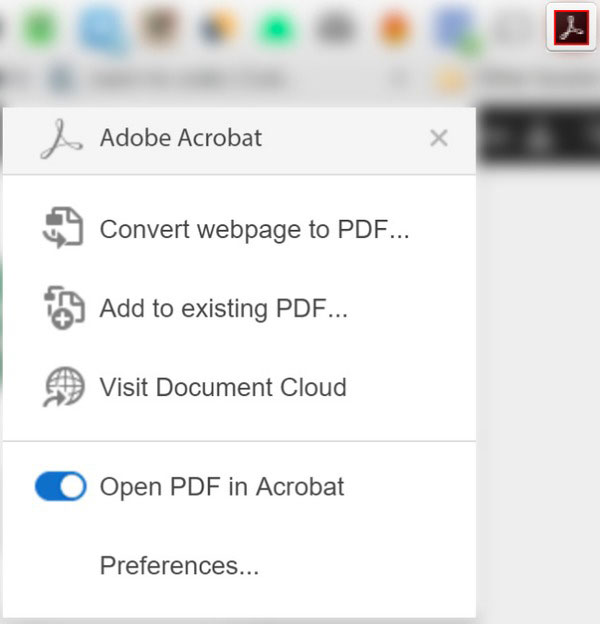
Partie 3: enregistrer une page Web au format PDF dans Safari
C'est la manière d'exporter une page Web au format PDF dans Safari gratuitement. Parcourir la page Web comme d'habitude, lorsque vous décidez de convertir en PDF, appuyez sur Déposez votre dernière attestation d'abord, pour trouver Exporter en PDF option, pour les utilisateurs d'OS X10.9 ou ultérieurs. Si vous ne mettez pas encore à jour votre Mac, votre choix est Enregistrer sous option à la place. Vous devez répéter les opérations avec la conversion PDF de la page Web Chrome, pour définir l'emplacement, le nom du fichier, la taille de la page et de nombreux autres paramètres de manière personnalisable.
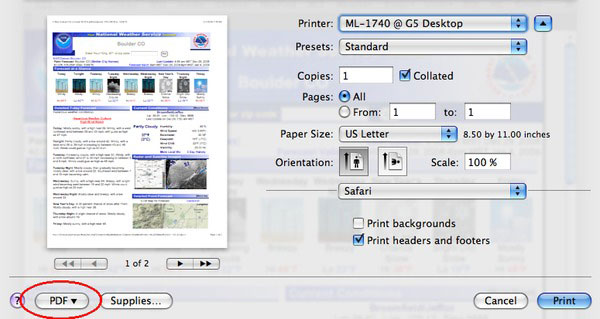
Partie 4: Télécharger une page Web au format PDF dans Firefox
Solution 1: exécutez CutePDF pour changer une page Web en PDF
En raison de l'absence de créateur de PDF, les utilisateurs de Firefox doivent installer des logiciels supplémentaires, pour changer des pages Web entières en PDF, et CutePDF Writer est un bon choix. Vous pouvez obtenir la version gratuite du convertisseur PDF à partir de son site officiel. Pendant l'installation de CutePDF, cliquez sur Annuler dans le premier ordre, et choisissez Ignorez ceci et toutes les offres restantes option, pour empêcher l'installation de barres d'outils de navigateur inutiles. Lancez la page Web vers PDF Converter et ouvrez Firefox pour enregistrer la page Web qui doit être convertie en fichiers PDF. presse Ctrl et P ensemble, d'ouvrir rapidement sa fenêtre d'impression. Ouvrez le menu déroulant Nom pour sélectionner CutePDF Writer à l'intérieur. Frappé Commercial ad OK afin de stocker la page Web de Firefox au format PDF.
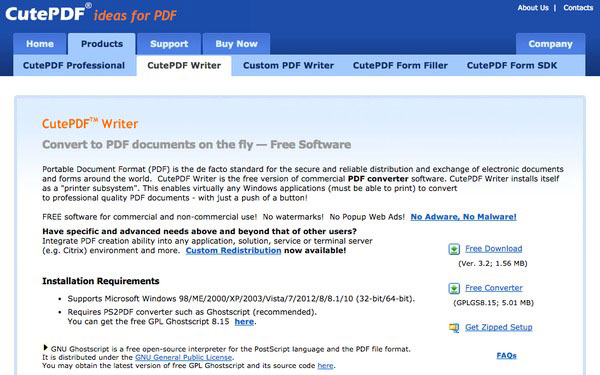
Solution 2: utilisez Mozilla FireFox pour obtenir des fichiers PDF à partir de la page Web
Et Mozilla est un autre bon outil pour transformer une page Web en PDF avec Firefox, vous pouvez l'installer de manière normale. Après cela, sélectionnez Commercial sous Déposez votre dernière attestation liste, ou vous pouvez commencer en appuyant sur Ctrl et P simultanément. Lorsque vous voyez la section Imprimante, sélectionnez novaPDF dans le menu déroulant. Avant que la page Web réelle à la conversion PDF commence, ouvrez Préférences pour définir les paramètres personnels. Enfin, cliquez sur OK pour convertir les fichiers PDF de la page Web de Firefox.
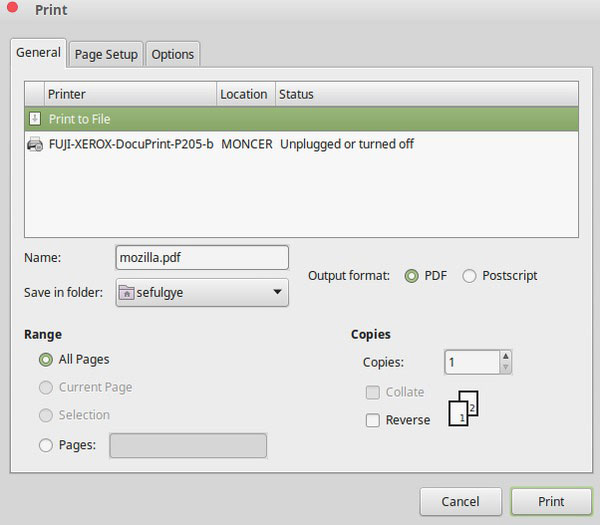
Partie 5: Modifier une page Web en PDF dans Internet Explorer
Pas de page Web intégrée au convertisseur PDF avec Internet Explorer non plus. Par conséquent, vous devez appliquer Adobe Acrobat, qui peut gérer toutes les conversions de pages Web en PDF sans trop de clics. Après l'installation, vous pouvez choisir l'outil Acrobat en choisissant Voir d'abord, puis cliquez sur Barres d'outils et Adobe Acrobat Créer une barre d'outils PDF, pour vérifier si Adobe Acrobat est ouvert ou non. Pour créer un nouveau PDF, vous devez sélectionner Convertir une page Web en Adobe PDF option en premier. Plus tard, des paramètres détaillés précis de la conversion PDF de la page Web, pour générer des fichiers PDF.
Partie 6: Convertir une page Web en PDF en ligne
Malgré le logiciel ci-dessus pour convertir la page Web au format PDF en mode hors connexion, il existe également des créateurs de PDF en ligne pour enregistrer le site que vous consultez en mode éclair. Et ici, je veux vous recommander plusieurs convertisseurs Web vers PDF en ligne, avec lesquels vous pouvez facilement enregistrer des pages Web.
1. Webpage to PDF (Free):
Aucun filtre supplémentaire, il y a juste un blanc, pour que vous remplissiez l'URL ou une page Web, après avoir frappé le rouge Convertir bouton, les fichiers PDF de sortie apparaîtront avec la petite fenêtre, pour annoncer le téléchargement de la page PDF.
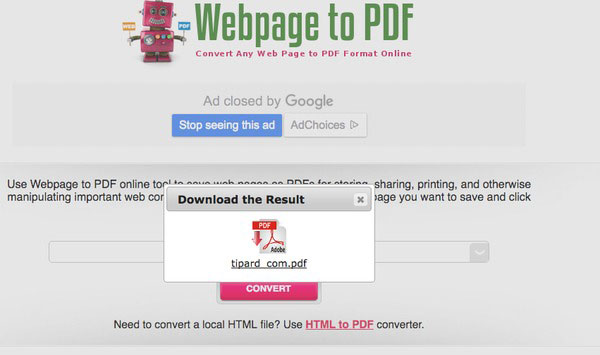
2. PDFmyURL (Payé):
La technologie API HTML to PDF permet aux utilisateurs d'obtenir des sorties PDF de haute qualité, avec différentes mises en page, en-têtes et pieds de page. De plus, il y a une chose spéciale que vous pouvez découvrir ici est le lien PDF converti. Par conséquent, plus de fichiers PDF lourds, l'URL légère peut également fonctionner de la même manière. Le processus principal consiste à coller l'URL et à la convertir en PDF. Pour être plus précis, je dois dire que la page Web en ligne payante en convertisseur PDF offre une liste de paramètres PDF détaillée, pour que vous ajustiez chaque détail.
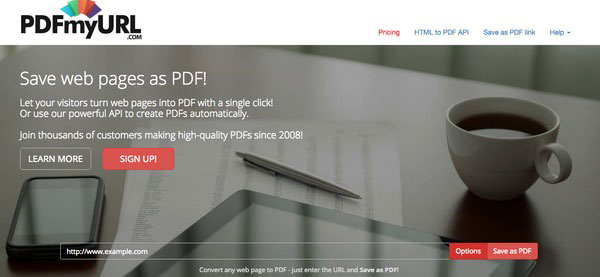
Partie 7: Meilleur convertisseur PDF en page Web
Au contraire, lorsque vous avez un fichier PDF, vous devrez peut-être le convertir en fichier de page Web à la place. Si tel est le cas, vous avez besoin d'un convertisseur PDF fiable, quelque chose comme Tipard Convertisseur PDF Platinum. Avec ce convertisseur, vous pouvez convertir des PDF en HTML, Word, Excel, PowerPoint, image et plus encore. Il vous permet également de convertir par lots un fichier PDF en un seul clic. Avant la conversion, vous pouvez même prévisualiser toutes les pages à votre guise.
- 1. Transformez les fichiers PDF en Word, Excel, PPT, EPUB, HTML, image, etc.
- 2. Garantissez une haute précision grâce à la technologie avancée OCR.
- 3. Conservez la qualité d'origine après la conversion des fichiers PDF.
- 4. Personnalisez les plages de pages de sortie en fonction de vos besoins.








