Comment partager l'écran sur Skype Entreprise sur Windows 8
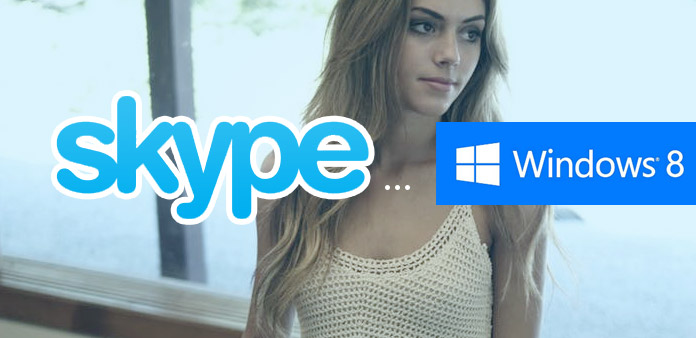
Skype est un outil de communication utile qui permet aux utilisateurs de passer des appels en ligne de manière très pratique. Vous pouvez appeler des appels internationaux vers un groupe de personnes, ce qui peut aller jusqu’à 25. Si vous souhaitez voir des amis éloignés qui ne se sont pas rencontrés depuis longtemps, vous pouvez passer des appels vidéo Skype gratuitement. Le moyen gratuit et commode de communiquer en ligne s’est répandu dans le monde entier. Par conséquent, les appels sur Skype ne se déroulent pas uniquement dans notre vie quotidienne, mais également dans la communication commerciale. En ce qui concerne les entreprises commerciales, il est très courant d’envoyer et de partager des documents ou des fichiers PPT. La solution la plus judicieuse consiste à partager l'écran sur Skype pour les entreprises, ce qui évite de perdre du temps à envoyer et à recevoir des fichiers, en particulier des fichiers volumineux.
Partie 1. Partage d'écran sur Skype Entreprise sur Windows 8.1
L'utilisation de Skype pour partager des écrans sur Windows 8 peut être refusée en raison de l'annonce que Skype ne fonctionnera pas sur Windows 8 avant janvier 12, 2016. Mais les utilisateurs ont encore 24 mois pour mettre à jour Windows 8.1 afin de prendre en charge l'utilisation de Skype. Parfois, le partage d’écran Skype risque de ne pas fonctionner. Vous devez prendre en compte de nombreuses raisons. Par exemple, que vous mettiez à jour la dernière version de Skype, la connexion Internet ou peut-être ne soyez-vous pas dans un appel vocal ou vidéo. Parce que le partage d'écran Skype ne fonctionne que lorsque vous êtes en ligne, appelez réellement. Ainsi, pour réussir, vous devez connaître tout l'écran de partage des processus de travail de Skype Windows 8.1.
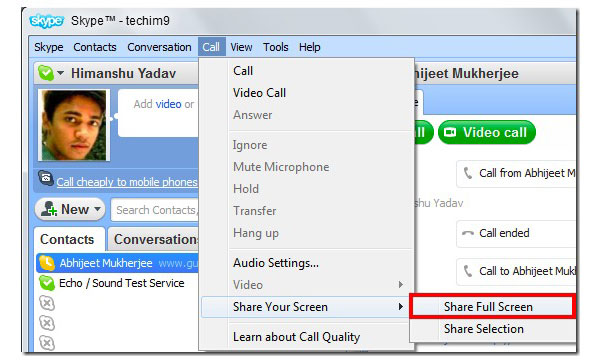
-
Étape 1Connectez-vous à votre compte Skype, puis choisissez Appel vidéo avec un contact. (Avant de démarrer le partage d'écran Skype, assurez-vous que votre connexion Internet est large. Et préparez d'abord Skype Premium, c'est le point essentiel lors du partage d'écran Skype sur un ordinateur portable Windows 8.1.)
-
Étape 2Appuyez sur l'icône bleue Plus en bas, puis choisissez Partager les écrans à la troisième place.
-
Étape 3Choisissez de partager le bureau ou la fenêtre Partager avant de commencer à partager l'écran de capture sur le bureau Windows 8.1.
- (Partager le bureau signifie que tous vos fichiers seront affichés aux personnes et la fenêtre Partager signifie que seul votre écran de diffusion sera présenté. Vous pouvez également voir Partager la sélection, ce qui vous permet de personnaliser la taille de l'écran de partage.)
-
Étape 4Appuyez sur l'option Démarrer ci-dessous pour partager l'écran sur Skype Entreprise sur Windows 8.1.
- La personne à qui vous partagez des captures d’utilisation commerciale sur un écran Skype doit être dans votre liste de contacts. Et il ou elle devrait également installer Skype sur son ordinateur. N'oubliez pas de mettre à jour Skype en temps opportun.
Partie 2. Partager le diaporama PowerPoint dans plusieurs situations de moniteur
Imaginons que vous ayez besoin de réunions avec des groupes de personnes et que vous deviez présenter votre PPT à tout le monde. Vous pouvez partager l'écran sur Skype à des fins commerciales directement, cela signifie que vous êtes le moniteur pour afficher les fichiers PPT. Ou vous pouvez avoir un meilleur choix, partager les écrans Skype sur Windows 8.1 sur un seul appareil grand écran. Et ensuite, présentez le moniteur secondaire à d’autres. Vous jouez un rôle principal dans le partage d'écran Skype du bureau Windows pour les entreprises. Vous pouvez laisser votre ordinateur personnel hors de la présentation devant un grand groupe de personnes. Voici donc la deuxième méthode de partage d'écran sur le bureau Skype.
-
Étape 1Ouvrez les fichiers PowerPoint sur votre ordinateur portable, qui est le moniteur principal.
-
Étape 2Appuyez sur Depuis le début dans le menu Diaporama. Vous pouvez le voir s’afficher sur le deuxième moniteur.
-
Étape 3Choisissez l'option Présenter, puis sélectionnez Présenter le bureau pour partager les fichiers d'écran Skype.
-
Étape 4Cliquez sur votre moniteur secondaire dans la boîte de dialogue Présent pour afficher l'écran de partage.
Ensuite, si vous devez partager d'autres fichiers, accédez à la barre d'outils de partage, puis choisissez Give Control pour ouvrir de nouveaux fichiers. Après cela, appuyez sur Reprendre le contrôle pour partager l'écran sur Skype de Windows 8.1.
Partie 3. Tipard Screen Capture - Enregistrer des vidéos sous Windows
Et si vous avez besoin de partager la capture d'écran de Skype pour les affaires de trop de gens, utiliser directement Skype n'est pas un choix judicieux. De plus, choisir la capture d'écran pour remplacer la capture d'écran Skype qui ne fonctionne pas sur un ordinateur Windows est facile à utiliser pour la plupart des gens. Tipard Capture d'écran peut enregistrer une vidéo de capture d'écran, avec l'audio du système et du microphone également. Ainsi, vous pouvez expliquer lors de l'enregistrement de tutoriels sur le bureau Windows. Ou vous pouvez ajouter un arrière-plan pour la capture d'écran Skype, en fonction de votre voix d'origine. Tipard Screen Capture peut enregistrer des fichiers audio et vidéo en qualité 100 %. De plus, vous pouvez également enregistrer des vidéos.
-
Étape 1Installez Tipard Screen Capture sur votre ordinateur Windows, puis rendez-vous sur la page Enregistrement vidéo et audio.
-
Étape 2Choisissez les entrées d’enregistrement, qu’elles soient audio système ou microphone. Et puis personnaliser la taille de capture d'écran Windows en mode Plein écran ou Personnaliser. Sélectionnez Screen Device, par capture du bureau ou activer webcam.
-
Étape 3Appuyez sur l'icône rouge REC pour démarrer le partage d'écran sur l'application Skype pour Windows 8.1. Vous pouvez mettre en pause, reprendre et arrêter à tout moment.
-
Étape 4Choisissez Enregistrer sous Options pour sortir dans plusieurs formats vidéo. Vous pouvez également partager des informations avec des entreprises ou des amis par courrier électronique ou via une plateforme sociale.
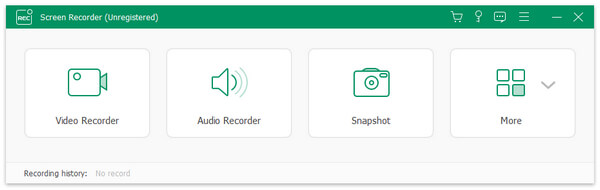
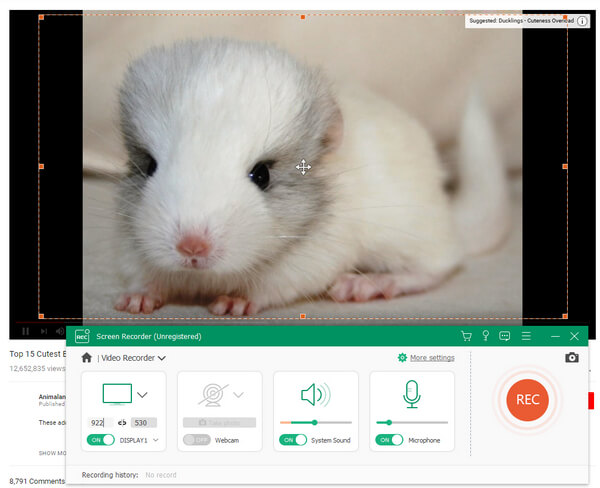
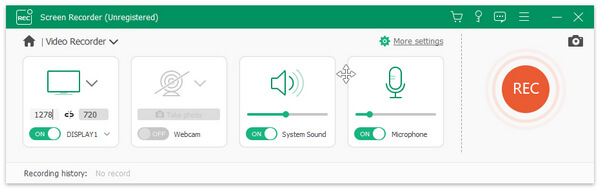
Tipard Screen Capture offre une minuterie d'enregistrement, ce qui peut éviter aux utilisateurs une capture d'écran de longue durée. Si vous devez indiquer les touches importantes lors de la capture d'écran, vous pouvez utiliser les effets de curseur pour les mettre en évidence. Vous pouvez choisir parmi de nombreux effets de curseur: curseur en surbrillance, modification de la couleur du curseur, etc.







