Comment sélectionner Grab sur Mac avec 3, différentes méthodes
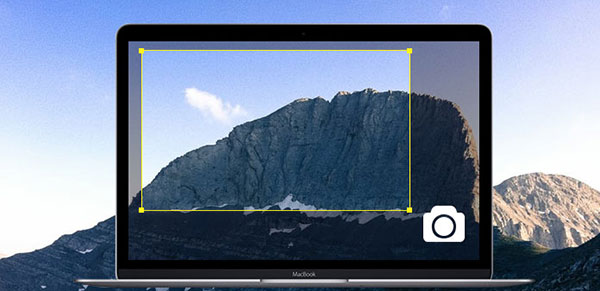
Il existe de nombreux enregistreurs d'écran et programmes d'enregistrement de jeux vidéo sur le marché. Tant d'utilisateurs d'ordinateurs Mac veulent savoir comment réaliser des captures d'écran Mac. En fait, il existe quelques solutions pour effectuer des captures d’écran sur Mac OSX. Les programmes de bureau sont les enregistreurs d’écran les plus courants. Ces outils de capture d'écran sont généralement des fonctionnalités étendues intégrées. Outre les programmes de bureau, certaines extensions de navigateur permettent également de récupérer l’écran Mac OS. De plus, un service de capture d'écran en ligne est disponible sur un ordinateur Mac. Les utilisateurs de Mac peuvent donc choisir n'importe quel outil Mac de capture d'écran en fonction de leurs préférences.
1. Prendre une capture d'écran sur Mac avec QuickTime
QuickTime est l'application intégrée de capture d'écran sur un ordinateur Mac. Plus de gens sont conscients que le programme est un lecteur multimédia polyvalent. Avec QuickTime, les utilisateurs de Mac peuvent lire des vidéos et des audios de formats différents. Bien que QuickTime soit un logiciel gratuit, ses fonctions d’enregistrement sont aussi professionnelles qu’un enregistreur d’écran payant. Ainsi, lorsque vous devez saisir un écran sur un écran Mac, QuickTime Player est toujours prêt pour vous.
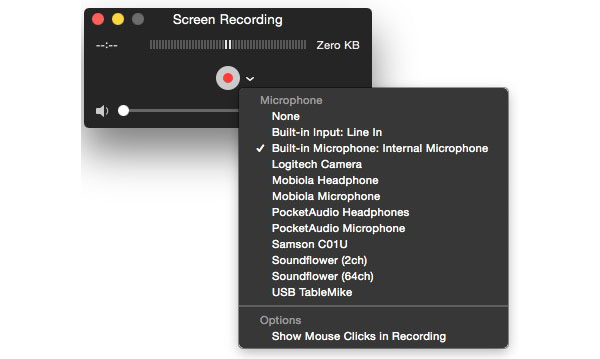
Comment saisir l'écran Mac avec QuickTime Player
-
Étape 1Lancez QuickTime dans Application sur votre ordinateur Mac.
-
Étape 2Ouvrez le menu Fichier et sélectionnez l'option Nouvel enregistrement d'écran pour accéder à la fenêtre d'enregistrement d'écran. Si vous souhaitez récupérer des vidéos, vous devez sélectionner l'option Nouvel enregistrement de film.
-
Étape 3Lorsque la fenêtre d'enregistrement d'écran s'ouvre, appuyez sur le bouton vers le bas. Vous pouvez définir des paramètres dans la liste déroulante. La section Microphone répertorie toutes les sources d’entrée audio disponibles. Vous pouvez sélectionner une source d'entrée audio ou choisir l'option Aucune pour ne pas capturer le son. Si vous souhaitez capturer le mouvement de votre curseur, vous pouvez sélectionner l'option Afficher les clics de souris dans l'enregistrement.
-
Étape 4Après avoir défini les paramètres, appuyez sur le bouton cercle. Ensuite, la bordure de la carte graphique apparaîtra.
-
Étape 5Vous pouvez faire glisser le point de contrôle pour ajuster la zone et la taille de l'enregistrement d'écran. Lorsque vous êtes prêt, appuyez sur le bouton Démarrer l'enregistrement pour démarrer. Vous pouvez appuyer sur l'icône QuickTime dans la barre de menu pour arrêter la prise de vue. Ensuite, vous pouvez lire l'enregistrement d'écran dans QuickTime Play avant de publier en ligne.
2. Enregistrer l'écran Mac via Screencastify
Screencastify est une extension d’enregistreur d’écran pour Chrome. Malheureusement, Screencastify ne prend pas en charge Safari. Mais étant donné que de nombreux utilisateurs de Mac préfèrent Chrome à Safari, Screencastify est toujours un outil utile pour la capture d’écran Mac. Bien que vous n'ayez besoin d'installer aucun programme sur votre ordinateur Mac, vous devez installer l'extension Screencastify dans votre navigateur Chrome. Vous pouvez trouver Screencastify dans le Chrome App Store. Une fois installé, l’icône de film de Screencastify apparaîtra sur le ruban supérieur.

Comment enregistrer l'écran Mac via Screencastify
-
Étape 1Lorsque vous préparez l'écran Mac, sélectionnez l'icône du film pour ouvrir Screencastify.
-
Étape 2Choisissez l'onglet BUREAU en haut. Si vous sélectionnez TAB, Screencastify enregistrera tout dans le navigateur Chrome. Et l'option CAM ouvrira votre webcam et capturera votre visage.
-
Étape 3Dans le panneau DESKTOP, vous pouvez contrôler les sources d'entrée audio et d'autres paramètres. Vous pouvez vérifier les options en fonction de vos demandes. L'option Afficher la fenêtre d'aperçu est utile, vous pouvez prévisualiser votre capture d'écran Mac en temps réel.
-
Étape 4Si vous souhaitez définir les paramètres liés à la vidéo, vous pouvez appuyer sur le bouton en trois points à côté de l'option Vidéo et définir les paramètres.
-
Étape 5Une fois les réglages terminés, appuyez sur le bouton START RECORDING pour commencer. Pendant l'enregistrement, vous pouvez utiliser l'outil Plume pour dessiner quelque chose sur votre enregistrement d'écran.
-
Étape 6Enfin, appuyez sur le bouton Terminer l'enregistrement pour arrêter l'enregistrement et enregistrer la sortie sur votre ordinateur.
Screencastify est un puissant outil de capture d'écran Mac, bien qu'il s'agisse d'une extension. La version gratuite vous permet d'enregistrer une vidéo de dix minutes. Si vous avez plus de demandes, vous pouvez payer pour la mise à niveau.
3. Prenez l'écran Mac par Screencast-O-Matic
Screencast-O-Matic est un enregistrement d'écran en ligne sur Mac. Vous pouvez donc utiliser cette carte d’affichage sur n’importe quel ordinateur pouvant accéder à Internet. Le plus gros avantage de cet enregistreur d'écran Mac est qu'il n'est pas nécessaire de télécharger ou d'installer quoi que ce soit sur votre ordinateur Mac. Lorsque vous souhaitez capturer l'écran de votre Mac, il vous suffit d'aller sur le site Web de Screencast-O-Matic et de profiter directement de son service.
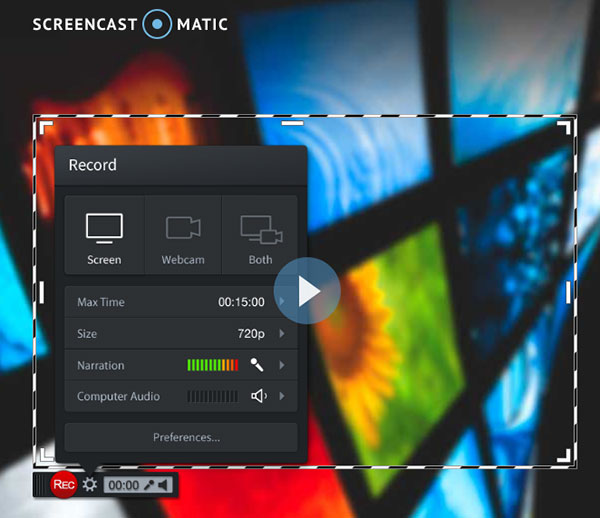
-
Étape 1Lancez Safari ou un autre navigateur et rendez-vous sur le site Web Screencast-O-Matic.
-
Étape 2Lorsque vous vous préparez à enregistrer un écran Mac, appuyez sur le bouton Commencer l’enregistrement sur la page d’accueil.
-
Étape 3Screencast-O-Matic fera apparaître une fenêtre d'enregistrement avec la bordure d'enregistrement. Vous pouvez régler les paramètres de base dans la fenêtre d’enregistrement. Screencast-O-Matic fournit plusieurs tailles et qualités d'enregistrement prédéfinies, telles que le plein écran, le petit HD, le moyen HD, le Full HD, etc. Vous pouvez choisir parmi les options prédéfinies du menu Paramètres ou faire glisser les points de contrôle pour ajuster la taille de l’enregistrement manuellement.
-
Étape 4Vous pouvez appuyer sur l’icône triangle de la section Audio pour choisir la source d’entrée audio et régler le volume.
-
Étape 5Une fois les options configurées, appuyez sur le bouton Enregistrement avec un cercle rouge pour lancer la capture d’écran Mac.
-
Étape 6Lorsque l'enregistrement à l'écran est terminé, cliquez sur le bouton Terminé et exportez la vidéo sur votre ordinateur Mac.
Screencast-O-Matic permet aux utilisateurs de télécharger directement leurs enregistrements d'écran Mac sur des médias sociaux, tels que YouTube. Bien que la version gratuite de Screencast-O-Matic ait quelques limites en termes de durée d’enregistrement, il est plus portable et plus pratique d’économiser sur un Mac.
4. Option de capture d'écran sous Windows - Capture d'écran Tipard
Si vous avez besoin de capturer l'écran Windows, vous pouvez essayer Tipard Capture d'écran. La capture d'écran est l'un des enregistreurs d'écran faciles à utiliser. La fonction la plus impressionnante de Screen Capture est de créer des enregistrements d'écran de la meilleure qualité. Un autre avantage de Screen Capture est d’utiliser un processeur faible pendant l’enregistrement. Ainsi, Tipard Screen Capture n'interrompra pas vos actions sur PC. Vous pouvez capturer le son du microphone ou du système avec la vidéo et exporter des enregistrements dans des fichiers vidéo HD. En résumé, Tipard Screen Capture est un choix judicieux pour la capture d’écran.
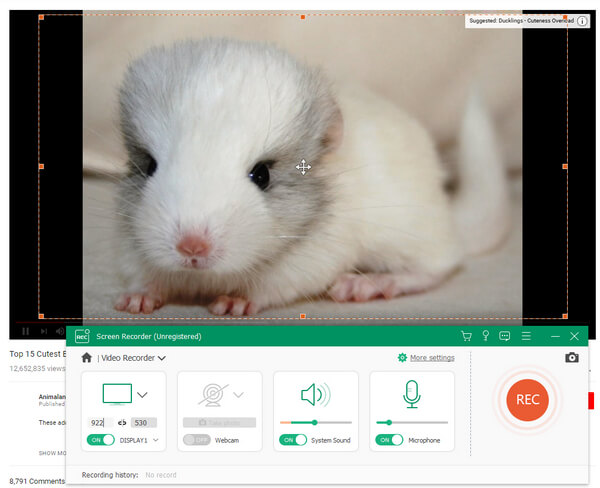
Conclusion
Cet article a présenté de nombreuses façons d’obtenir Mac en capture d’écran. Apple a développé une application d'enregistrement d'écran puissante et QuickTime Play intégré à votre Mac OS. Vous pouvez donc utiliser QuickTime Play pour saisir l’écran Mac sans payer un centime. Bien que QuickTime propose des paramètres personnalisés complets, tels que la fréquence d'images, le débit binaire, etc., il peut répondre aux exigences de base en matière d'enregistrement sur écran. Screencastify est une autre puissante capture d'écran Mac. En tant qu'extension de Chrome, vous pouvez utiliser Screencastify pour capturer l'écran sous Windows et Mac. Screencast-O-Matic est un programme de capture d'écran en ligne. Les utilisateurs d’ordinateurs Mac pourraient utiliser ce service en ligne dans Safari ou un autre navigateur.







