Comment faire une capture d'écran sur un Dell - par clavier ou outil de capture

Prendre une capture d'écran est la compétence essentielle pour tout le monde, quel que soit le système d'exploitation utilisé. Dell a été l'un des ordinateurs Windows les plus populaires, en raison de son bon service et de son prix raisonnable. Par conséquent, connaître les méthodes pour prendre des captures d'écran sur un ordinateur de bureau Dell. Bien que vous puissiez voir le PrtScn sur votre clavier, si vous ne connaissez toujours pas les compétences nécessaires pour capturer l’écran entier ou certaines zones du bureau, vous devriez lire cet article sur la capture d'écran de Dell Windows.
Partie 1. Prenez une capture d'écran sur un ordinateur Windows Dell grâce aux outils intégrés
C'est la façon dont vous pouvez utiliser sans aucune aide de la capture d'écran tierce. En appuyant simplement sur les icônes du clavier, vous pouvez capturer certaines zones de l'écran de manière personnalisée. Peu importe que vous vouliez prendre une capture d'écran sur un ordinateur Windows Dell de tout l'écran ou non. L'icône du point d'impression principal peut être appelée PrtSc, PrtScn, PrtScr et d'autres types. Mais il sera toujours du bon côté de F12. Pour les autres ordinateurs Windows, d'autres fonctionnalités clés peuvent combiner l'icône de l'écran d'impression. Pour activer PrtScn de la capture d'écran, vous devez d'abord appuyer sur la touche Fn du clavier.
1. Capture d'écran entier sur un ordinateur Dell
Vous devez appuyer sur Print Screen Touche pour obtenir une capture d'écran complète sur le bureau Dell. Après cela, les images de capture d'écran seront affichées sur votre écran. Et vous pouvez le copier dans le presse-papier.
Pour prendre une capture d'écran sur un ordinateur Dell Windows 8, vous devez appuyer sur Print Screen clé et Win touchez ensemble. Il n'est pas nécessaire de coller spécifiquement la capture d'écran de Windows 8 Dell, vous pouvez la trouver déjà dans la bibliothèque d'images.
2. Capture d'écran Windows unique sur un bureau Dell
Si vous devez capturer une interface particulière du programme d'exploitation, le bureau Dell Windows dispose d'une nouvelle fonctionnalité de capture d'écran du clavier. Vous pouvez appuyer sur les touches Alt et Imprimer l'écran en même temps pour enregistrer certaines captures d'écran de la fenêtre. Vous pouvez également appuyer simultanément sur CTRL et Imprimer écran pour obtenir également un raccourci sur le bureau Windows.
Pour les utilisateurs Windows 10, vous pouvez utiliser un raccourci pour enregistrer la zone d'écran personnalisée. En appuyant simultanément sur les touches Win, Shift et S, vous pouvez utiliser votre curseur pour définir votre région. Votre capture d'écran Windows 10 de A Dell se trouve dans le presse-papiers. Si quelqu'un doit capturer une capture d'écran sur un Chromebook Dell, il ne peut pas réellement trouver la touche Impr écran sur le clavier. Pour enregistrer des écrans en tant que ordinateurs de bureau Dell, vous pouvez appuyer sur la touche Enregistrer et sur les icônes Ctrl pour capturer votre fenêtre actuelle sur votre Chromebook. L'icône d'enregistrement ressemble à un rectangle avec trois lignes. Et vous pouvez appuyer sur Enregistrer, Ctrl et Maj pour personnaliser la capture d'écran sur un Chromebook Dell.
3. Prenez une capture d'écran sur une tablette et un ordinateur portable Dell
Pour les personnes qui n'utilisent pas d'ordinateurs de bureau Dell, essayer les méthodes ci-dessus ne permet pas d'obtenir des captures d'écran sur les ordinateurs portables et les tablettes Dell. Par conséquent, vous devez vous souvenir des astuces pour obtenir des captures d'écran sur les ordinateurs portables et les tablettes Dell.
Étape 1 Actualités Fn et Print Screen touches pour obtenir une capture d'écran de tout l'écran, puis copiez-le dans le presse-papiers.
Étape 2 Exploiter Fn, Win et Print Screen touches ensemble pour enregistrer l'écran complet et l'enregistrer sur votre disque dur.
Étape 3 Cliquez Fn, autre et Print Screen touches pour capturer la fenêtre active sur la tablette ou le bureau Dell.
Par conséquent, vous pouvez gérer les captures d'écran Dell plus facilement. La raison pour laquelle vous devez appuyer sur Fn à chaque fois est d'activer la fonction de capture d'écran réelle de l'icône Impr écran.
Partie 2. Collez votre capture d'écran sur un bureau Dell
Après avoir sélectionné la cible de raccourci sur le bureau Dell, il est temps de les coller dans la zone appropriée. Vous pouvez choisir de Peinture et d'autres logiciels d'édition d'images pour stocker et éditer des photos enregistrées. Ou vous ne pouvez pas posséder de capture d'écran pour le moment. Choisir pâtes du programme d'édition d'image par défaut de Paint des ordinateurs Windows. Vous pouvez appuyer sur Coller si nécessaire. Et puis, vous pouvez stocker et gérer les images capturées.
Comme vous le savez, vous pouvez appuyer simultanément sur les touches Wind et Print Screen pour obtenir une capture d'écran sur un bureau Dell Windows 10, ainsi que sur Windows 8. Par conséquent, les utilisateurs de Windows 10 peuvent trouver des captures d'écran sous le logiciel Photos. En choisissant Dossiers sous Photos, et alors vous pouvez obtenir Captures d'écran. Bien entendu, vous pouvez choisir un autre éditeur de média pour remplacer également les photos sur les ordinateurs Windows Dell.
Partie 3. Utiliser un logiciel de capture d'écran tiers sur PC
Qu'en est-il de quelqu'un qui n'est pas capable de se souvenir de tant de captures d'écran du clavier Dell prises? Pour être honnête, vous pouvez obtenir un autre logiciel de capture d'écran sur un ordinateur Windows si vous n'êtes pas pressé. Bien qu'il soit assez rapide de gérer les captures d'écran Dell avec les claviers. Mais l'application tierce Windows peut également faire un bon travail de capture d'écran et d'édition.
1. Capture d'écran Tipard
Tipard Capture d'écran est l'outil que les gens peuvent poursuivre pour enregistrer des vidéos de bureau et des fichiers audio. Bien entendu, vous pouvez utiliser Tipard Screen Capture pour obtenir des captures d’écran sur des ordinateurs Dell Windows 7 ou ultérieurs. C'est une représentation de courtes vidéos. Grâce aux effets de curseur et à la garantie de qualité% 100, la capture d’écran Tipard peut satisfaire la plupart des utilisateurs. De plus, vous pouvez personnaliser la taille de la capture d'écran, par correspondance ou par glissement de souris. Par conséquent, il est tout à fait gratuit de prendre une capture d'écran sur un ordinateur Dell pour les utilisateurs Windows.
Étape 1 : Exécutez la capture d'écran de Tipard et sélectionnez Enregistrer la page vidéo et audio.
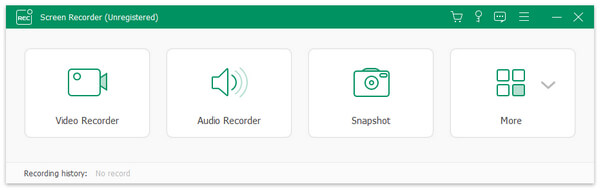
Étape 2 : Choisissez les entrées d'enregistrement et le périphérique d'écran, puis remplissez la largeur et la longueur de votre écran.
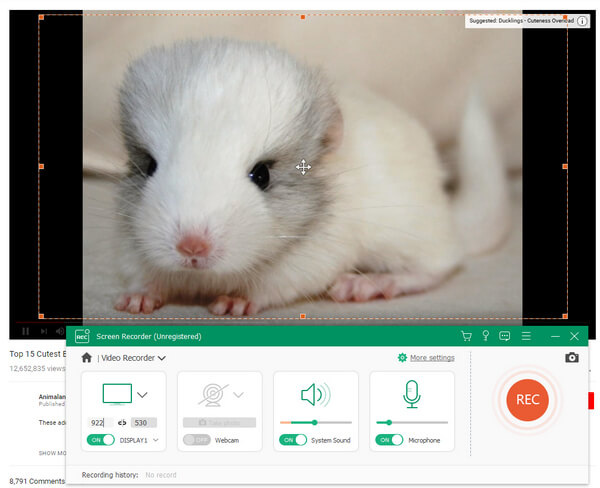
Étape 3 : Cliquez sur l'icône REC pour démarrer l'enregistrement du bureau sur un ordinateur Windows Dell.
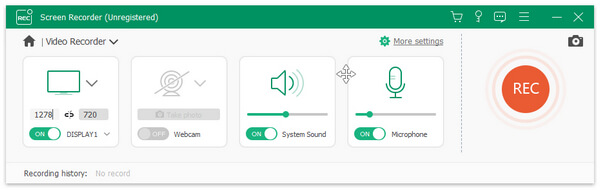
Étape 4 : Prévisualisez les vidéos enregistrées puis sortez-les dans plusieurs formats.
Tipard Screen Capture peut vous donner une interface facile à utiliser pour enregistrer des tutoriels de haute qualité. En conséquence, si vous prenez des captures d'écran pour un guide pédagogique ou d'autres didacticiels étape par étape, l'enregistrement de vidéos sur le bureau Dell sera meilleur.
2. Outil de biopsie
Les utilisateurs de Windows peuvent également enregistrer des captures d'écran par défaut dans la capture d'écran intégrée. Le logiciel nomme Snipping Tool. Vous pouvez obtenir quatre types de captures d'écran différentes sur un bureau Dell Windows7, Windows 8.1 et Windows 10. Oui, les utilisateurs de Windows XP ne sont pas disponibles pour exécuter Snipping Tool pour obtenir des captures d'écran sur Dell.
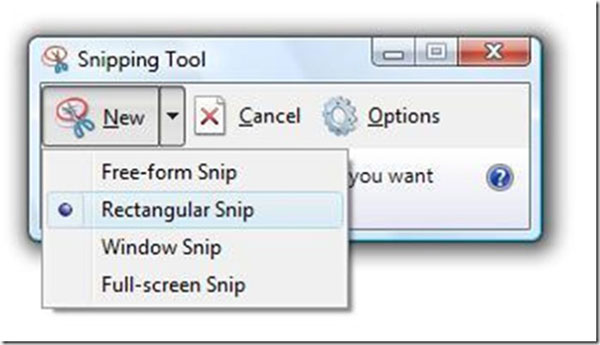
Étape 1 : Trouvez l'outil Snipping dans votre menu Démarrer. Comme pour les utilisateurs de Windows 8, vous pouvez également rechercher dans votre écran de démarrage.
Étape 2 : Choisissez le type de capture d'écran que vous aimez sous Nouveau menu. Vous pouvez obtenir Snip de forme libre, Snip rectangulaire, Snip Windows et Snip plein écran.
Étape 3 : Dans la boîte de dialogue Options de l'outil Snipping, vous devez modifier la bordure de couleur différente. La couleur de la bordure Snipping par défaut étant le rouge.
Étape 4 : Dessinez votre zone de capture d'écran manuellement.
Étape 5 : Utilisez l'outil Plume pour annoter votre capture d'écran avec des notes et des surlignages.
Étape 6 : Appuyez sur Enregistrer sous ou appuyez sur Ctrl plus S pour sortir les images capturées à l'écran.
Si vous utilisez des ordinateurs Windows 7 et 8, votre format de capture d'écran par défaut est PNG. Comme pour les utilisateurs de Windows Vista, le premier choix est JPG, qui a une taille inférieure mais de qualité non plus. Ce sont l'ensemble du processus de prise de captures d'écran sur une latitude d'ordinateur Dell.







