Trucs et astuces sur Camtasia que vous devez apprendre
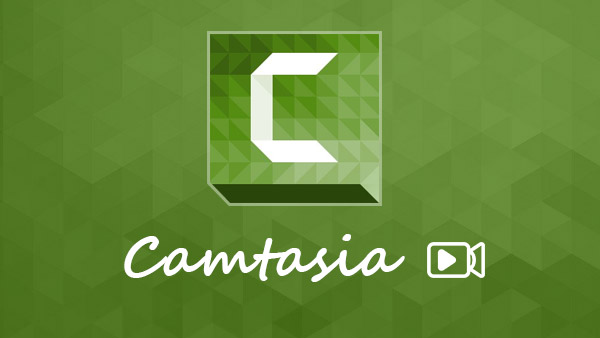
TechSmith Camtasia Studio est un logiciel de capture d'écran professionnel comprenant Camtasia Recorder, l'éditeur Camtasia, Camtasia MenuMaker, Camtasia Theater et Camtasia Player. Par rapport aux autres enregistreurs d'écran, le programme fournit davantage de contrôles sur la capture d'écran et le montage vidéo. Avec elle, vous pouvez enregistrer votre écran et enregistrer les sorties dans des vidéos de haute qualité. Avant de partager directement les vidéos enregistrées sur YouTube depuis le programme, vous pouvez modifier vos créations dans le programme. Étant donné qu'il intègre autant de fonctionnalités; Cet article présentera en détail cet excellent programme de capture d'écran et fournira son tutoriel.
Introduction de Camstasia Studio 8
Camtasia Studio 8 intègre de nombreuses fonctionnalités liées à la capture d'écran et à l'édition vidéo. Je vais classer ces fonctionnalités en enregistrement, post-production et sortie.
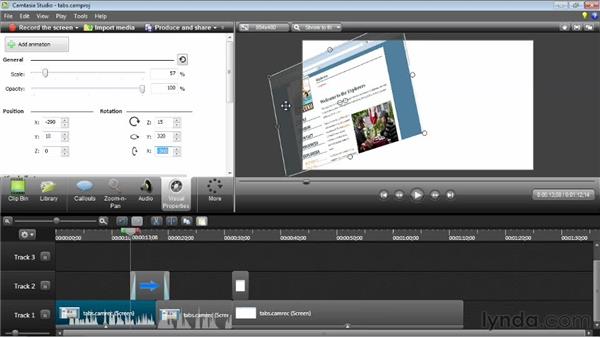
enregistrement
Enregistrer les activités sur l'écran de votre ordinateur et le transformer en vidéo est la caractéristique principale. Avec Camtasia Recorder, les utilisateurs peuvent enregistrer l’écran entier ou choisir une partie à enregistrer. Il prend également en charge la capture de webcam. L'application vous permet de contrôler le son lors de la prise de vue à l'écran. Le plus grand avantage est de capturer tout sur votre écran, des flux vidéo et des jeux vidéo à vos actions et Google Hangouts.
Post-production
Camtasia Studio a presque tous les outils d'édition pour polir la vidéo enregistrée. Il fournit non seulement les fonctionnalités d'édition de base, comme le recadrage et le texte, mais offre également des effets spéciaux, des transitions et des animations. Les programmes d'enregistrement d'écran n'intègrent généralement pas les outils de montage vidéo; Cependant, il affichera la vidéo sous forme de pistes sur la timeline. À l’heure actuelle, c’est un éditeur de vidéo qui permet également aux utilisateurs de modifier l’audio et la vidéo.
Sortie
Un bon programme de capture d'écran dépend de la qualité des sorties, y compris les audios et les images. Basé sur le test, il est capable de créer des sorties de qualité supérieure. Camtasia Studio créera un CAMREC, qui contient des clips vidéo, des images, des fichiers audio et des effets spéciaux pour chaque projet. Donc, si vous n'êtes pas satisfait de la sortie, vous pouvez revoir le fichier CAMREC et le modifier à nouveau. Il prend en charge l'exportation de la vidéo au format MP4, WMV, MOV, AVI et M4V.
Avantages et inconvénients de Camstasia Studio 8
Chaque pièce a deux faces, Camtasia Studio aussi. Nous avons testé Camtasia Studio 8 et résumé ses avantages et ses inconvénients. Il suffit de vérifier plus en détail le programme pour savoir si cela fonctionne pour vous.
Pro
1. Bien qu’il comporte tant de fonctionnalités, l’interface est plutôt conviviale. Tout le monde peut comprendre comment faire avec des tutoriels.
2. Le programme permet aux utilisateurs de le contrôler avec des raccourcis clavier.
3. Les utilisateurs peuvent partager l'enregistrement avec Google Drive ou YouTube directement dans Camtasia Studio.
4. Il a la capacité d'exporter des vidéos de haute qualité.
5. Il est disponible sous Windows et Mac OS.
Inconvénients
1. Il n'y a pas de fonction de prise de vue automatique dans Camtasia.
2. Il manque la capacité de capturer l'écran des smartphones ou des tablettes.
3. Les utilisateurs doivent payer près de $ 200 pour profiter de ses nombreuses fonctionnalités.
4. Il est tombé en panne pendant le test pour une raison inconnue.
Comment
Pour créer une capture d'écran parfaite, vous devez d'abord créer un plan. Ce plan doit inclure les éléments de capture d'écran requis, la longueur de la vidéo, la taille de l'écran de la vidéo et plus encore. Et vous pouvez suivre le processus suivant pour obtenir les fichiers souhaités avec Camtasia Studio en conséquence.
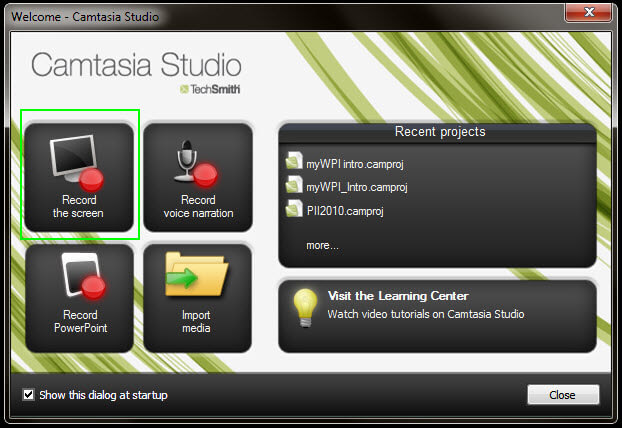
Écran d'enregistrement
1. Lancez-le et sélectionnez l'option Écran d'enregistrement pour ouvrir la fenêtre d'enregistrement.
2. Ouvrez la vidéo en ligne ou le jeu à capturer. Personnalisez les dimensions de l'écran à enregistrer en faisant glisser la case verte ou en entrant des valeurs.
3. Les autres paramètres incluent la webcam, le microphone et l’audio du système. Vous pouvez les définir en fonction de vos besoins.
4. Déplacez le curseur pour régler le niveau sonore.
5. Parfois, les utilisateurs doivent capturer leurs actions à l'écran, comme certaines classes de vidéos. Il prend également en charge l'enregistrement de l'écran. À ce stade, ouvrez la boîte de contrôle d'enregistrement et sélectionnez les barres d'outils d'enregistrement dans le menu Outils. Si vous souhaitez simplement enregistrer l'écran sans vos activités, passez directement à l'étape 7.
6. Puis sélectionnez Effets et cliquez sur OK pour confirmer les paramètres. Camtasia Studio ouvrira une diapositive PowerPoint vierge. Et la barre d’outils d’affichage s’affiche lorsque vous commencez à enregistrer.
7. Après les réglages, cliquez sur le bouton rouge pour commencer à enregistrer.
8. Pendant l'enregistrement, vous pouvez appuyer sur la touche Pause pour suspendre l'enregistrement.
Publier produire et publier
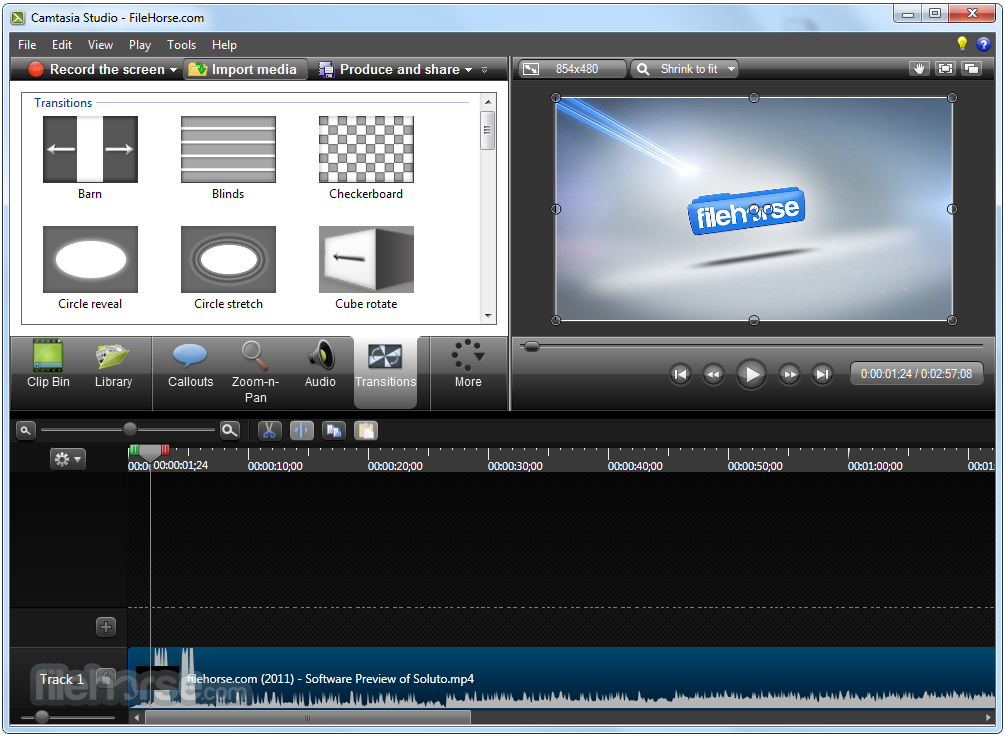
1. Après l'enregistrement, appuyez sur STOP pour prévisualiser la vidéo.
2. Sélectionnez ensuite l'option Enregistrer et modifier pour ouvrir la vidéo dans l'éditeur Camtasia Studio en tant que nouveau projet.
3. Cliquez sur l'option Importer les médias et chargez les fichiers multimédia requis à partir du disque dur ou de Google Drive. Ou vous pouvez faire glisser et déposer les fichiers multimédia dans celui-ci.
4. Il offre de nombreuses fonctionnalités d'édition, telles que la suppression de pièces inutiles, l'insertion de clips vidéo dans l'enregistrement d'origine, l'ajout de transitions, le zoom et bien plus encore.
5. Si vous capturez l'écran, la webcam et le microphone en même temps, l'éditeur les lira sur différentes pistes, vous pourrez donc les éditer séparément.
6. Vous pouvez prévisualiser la sortie avant la publication dans l'éditeur Camtasia Studio. Si le résultat est parfait, sélectionnez l'option Produire et partagez le ruban supérieur.
7. Dans la zone Publier, vous devez décider du format et de la destination pour enregistrer la sortie.
8. Enfin, cliquez sur Terminer pour exporter la sortie. Et puis vous pouvez enregistrer le fichier sur ordinateur, partager les fichiers directement sur les médias sociaux.
Conclusion
Cet article présente tout ce qui concerne Camtasia Studio en détail. Il ne s’agit pas seulement d’un programme de capture d’écran, mais il intègre également des outils d’édition et des fonctionnalités de publication complètes. Il attire même de nombreux utilisateurs professionnels. Les enseignants, par exemple, préfèrent l'utiliser comme outil de création idéal pour l'apprentissage en ligne. Pour explorer cet excellent programme, nous l'avons également testé et en avons résumé les avantages et les inconvénients. Bien que ce soit cher et instable, les vidéos de sortie sont presque parfaites. Enfin ce post a présenté comment l'utiliser pour capturer l'écran et éditer les vidéos enregistrées. Si vous avez d'autres questions sur le programme, vous pouvez partager plus de détails sur vos informations dans les commentaires avec nous dans l'article.







