2 façons d'enregistrer une session ou une réunion TeamViewer
TeamViewer est un outil de travail à distance populaire qui vous permet d'accéder à distance aux ordinateurs et aux réseaux dans une situation sécurisée. Ce logiciel de partage d'écran et de moniteur à distance offre un moyen efficace de créer des réunions en ligne, des présentations vidéo et des webinaires à tout moment. Vous cherchez un moyen de enregistrer une session TeamViewer?
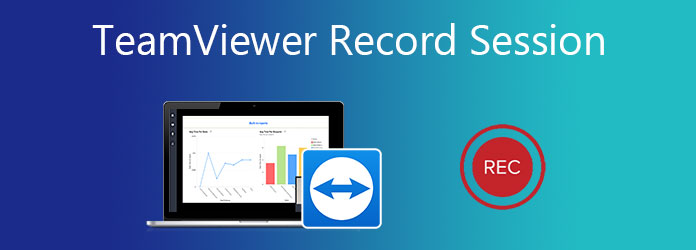
TeamViewer est conçu avec une fonction d'enregistrement interne pour enregistrer directement les sessions et les réunions. Cet article vous montrera comment le Session d'enregistrement TeamViewer en détail. De plus, nous aimons vous présenter un outil de capture d'écran professionnel pour enregistrer TeamViewer avec de l'audio.
Partie 1. Session d'enregistrement TeamViewer avec fonction d'enregistrement intégrée
TeamViewer a une fonction d'enregistrement par défaut qui vous permet d'enregistrer des réunions en ligne ou des sessions en direct. Il est capable de capturer facilement des présentations à distance et des réunions en ligne, notamment vidéo, audio et webcam. Cette partie vous montrera comment utiliser cette fonction d'enregistrement TeamViewer.
Comment enregistrer une session TeamViewer
Étape 1Lorsque vous établissez une connexion à distance dans TeamViewer, cliquez sur le Fichiers et extras option dans la barre d'outils supérieure. Ce faisant, vous pouvez afficher plus d'options, y compris le Démarrer l'enregistrement de la session. Vous pouvez cliquer dessus pour démarrer l'enregistrement.

Étape 2Lorsque l'enregistrement commence, vous pouvez voir un rouge record apparaît dans la barre d'outils supérieure, à côté de l'icône Mise à jour. Vous pouvez librement mettre en pause ou arrêter et sauvegarder l'enregistrement selon vos besoins.

Après l'enregistrement de la session TeamViewer, le fichier capturé sera automatiquement enregistré au format .tvs. Une boîte de dialogue contextuelle vous guidera pour l'enregistrer dans un dossier de fichiers de destination approprié.
Comment convertir l'enregistrement TeamViewer TVS
Une chose que vous devez savoir est que le propre format .tvs de TeamViewer ne peut pas être pris en charge par la plupart des lecteurs multimédias. Vous devez donc convertir TVS en un format vidéo populaire. TeamViewer ne vous permet pas d'exporter directement la session enregistrée au format MP4, AVI, FLV, MOV ou un autre format populaire. Mais il a une fonction de conversion intégrée pour vous.
Étape 1Vous pouvez trouver Jouer ou convertir une session enregistrée fonctionnalité sous le Extra languette. Si vous utilisez une nouvelle version de TeamViewer, vous pouvez choisir ici Menu puis la session de lecture ou de conversion enregistrée.
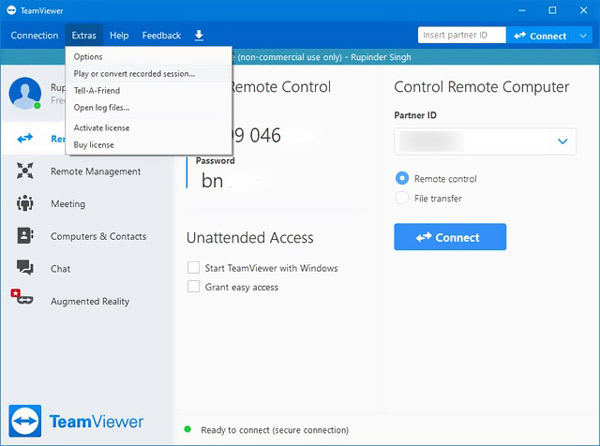
Étape 2Sélectionnez le fichier d'enregistrement que vous souhaitez convertir. Dans la fenêtre de session enregistrée, cliquez sur le Convertir bouton. Ensuite, vous pouvez choisir un format de sortie approprié comme AVI et personnaliser les paramètres. Cliquez sur Convertir pour confirmer votre opération.
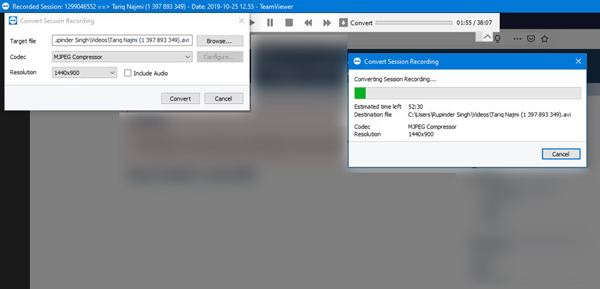
Partie 2. Meilleure façon d'enregistrer une réunion TeamViewer avec audio
Pour enregistrer une session ou une réunion TeamViewer avec audio, vous pouvez également vous fier à un enregistreur tiers. Ici, nous vous recommandons fortement la puissante capture d'écran pour enregistrer TeamViewer et enregistrer directement le fichier d'enregistrement au format MP4, AVI, FLV, MOV, MKV, etc.
Il a la capacité de capturer des vidéos de haute qualité, même jusqu'à 4K. Cet enregistreur de session TeamViewer vous permet de capturer des images via l'écran de l'ordinateur, la webcam et le son via la carte audio et le microphone du système.
Étape 1Téléchargez, installez et exécutez gratuitement cet enregistreur TeamViewer sur votre PC ou Mac Windows 10/8/7. Choisir la Enregistreur vidéo fonction.

Étape 2Avant l'enregistrement de la session TeamViewer, vous pouvez ajuster librement la région d'enregistrement de l'écran et sélectionner la source d'enregistrement audio.

Étape 3Lorsque vous souhaitez enregistrer une session TeamViewer, une vidéoconférence, un webinaire ou une réunion, vous pouvez simplement cliquer sur le bouton REC bouton. Vous avez le contrôle total de l'enregistrement TeamViewer.
Étape 4Lorsque l'enregistrement est terminé, vous pouvez utiliser ses fonctions d'édition pour éditer votre vidéo enregistrée et personnaliser ses effets de sortie. Il est conçu avec un Aperçu fonction pour vous aider à mieux visualiser la vidéo capturée et à la modifier. Après cela, cliquez sur Épargnez pour l'enregistrer sur votre ordinateur.
Votre fichier d'enregistrement sera automatiquement enregistré en tant que MP4 vidéo. Pour changer le format de sortie, vous pouvez aller à Préférences fenêtre, cliquez sur Sortie dans le volet de gauche, puis effectuez vos modifications.
Non seulement l'enregistrement d'une réunion TeamViewer, mais vous pouvez également enregistrer Google Meet, Skype et d'autres services de réunion.

Partie 3. FAQ de la session d'enregistrement TeamViewer
Comment enregistrer automatiquement une session TeamViewer ?
TeamViewer a une fonction d'enregistrement automatique. Vous pouvez cliquer Extra dans la barre d'outils et choisissez Options, puis entrez dans la fenêtre Contrôle à distance. Ici, vous pouvez activer la fonction d'enregistrement automatique des sessions de contrôle à distance.
Comment ouvrir un fichier enregistré dans TeamViewer ?
La session TeamViewer enregistrée peut être lue avec son lecteur intégré. Vous pouvez cliquer sur Extras, puis sur Lire ou convertir une session enregistrée pour accéder à vos enregistrements. Choisissez le fichier de votre choix et lisez-le là-bas.
Comment activer la mise à jour automatique pour TeamViewer ?
Ouvrez TeamViewer et cliquez sur Extras dans la barre de menu supérieure. Choisissez Options pour accéder à la fenêtre Options TeamViewer. Cliquez sur la dernière option avancée dans le panneau de gauche. Recherchez Installer les nouvelles versions automatiquement et choisissez Toutes les mises à jour. Cliquez sur le bouton OK pour enregistrer votre modification.
Conclusion
Lors de l'utilisation de TeamViewer, vous pouvez souvent avoir besoin d'enregistrer des sessions ou des réunions TeamViewer. Ici, dans cet article, vous pouvez obtenir 2 façons de faire le Session d'enregistrement TeamViewer avec facilité.







