Meilleurs choix de méthodes pour enregistrer un gameplay sur PC
Dans ce monde moderne, de nombreux joueurs sur Internet montrent leur gameplay à d'autres personnes. Un exemple est les banderoles. Ils enregistrent leur gameplay et laissent les gens le regarder. Alors, êtes-vous un joueur qui souhaite enregistrer vos parties pour les partager avec vos amis et d'autres personnes ? Dans ce cas, cet article peut vous donner la solution que vous souhaitez. Nous vous montrerons les meilleures procédures que vous pouvez essayer, en particulier sur comment enregistrer un jeu sur un PC. De plus, nous vous proposerons différentes méthodes afin que vous puissiez décider quel enregistreur de jeu vous convient. Commençons à lire pour le savoir.
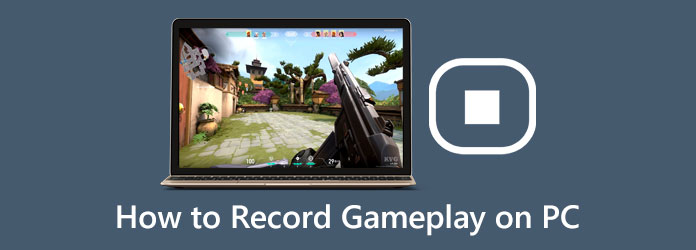
- Partie 1. Le moyen le plus simple d'enregistrer un jeu sur PC avec capture d'écran
- Partie 2. Comment enregistrer un gameplay par Xbox Game Bar
- Partie 3. Étapes d'enregistrement d'un gameplay dans OBS
- Partie 4. Comparer les enregistreurs de gameplay
- Partie 5. FAQ sur la façon d'enregistrer un gameplay sur PC
Partie 1. Le moyen le plus simple d'enregistrer un jeu sur PC avec capture d'écran
La meilleure méthode que vous pouvez essayer pour enregistrer votre jeu sur PC est d'utiliser Tipard Capture d’Écran. Ce programme hors ligne est l'un des enregistreurs de gameplay que vous pouvez utiliser pour enregistrer votre gameplay facilement et instantanément. Tipard Screen Capture peut vous offrir les méthodes les plus simples lors de l'enregistrement de votre gameplay. Vous pouvez utiliser ce programme sans aucun problème, que vous soyez un débutant ou un utilisateur avancé. De plus, l'enregistreur de jeu vous permet d'enregistrer toute votre fenêtre. De plus, lors de l'enregistrement, l'outil vous garantit la meilleure qualité. De cette façon, vous ne rencontrerez pas de vidéo floue après avoir enregistré votre gameplay. De plus, lors de l'utilisation d'un autre enregistreur de jeu, il y a des problèmes ou des retards.
Mais Tipard Screen Capture est différent. Vous pouvez enregistrer votre jeu en douceur. Vous pouvez également enregistrer votre jeu enregistré sur différents formats. Il comprend MP4, MOV, MOV, AVI, etc. De plus, outre l'enregistrement du gameplay, vous pouvez découvrir d'autres fonctionnalités lors de l'utilisation de Tipard Screen Capture. Vous pouvez également compter sur ce programme pour enregistrer votre écran, créer des didacticiels, enregistrer des présentations, etc. Vous pouvez également connecter votre téléphone à ce programme pour enregistrer votre écran. De plus, vous pouvez accéder à Tipard Screen Capture sur Windows et Mac, ce qui est pratique pour tous les utilisateurs. Ne vous inquiétez plus si vous souhaitez utiliser ce programme hors ligne pour enregistrer votre jeu. Nous vous avons fourni les étapes simples que vous pouvez suivre ci-dessous.
Étape 1Accéder Tipard Capture d’Écran sur votre appareil, cliquez sur le bouton Télécharger ci-dessous. Lorsque vous avez terminé l'installation du programme, lancez-le sur votre bureau.
Étape 2Lorsque l'interface apparaît déjà à l'écran, cliquez sur le Game Recorder option. Ensuite, une autre option apparaîtra à l'écran.
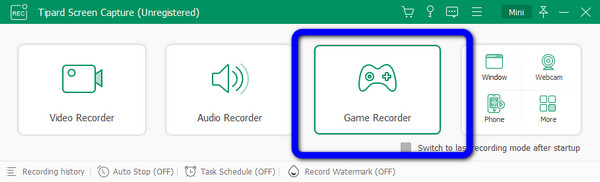
Étape 3Cliquez Sélectionnez le jeu option. Vous pouvez sélectionner le jeu sur votre ordinateur pour commencer à enregistrer votre partie. Notez que tout est préparé avant d'enregistrer votre gameplay.
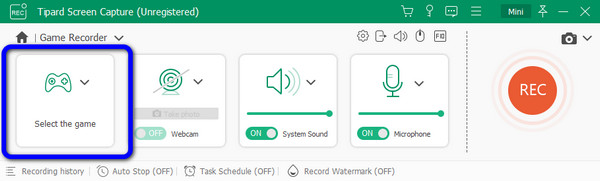
Étape 4Vous pouvez commencer à enregistrer votre jeu en cliquant sur le REC bouton lorsque tout est déjà préparé. Vous pouvez voir ce bouton sur la partie droite de l'interface. Ensuite, lorsque vous avez fini de jouer et que vous souhaitez arrêter l'enregistrement, cliquez simplement sur le Arrêter .
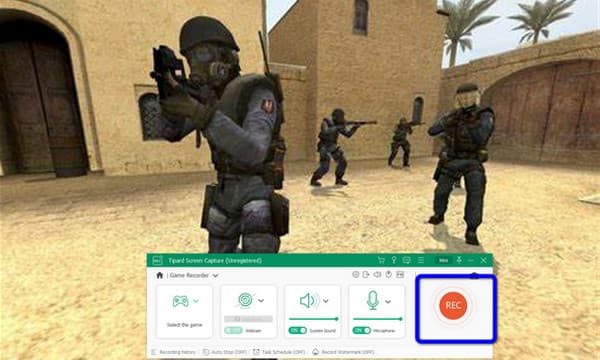
Étape 5Après cela, l'aperçu apparaîtra immédiatement après avoir cliqué sur le Arrêter bouton. De cette façon, vous pouvez vérifier le gameplay enregistré. Ensuite, si vous voulez l'enregistrer instantanément, cliquez sur le OK bouton en bas à droite de l'interface.
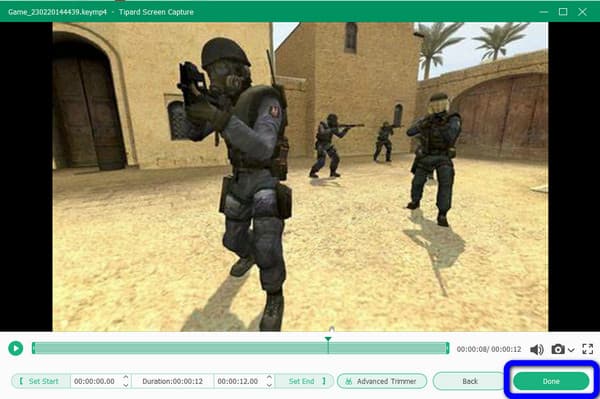
Partie 2. Comment enregistrer un gameplay par Xbox Game Bar
Si vous recherchez un moyen par défaut d'enregistrer votre jeu sur votre PC, utilisez Xbox Game Bar. Ce programme intégré sur Windows vous permet d'enregistrer votre écran, y compris l'enregistrement du gameplay. Avec l'aide de ce programme, vous n'avez pas besoin de chercher d'autres logiciels téléchargeables. Il vous suffit de lancer le programme et de commencer l'enregistrement. De plus, Xbox Game Bar possède une interface intuitive parfaite pour les débutants. Ainsi, lorsque vous utilisez ce programme, vous pouvez facilement enregistrer vos jeux. Vous êtes également autorisé à prendre une capture d'écran pendant l'enregistrement. Ainsi, vous pouvez obtenir de nombreuses sorties comme des vidéos et des images de votre gameplay. De plus, Xbox Game Bar n'est pas seulement fiable pour enregistrer le gameplay. Le programme peut également enregistrer des vidéos, créer des didacticiels pratiques, etc.
Cependant, Xbox Game Bar présente également des inconvénients. Vous devez maîtriser tous les raccourcis lors de l'utilisation de ce programme pré-construit. C'est parce que la barre de jeu n'apparaîtra pas lors de l'enregistrement d'un écran entier. De cette façon, la meilleure chose à faire est d'utiliser des raccourcis pour démarrer, prendre une capture d'écran et arrêter l'enregistrement. Consultez les étapes ci-dessous pour savoir comment enregistrer votre jeu à l'aide de la Xbox Game Bar.
Étape 1Configurez la barre de jeu dans les paramètres. Accédez aux paramètres de l'ordinateur. Ensuite, sélectionnez le Jeux option et activez la barre de jeu Xbox.
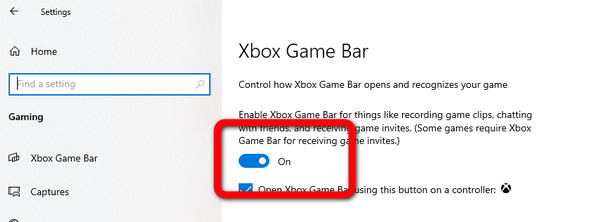
Étape 2Après cela, le moyen le plus simple d'accéder à la barre de jeu Xbox consiste à appuyer sur le bouton Fenêtre + G sur votre clavier. Ensuite, vous verrez des mini-interfaces sur votre écran. Considérez d'abord qu'avant d'appuyer sur la touche Fenêtre + G, votre jeu devrait déjà être ouvert.
Étape 3Lorsque la barre de jeu Xbox s'affiche déjà à l'écran, cliquez sur le Accueil possibilité d'enregistrement. Vous le verrez dans la partie supérieure gauche de l'écran. Ensuite, vous verrez la durée d'enregistrement dans la partie supérieure droite de l'interface. Si vous avez terminé d'enregistrer le gameplay, cliquez sur le Arrêter .
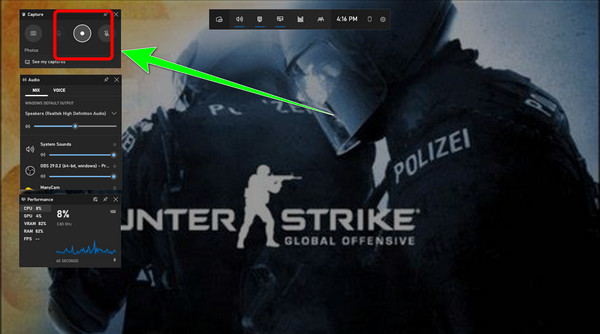
Étape 4Si vous voulez voir votre jeu enregistré, appuyez sur le Fenêtre + G encore. Ensuite, cliquez sur le Voir mes captures option. Après cela, votre jeu enregistré apparaîtra à l'écran. Vous pouvez y jouer si vous voulez regarder le gameplay. Vous pouvez également vous rendre au Ouvrez emplacement du fichier option pour voir le dossier vidéo.
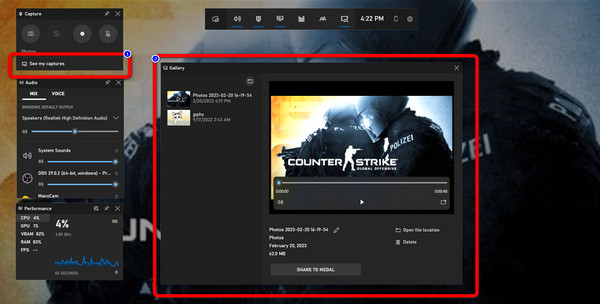
Partie 3. Étapes d'enregistrement d'un gameplay sur OBS
Une autre façon d'enregistrer le jeu consiste à utiliser OBS. Cela vous permet de enregistrer tout votre écran et fenêtres individuelles. OBS est l'un des enregistreurs d'écran avancés que vous pouvez utiliser hors ligne. Avec l'aide de ce programme hors ligne, vous pouvez enregistrer instantanément votre jeu. De plus, vous pouvez télécharger gratuitement OBS Studio, vous n'avez donc pas à dépenser beaucoup d'argent pour accéder à ce programme. Il ne met pas non plus de filigrane sur votre vidéo après l'enregistrement de votre gameplay. De cette façon, vous pouvez regarder le gameplay sans aucun élément indésirable. De plus, il y a plus de fonctionnalités dont vous pouvez profiter dans ce programme. En plus d'enregistrer le gameplay, vous pouvez également faire une vidéo en direct.
Cependant, OBS présente certains inconvénients. Si vous utilisez des ordinateurs Windows XP, vous ne pouvez pas utiliser OBS. De plus, les fonctionnalités sont limitées. De plus, l'interface du programme n'est pas intuitive. Puisqu'il s'agit d'un enregistreur d'écran avancé, les utilisateurs, en particulier les débutants, auront du mal à l'utiliser lors de l'enregistrement d'un gameplay.
Étape 1Télécharger OBS Studio sur ton ordinateur. Ensuite, lancez le programme sur votre ordinateur lorsque le processus d'installation est terminé.
Étape 2Lorsque l'interface apparaît à l'écran, cliquez sur le + icône sous Identifier menu. Ensuite, sélectionnez le Capture d'écran option, et cliquez OK. Vous verrez sur l'interface tout votre écran.
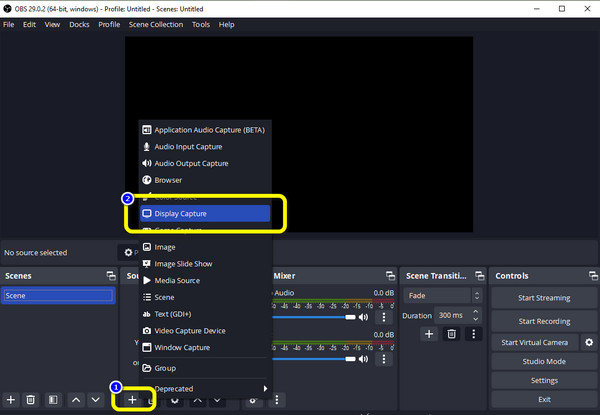
Étape 3Lorsque vous êtes prêt à enregistrer votre jeu, cliquez sur le Démarrer l'enregistrement option. Vous pouvez voir l'option sur la partie droite de l'interface.
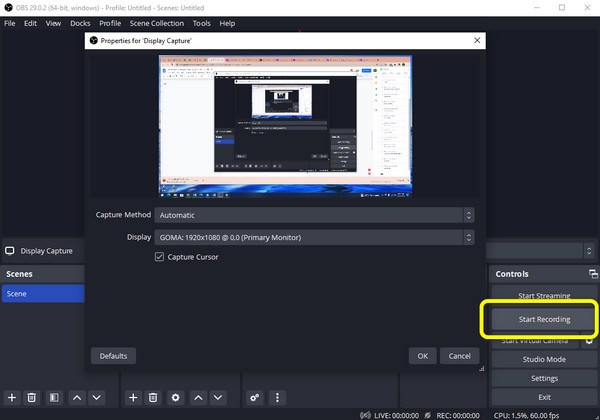
Étape 4Ensuite, si vous avez fini d'enregistrer le gameplay avec ce enregistreur d'écran, clique le Arrêter l'enregistrement bouton. Vous pouvez afficher votre jeu enregistré dans le dossier de sortie.
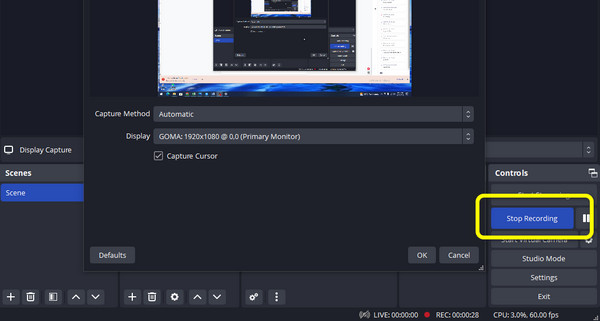
Partie 4. Comparer les enregistreurs de gameplay
| Programme | Tipard Capture d’Écran | Barre de jeu Xbox | OBS Studio |
|---|---|---|---|
| Difficulté | Entretien | Entretien | Difficulté |
| Utilisateurs | Utilisateurs non professionnels | Utilisateurs non professionnels | utilisateur avancé |
| Fonctionnalités: | Enregistrer la vidéo et l'audio, enregistrer l'écran à partir d'appareils iOS et Android, enregistrer le jeu sans effort, bon pour créer des didacticiels, enregistrer des présentations, etc., peut fournir une vidéo de haute qualité | Enregistrer un écran entier et une partie, Enregistrer le gameplay, Capable de prendre une capture d'écran | Bon pour enregistrer un écran entier, Fiable pour la diffusion en direct, Excellent pour enregistrer le gameplay |
| Plateformes | Windows, Mac | Windows | Windows, Mac |
| Qualité vidéo et audio | Excellent | Technique | Technique |
Partie 5. FAQ sur la façon d'enregistrer un gameplay sur PC
1. Quel est le meilleur enregistreur pour les jeux ?
L'un des meilleurs enregistreurs que vous pouvez utiliser pour enregistrer votre jeu est Tipard Capture d’Écran. Ce programme téléchargeable vous permet d'enregistrer votre jeu sans aucun tracas. De plus, le programme dispose d'une interface intuitive facilitant l'enregistrement du gameplay.
2. Comment enregistrer le gameplay du téléphone sur PC ?
Si vous souhaitez enregistrer votre jeu à l'aide de votre téléphone, vous pouvez utiliser Tipard Capture d’Écran. Tout ce que vous avez à faire est de connecter votre téléphone à votre bureau. Le programme est capable de visualiser l'écran du téléphone. De cette façon, vous pouvez commencer à enregistrer le jeu depuis votre téléphone à l'aide de Tipard Screen Capture depuis un ordinateur.
3. Quelle est la partie la plus importante de l'enregistrement d'un gameplay ?
La meilleure chose que vous devez prendre en compte est la performance de l'enregistreur d'écran. Vous devez savoir s'il peut répondre aux besoins de chaque utilisateur. En outre, vous devez savoir si l'enregistreur peut fournir une bonne qualité vidéo après le processus d'enregistrement d'écran.
Conclusion
Il est important que les joueurs enregistrent le jeu, surtout s'ils veulent voir leurs performances. C'est aussi l'un des moyens utiles de partager le jeu avec d'autres. C'est pourquoi ce guide vous a fourni le meilleur logiciel pour gameplay record. Cependant, si vous voulez un moyen plus simple d'enregistrer le jeu, Tipard Capture d’Écran est le meilleur. Il a tout ce dont vous avez besoin pour enregistrer un gameplay sur PC.







