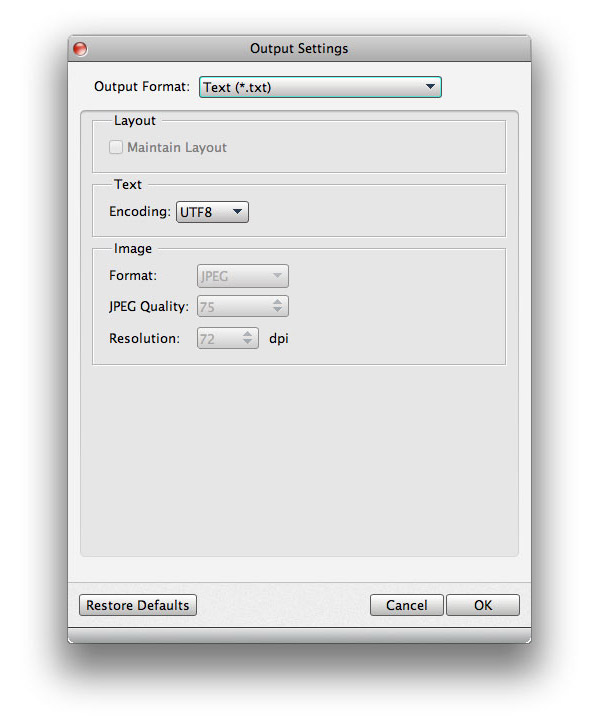Les fichiers au format PDF sont ici et là au bureau. Parfois, nous devons convertir des fichiers PDF en images et en format de document. Que feriez-vous si vous vouliez convertir des fichiers PDF dans un autre type de langue que vous ne connaissez pas ? Ne t'inquiète pas! Tipard PDF Converter pour Mac gérera très facilement tout problème de conversion PDF. Voyons comment utiliser la conversion de PDF en divers formats d'image et de document avec Tipard Mac PDF Converter.
Cliquez sur le bouton "Ajouter un ou plusieurs fichiers PDF" dans le menu principal pour ajouter des fichiers PDF au programme. Ici, vous pouvez sélectionner plusieurs fichiers PDF dans le programme en appuyant sur le bouton "Merde" ou "Ctrl" du clavier.
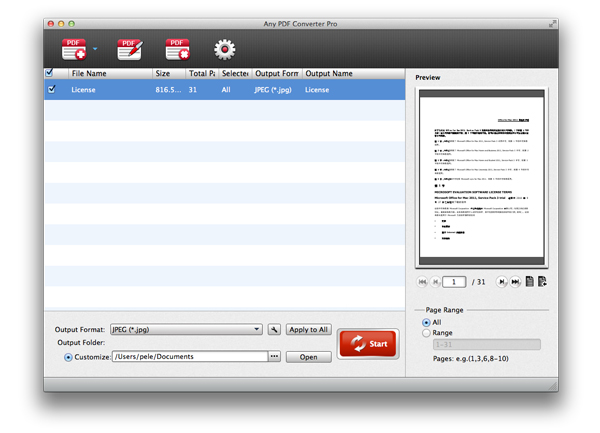
Cliquez sur la flèche déroulante à côté de la colonne "Format de sortie", et vous verrez la liste déroulante suivante, veuillez sélectionner le format d'image ou de document dont vous avez besoin.
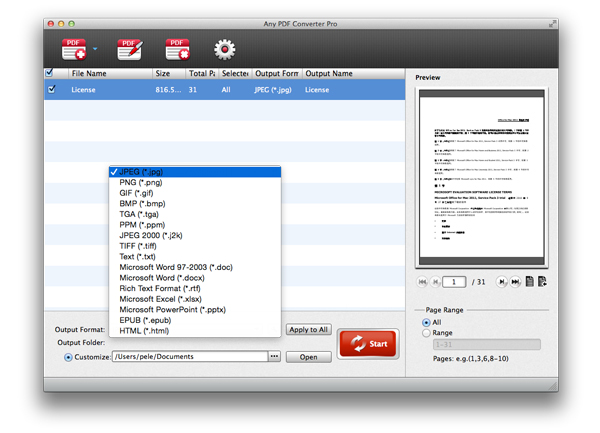
Cliquez sur le bouton "Convertir" pour commencer à convertir le PDF au format d'image ou de document que vous avez choisi. Ce merveilleux convertisseur PDF pour Mac est si puissant qu'il prend en charge la conversion par lots.
Dans la fenêtre "Préférences", vous pouvez cliquer sur l'option "Général". Ici, vous pouvez spécifier la destination du dossier de sortie. Voici deux options pour vous : Enregistrez le(s) fichier(s) cible(s) dans le dossier source et choisissez le dossier dans lequel vous souhaitez enregistrer votre format de sortie. En outre, vous pouvez choisir la fréquence de mise à jour du logiciel.
Dans la fenêtre Préférences OCR, vous pouvez choisir le mode de conversion comme Précision, Équilibré et Vitesse pour répondre à vos différentes demandes. De plus, vous êtes libre de choisir le type de langue de sortie PDF.
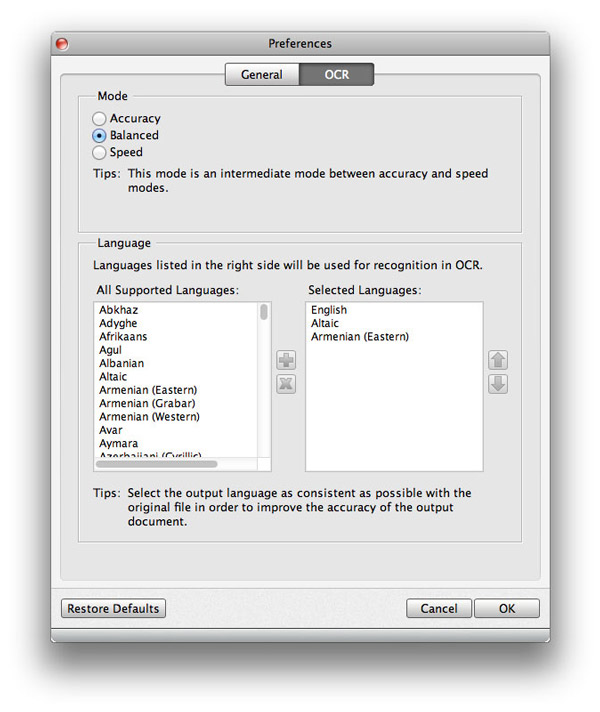
Pour les fichiers image de sortie, vous pouvez ajuster la taille et la couleur comme vous le souhaitez. De plus, vous pouvez modifier la qualité de l'image.
Si le format de sortie est le format de document, vous pouvez modifier la mise en page, l'encodage du texte et le format/la résolution de l'image.