Convertir OGG en MP3 et MP3 en OGG avec OGG MP3 Converter

Guide
Q: Que dit ce guide?
A: Comment écoutez-vous la musique OGG? Les utilisateurs Windows n'ont pas besoin de télécharger un lecteur OGG. Vous pouvez convertir OGG en MP3, puis envoyer le fichier mp3 au lecteur Windows Media. Nous utilisons Convertisseur Tipard OGG MP3. Vous pouvez également convertir les fichiers MP3 au format OGG.
Q : Qu'est-ce que OGG et MP3 ?
A: Ogg est le parapluie d'un groupe de plusieurs projets multimédias et de traitement du signal associés, open source et libres de droits. MP3 est un acronyme pour MPEG-1 (ou MPEG-2) Codage audio de couche 3 (ce n'est pas un acronyme pour MPEG3). MP3 est un format de compression populaire utilisé pour les fichiers audio sur les ordinateurs et les appareils portables.
Venons-en maintenant à ce guide - Fichier OGG en MP3.
Étape 1: Téléchargez et installez le convertisseur Tipard OGG MP3.

Étape 2: Ajouter le fichier à l’interface Tipard OGG MP3 Converter. Il y a trois façons de mettre vos fichiers dessus.
Méthode 1: Cliquez sur "Ajouter un fichier", une fenêtre apparaîtra et sélectionnez le fichier que vous souhaitez convertir dans cette fenêtre.
Deuxième méthode: En haut du menu déroulant, cliquez sur "Fichier", puis sélectionnez "Ajouter un fichier" pour importer vos fichiers vidéo et audio.
Méthode trois: Faites glisser le fichier directement vers l'interface Tipard OGG MP3 Converter.
Etape 3: Choisissez un profil
Tipard OGG MP3 Converter peut convertir MP3 en OGG, convertir OGG en MP3. En tant que convertisseur OGG MP3 polyvalent, il peut extraire l'audio de la vidéo standard et de la vidéo HD vers OGG, MP3, MP2, FLAC, AU, AMR, AIFF. Selon votre besoin, vendez le format de sortie approprié.
Notes
Avant de commencer la conversion, vous pouvez définir les paramètres vidéo et audio.
Cliquez sur le bouton "Paramètres" pour ouvrir la fenêtre Paramètres.
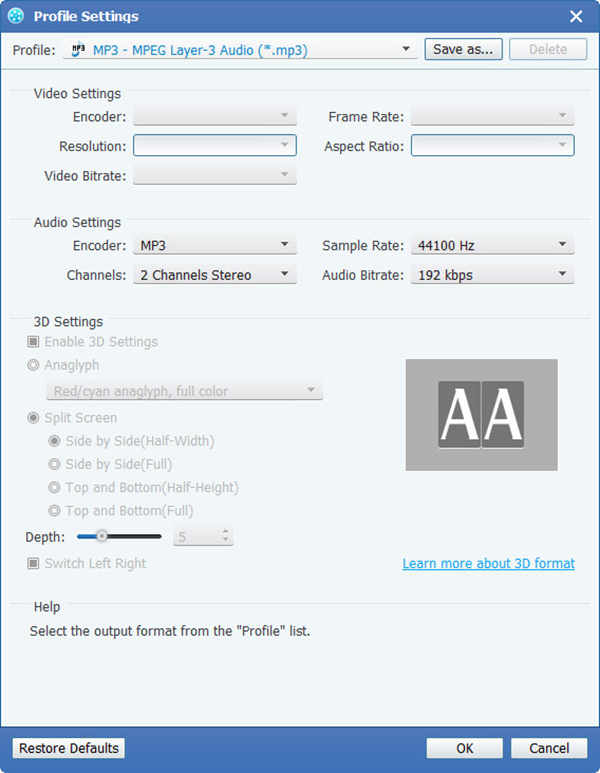
Dans les paramètres vidéo, vous pouvez sélectionner Encoder, Frame Rate, Resolution et Video Bitrate pour convertir votre film. De plus, vous pouvez également saisir directement votre propre résolution sous la forme de "XXX * XXX";
Dans les paramètres audio, vous pouvez sélectionner l'encodeur, les canaux, le débit binaire et la fréquence d'échantillonnage pour convertir votre film. Vous pouvez également enregistrer tous les paramètres de sortie selon vos préférences, qui sont automatiquement enregistrés dans la colonne définie par l'utilisateur.
Conseils:
Astuce 1: Découper la vidéo
Cliquez sur le bouton "Trim" en haut de l'interface pour faire apparaître la fenêtre de modification vidéo.

Tipard OGG MP3 Converter vous fournit trois méthodes pour couper la longueur de votre vidéo.
Méthode 1: Entrez l'heure de début dans la zone Heure de début et cliquez sur OK, puis entrez l'heure de fin dans la zone Définir l'heure de fin, puis cliquez sur OK.
Méthode 2: Faites glisser les barres de ciseaux sous la fenêtre d'aperçu lorsque vous souhaitez les couper, puis l'heure s'affiche dans la zone Heure de début et Heure de fin pour référence.
Méthode 3: Cliquez sur le bouton "Trim From" lorsque vous souhaitez commencer votre découpe. Cliquez sur "Trim To" bouton où vous souhaitez arrêter votre rognage.
Après avoir défini le temps de découpe, la longueur du clip capturé sera affichée dans la zone Sélectionner la longueur pour votre référence.
Astuce 2: Instantané:
Cliquez sur le bouton "Snapshot" dans la partie inférieure droite de la fenêtre de prévisualisation et l'image en cours dans la fenêtre d'aperçu sera capturée et enregistrée.
Cliquez sur le bouton "Dossier" pour ouvrir le dossier dans lequel les images capturées sont enregistrées. Par défaut, l'image capturée sera enregistrée dans le dossier Mes Documents \ Tipard Studio \ Snapshot des utilisateurs.
Cliquez sur le menu "Préférence", vous pouvez réinitialiser le dossier d'instantané et le type de votre image capturée: formats JPEG, GIF ou BMP.
Astuce 3: Préférences
Cliquez sur le menu "Préférences" pour ajuster les paramètres liés à la conversion
Il comprend le dossier de sortie, le dossier d'instantanés, le type d'image, la conversion effectuée, l'utilisation du processeur.
Etape 4: Convertir
Une fois toutes les étapes ci-dessus effectuées, cliquez sur le bouton droit de l’interface pour lancer la conversion.







