Tipard MTS Converter pour Mac est le meilleur logiciel de conversion MTS pour Mac pour convertir la vidéo MTS en MP4, MOV ou autres formats vidéo / audio. Avec elle, vous pouvez lire vos vidéos converties sur un lecteur QuickTime, iTunes ou des appareils portables. Vous trouverez ci-dessous le guide d'utilisation de ce convertisseur MTS pour Mac étape par étape.
Suivez les étapes ci-dessous pour convertir MTS en MP4, MOV ou tout autre format vidéo / audio.
Cliquez sur "Ajouter des fichiers" ou "Ajouter un dossier" dans l'icône "Ajouter" pour charger les fichiers ou dossiers MTS que vous souhaitez modifier.
Notes: Si vous souhaitez convertir un autre format vidéo, chargez simplement la vidéo que vous souhaitez convertir.
Cliquez sur la flèche déroulante juste à côté de la colonne "Profil", et choisissez le format vidéo / audio souhaité, comme MP4, MOV, dans la liste déroulante "Profil".
Une fois toutes les étapes effectuées, vous êtes autorisé à cliquer sur le bouton «Convertir» pour commencer à changer MTS au format vidéo et audio que vous avez choisi. De plus, ce convertisseur de fichiers Mac MTS prend en charge la conversion par lots, ce qui vous garantit d'obtenir plusieurs formats vidéo / audio en une seule conversion.
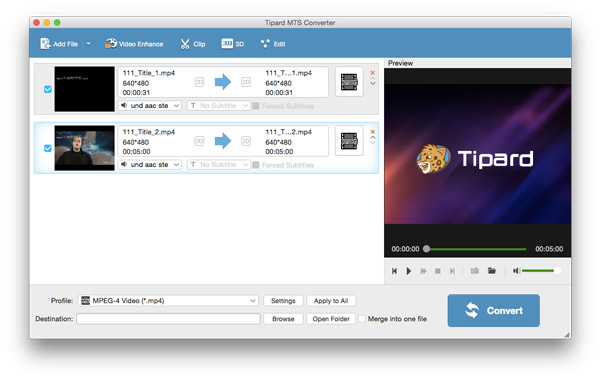
Avec ce programme d'édition MTS pour Mac, vous êtes autorisé à modifier des vidéos et à ajuster des effets vidéo sur Mac OS X.
Cette application de conversion MTS pour Mac vous permet de couper votre partie vidéo indésirable. Appuyez sur l'icône des ciseaux, vous pouvez découper votre vidéo en faisant glisser le curseur pour définir l'heure de début et l'heure de fin en fonction de vos besoins. Ici, vous pouvez obtenir plusieurs clips.
Cliquez sur "Recadrer" dans le menu "Edition". Avec la fonction «Crop», le logiciel MTS Converter pour Mac vous aide à recadrer l'image vidéo. Voici quatre options pour vous: Conserver l'original, Zone de recadrage, 16: 9 et 4: 3. Vous êtes autorisé à ajuster l'image vidéo selon vos préférences.
Cliquez sur «Effet». Ici, vous êtes libre de modifier les effets vidéo tels que la luminosité, la saturation, le contraste, le volume audio et la teinte pour un effet vidéo idéal.
Voulez-vous rendre votre vidéo plus spéciale? Ce convertisseur Mac MTS peut répondre à vos besoins. Dans la fenêtre d'édition "Filigrane", vous pouvez cocher l'option "Filigrane activé", puis cliquer sur "Texte" ou "Image" pour filigraner la vidéo.
Vous pouvez cliquer sur "Fusionner" dans l'interface principale pour fusionner vos vidéos en une nouvelle vidéo.
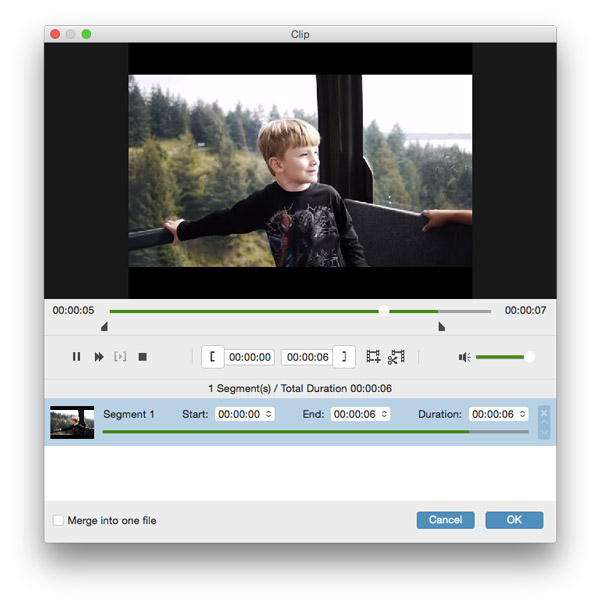
Dans la fenêtre "Paramètres", les paramètres vidéo et audio peuvent être modifiés. Vous pouvez régler l'encodeur vidéo, la fréquence d'images, la résolution, le format d'image, le débit vidéo, l'encodeur audio, la fréquence d'échantillonnage, les canaux et le débit audio à volonté. Cliquez sur la flèche déroulante et définissez-la selon vos besoins.