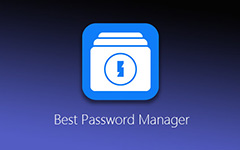Meilleur transfert de fichiers Wi-Fi pour Android
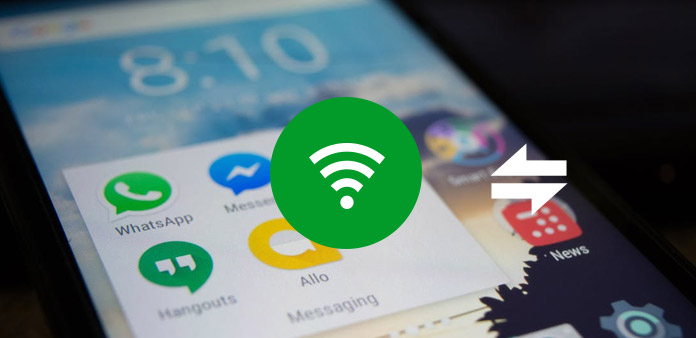
Nous savons tous qu'Apple propose plusieurs méthodes pour transférer des fichiers entre un iPhone et un ordinateur, tels qu'iTunes, iCloud et AirDrop. Par rapport à iOS, Android ne semble pas avoir beaucoup de choix. Les utilisateurs peuvent transférer des fichiers entre des appareils Android et des PC via des câbles, mais il est plus pratique d'utiliser le transfert de fichiers Wi-Fi sur Android. De plus, nous ne portons généralement pas de câble USB avec nous. Ainsi, le transfert de fichiers avec Wi-Fi est parfois le seul moyen de communiquer entre un appareil Android et un PC ou entre deux appareils Android. Pour vous aider à rendre le transfert de fichiers Wi-Fi Android transparent, nous allons introduire les meilleures méthodes pour réaliser cette tâche dans ce didacticiel.
Partie 1. Fichier migrer via l'application de transfert de fichiers Wi-Fi
Il existe de nombreuses applications de transfert de fichiers Wi-Fi sur le marché, telles que Zapya, AirDroid, Portal, etc. Leur utilisation pour transférer des fichiers entre deux appareils est similaire. Et nous utiliserons Zapya comme exemple dans cette partie.
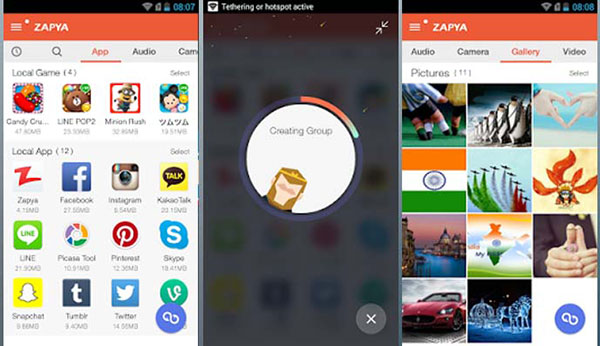
Comment transférer des fichiers Wi-Fi entre Android et PC
Étape 1: Lancez l'application Zapya sur le téléphone Android et le PC lorsque vous devez transférer des fichiers. Assurez-vous que votre téléphone Android et votre ordinateur se connectent au même réseau Wi-Fi.
Étape 2: Appuyez sur l'icône de transfert de fichiers en bas de l'écran Zapya commencera à analyser les appareils à proximité. Lorsque votre PC apparaît sur le radar, appuyez dessus pour établir une connexion entre deux appareils. Il prend également en charge le code QR.
Étape 3: Wi-Fi Transférer des fichiers d'Android vers PC
Une fois connecté, accédez à l'onglet Local dans l'application Zapya Android et choisissez les fichiers locaux que vous souhaitez transférer sur PC. Ensuite, appuyez sur le bouton Envoyer en bas pour permettre aux fichiers de migrer vers le PC.
Si vous souhaitez transférer des fichiers du PC vers Android via Wi-Fi, vous pouvez utiliser l'application de bureau Zapya sur votre ordinateur. Zapya prend également en charge le transfert de fichiers et de contacts entre smartphones.
Partie 2: transfert de fichiers Wi-Fi via le cloud
Aujourd'hui, presque tous les utilisateurs de smartphones disposent d'un service cloud sur leurs appareils. Ces services pourraient non seulement augmenter le stockage, mais également prendre en charge le transfert de fichiers Wi-Fi. Google Drive est le meilleur service de cloud sous Android, en raison de sa compatibilité. Google Drive fonctionne bien sur tous les appareils Android. Il offre un stockage gratuit 15GB pour chaque compte. De plus, Google Drive prend en charge toutes les plates-formes.
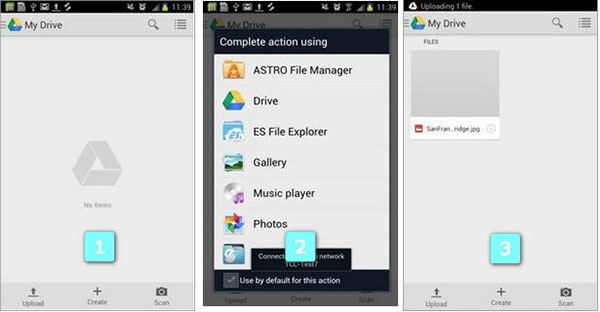
Comment transférer un fichier via Google Drive
Étape 1: Connecter les appareils au même Wi-Fi
Connectez à la fois votre téléphone Android et votre ordinateur au réseau Wi-Fi. Ouvrez l'application Google Drive sur votre téléphone Android.
Étape 2: Télécharger les fichiers sur Google Drive
Une fois que vous avez appuyé sur l'icône de téléchargement en bas de l'écran, Google Drive vous demandera de choisir une application source. Si vous souhaitez transférer une photo, par exemple, vous pouvez choisir Photos ou Galerie.
Étape 3: Exécutez Google Drive sur le bureau
Allumez votre ordinateur et exécutez le programme Google Desktop. Ou vous pouvez accéder à Google Drive dans votre navigateur.
Étape 4: Synchroniser des fichiers via Wi-Fi sur Google Drive
Une fois connecté au même compte Google, vous verrez le fichier dans votre compte. Ensuite, vous pouvez déplacer le fichier sur le disque dur.
Partie 3. Transfert de fichiers sans fil gratuit
De nombreux utilisateurs d'iPhone préfèrent utiliser AirDrop pour transférer des fichiers entre des appareils Apple, en partie parce qu'AirDrop est rapide et totalement gratuit. Malheureusement, les appareils Android ne disposent pas d'AirDrop. Mais les téléphones Android prennent en charge Bluetooth, qui est compatible avec presque tous les appareils numériques, y compris Windows, Mac, etc. Un autre avantage de Bluetooth est que la connexion Internet n'est pas nécessaire.
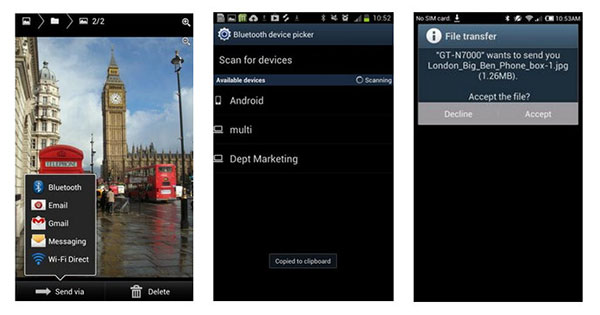
Comment transmettre des fichiers sur PC via Bluetooth
Étape 1: Activez Bluetooth sur votre ordinateur et votre téléphone Android. Accédez à votre téléphone Android et recherchez le fichier que vous souhaitez déplacer vers le PC.
Étape 2: Maintenez le fichier jusqu'à ce que le menu apparaisse. Sélectionnez l'icône de partage et choisissez Bluetooth.
Étape 3: Ensuite, le smartphone commencera à scanner les périphériques Bluetooth à proximité. Lorsque le nom de votre ordinateur apparaît, appuyez dessus pour lancer le transfert de fichier.
Étape 4: Une fenêtre apparaîtra sur votre ordinateur. Vous devez cliquer sur le bouton Accepter pour terminer le transfert de fichiers sans fil.
Comment transférer des fichiers vers Android via Bluetooth
Étape 1: Activer Bluetooth sur les appareils
Accédez au fichier que vous souhaitez transférer sur votre téléphone Android, cliquez avec le bouton droit sur le fichier, choisissez Envoyer vers dans la liste du menu, puis sélectionnez Bluetooth.
Étape 2: Choisissez les fichiers à transférer
Choisissez un nom pour le fichier et cliquez sur le bouton Suivant pour continuer.
Étape 3: Accès au Bluetooth
Si votre smartphone a activé Bluetooth, il apparaît dans la fenêtre. Sélectionnez votre téléphone Android et cliquez sur le bouton Suivant.
Étape 4: Transférer des fichiers via Wi-Fi entre les appareils
Votre téléphone Android recevra une notification. Une fois que vous appuyez sur Accepter dans la notification, le fichier commence à transmettre.
Partie 4. Meilleure alternative au transfert de fichiers Wi-Fi
Le transfert de fichiers sans fil, y compris Wi-Fi et Bluetooth, présente certaines limites. Tout d'abord, ils ne sont pas adaptés pour transférer des fichiers volumineux. Bien que Google Drive prenne en charge le téléchargement d'une taille de fichier unique jusqu'à 10 GB, il deviendra un désastre sous un réseau Wi-Fi médiocre. Il vous faudra peut-être des heures pour transmettre un fichier volumineux, tel qu'une vidéo ou des présentations. Lorsque vous déplacez des fichiers entre deux appareils via Bluetooth, un appel téléphonique ou une notification le perturbera et vous devrez recommencer à zéro. De plus, le transfert de fichiers Wi-Fi n'est pas sûr. Si vous avez beaucoup de fichiers à migrer ou si vous avez besoin d'un transfert de fichier sécurisé entre deux téléphones, nous vous recommandons Tipard Transfert de téléphone.
Comment transférer des fichiers en toute sécurité
Installation
Téléchargez Tipard Phone Transfer depuis le site officiel et installez-le sur votre ordinateur. Reliez les deux téléphones Android à l'ordinateur avec des câbles USB.
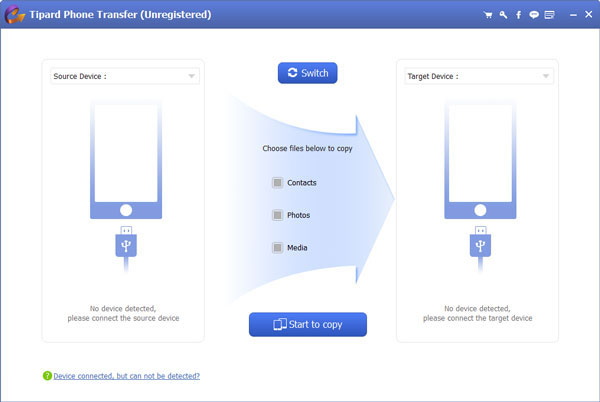
configuration
Phone Transfer détectera automatiquement les deux appareils. Vous pouvez ensuite choisir le téléphone Android contenant les fichiers que vous souhaitez exporter en tant que périphérique source et l'autre téléphone en tant que périphérique cible.
Cochez chaque case en regard de Contacts, Photos et Médias en fonction des fichiers que vous souhaitez transférer.
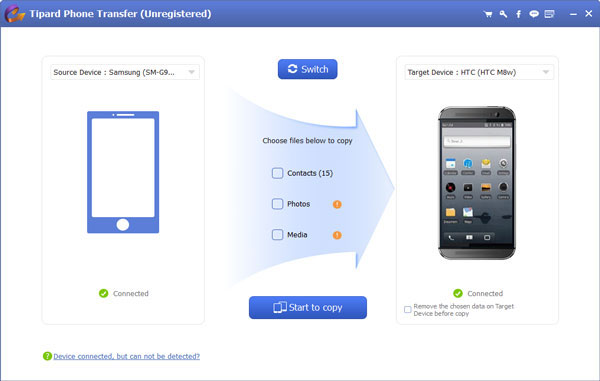
Transferts
Lorsque vous êtes prêt, vous pouvez appuyer sur le bouton Démarrer pour copier en bas pour évoquer le processus de transfert de fichiers. Phone Transfer vous indiquera l'état de la fenêtre de processus en temps réel. Lorsque cela est fait, retirez les deux téléphones de l'ordinateur.
Conclusion
Considérant qu'un smartphone ne dispose que d'une mémoire limitée, il est nécessaire de maîtriser certaines compétences en matière de transfert de fichiers pour chaque utilisateur de smartphone. Nous avons partagé plusieurs méthodes de transfert de fichiers Wi-Fi dans cet article. Dans l'ensemble, ces méthodes peuvent être divisées en deux catégories. Les applications de transfert de fichiers Wi-Fi, telles que Zapya, permettent de déplacer des fichiers directement entre PC et Android. Les services cloud, tels que Google Drive, peuvent stocker des fichiers pour le transfert Wi-Fi. Si vous ne disposez pas d'un réseau Wi-Fi, vous pouvez utiliser Bluetooth pour réaliser la migration de fichiers sans fil. Si vous souhaitez transférer des fichiers sensibles entre deux téléphones, nous vous suggérons d'utiliser Tipard Phone Transfer.