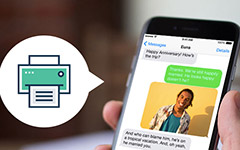Comment synchroniser rapidement le calendrier Outlook avec l'iPhone
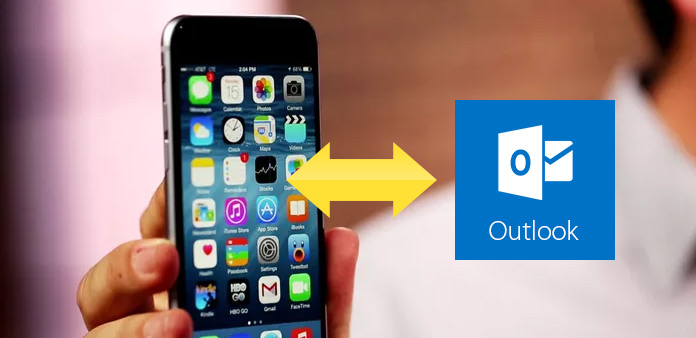
La plupart d'entre nous sont devenus très dépendants de notre messagerie et de nos calendriers Outlook pour conserver nos emplois, contacter le responsable, organiser un horaire ou coopérer avec nos collègues. Il y a un problème avec cela, nous ne pouvons pas toujours transporter l'ordinateur où que nous allions, parfois vous devez importer des calendriers Outlook sur votre iPhone, de sorte que vous puissiez vérifier votre emploi du temps n'importe où et ne manquez pas les réunions importantes. Y a-t-il un moyen de comprendre comment synchroniser le calendrier d'Outlook avec l'iPhone? Eh bien, il existe plusieurs méthodes pour synchroniser le calendrier Outlook avec iPhone.
Méthode 1: Synchroniser le calendrier Outlook avec iTunes
Apple vous permet de partager des informations avec iTunes, et c'est le moyen le plus simple de maintenir votre calendrier Outlook synchronisé avec l'iPhone.
1. Assurez-vous que le plug-in iTunes est activé dans Outlook.
2. Connectez votre iPhone à un ordinateur avec un câble USB. Et puis, lancez iTunes. Il détectera automatiquement votre iPhone.
N'utilisez pas de traitements thermiques comme un sèche-cheveux, sinon ils endommageront l'iPhone au lieu de le réparer.
3. Cliquez sur votre iPhone et choisissez l'onglet "Info" dans iTunes. Cliquez sur "Synchroniser les calendriers", puis choisissez Outlook. Si vous souhaitez synchroniser les contacts de votre iPhone avec Outlook, cochez simplement "Synchroniser les contacts avec Outlook". En outre, vous pouvez synchroniser les comptes de messagerie à partir d'Outlook.
4. Cliquez sur le bouton "Appliquer".
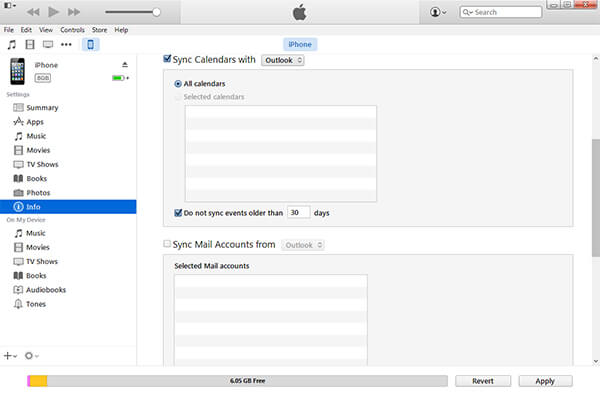
Vous pouvez maintenant parcourir librement vos calendriers Outlook sur votre iPhone.
Méthode 2: Synchroniser Outlook avec iCloud
1. Téléchargez et installez iCloud sur votre ordinateur
2. Exécutez-le et connectez-vous avec votre identifiant iCloud et votre mot de passe
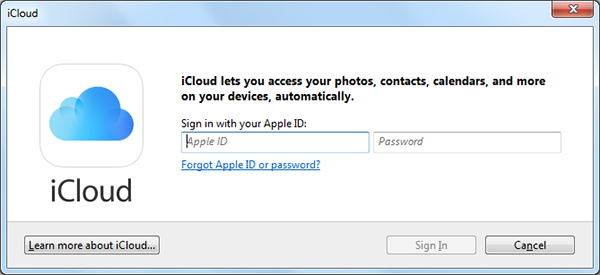
3. Après vous être connecté, cochez "Mail, Contacts, Calendriers et Tâches avec Outlook".
4. De plus, vous pouvez cocher d'autres cases pour synchroniser d'autres éléments sur votre iPhone. Cliquez sur "Appliquer" pour continuer. Maintenant, Outlook commencera à synchroniser votre calendrier sur votre compte iCloud, puis sur votre iPhone.
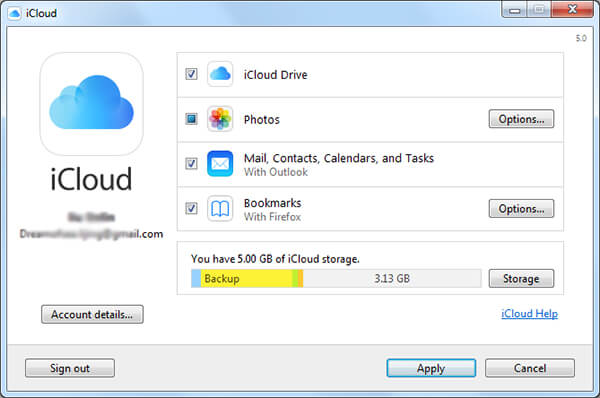
Méthode 3: Ajouter un courrier Outlook, un calendrier, des contacts à votre iPhone
1. Aller au réglage-> Mail, Contacts, Calendriers
2. Appuyez sur Ajouter un compte
3. Choisissez Outlook.com
4. Entrez votre nom d'utilisateur et votre mot de passe Outlook.com, puis appuyez sur "Suivant" dans le coin supérieur droit.
5. Choisissez les services (Mail, Contacts, Calendriers, Rappels) que vous souhaitez activer et synchroniser avec Outlook, puis appuyez sur "Enregistrer".
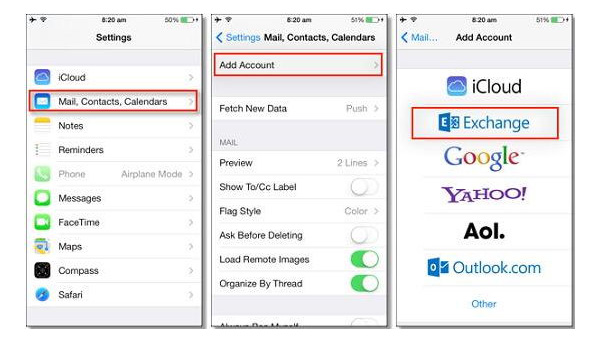
Attendez-vous à la synchronisation du calendrier Outlook avec Outlook, vous pouvez synchroniser de la musique locale, des images, des vidéos, etc. sur votre iPhone, et transférer les contacts, notes, calendriers, messages, photos, musique, livres sur votre ordinateur. Vous pouvez essayer ce transfert professionnel d'iPhone.