Les meilleures solutions pour réparer l'iPhone ne seront pas synchronisées avec iTunes
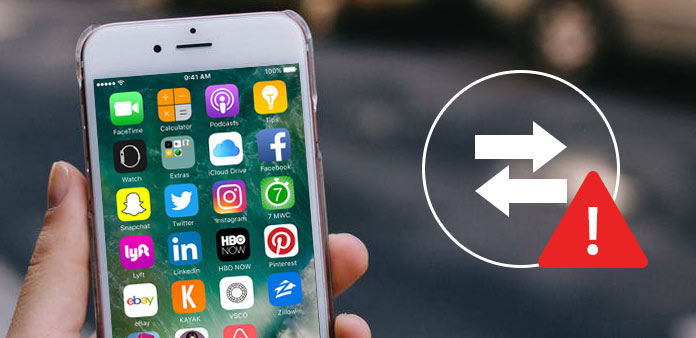
Selon une enquête récente, 90% des utilisateurs d'iPhone se plaignent que le stockage en mémoire ne soit pas suffisant. Cela a du sens, quand on considère que de plus en plus de personnes prennent des images et des vidéos HD sur des iPhones. Afin d’augmenter la mémoire interne et d’éviter toute perte de données, Apple a intégré la fonctionnalité de synchronisation dans l’iPhone. Toutes les photos, vidéos et autres données personnelles peuvent être synchronisées sur les ordinateurs via iTunes. Et puis vous pouvez nettoyer le combiné et libérer de la mémoire iPhone. Mais si l'iPhone ne se synchronise pas avec iTunes, il deviendra un désastre. Lorsque vous accumulez des fichiers, votre téléphone ralentit et vous ne pouvez même pas utiliser certaines fonctionnalités normalement. Ne vous inquiétez pas! Nous allons proposer les meilleures méthodes pour résoudre le problème que l'iPhone ne synchronisera pas avec iTunes.
- Solution 1. Le dépannage de base sur iPhone ne se synchronisera pas avec iTunes
- Solution 2. Se débarrasser de l'iPhone ne se synchronisera pas avec iTunes sous Windows
- Solution 3. Fix iPhone ne sera pas synchronisé avec iTunes sur Mac
- Solution 4. Synchroniser iPhone avec iTunes avec Tipard iPhone Transfer
Solution 1. Le dépannage de base sur iPhone ne se synchronisera pas avec iTunes
Lorsque vous découvrez que l'iPhone arrête la synchronisation avec iTunes, vous pouvez résoudre les problèmes de base ci-dessous.
Étape 1: remplacer le câble USB
Apple a suggéré aux utilisateurs de connecter l'iPhone et l'ordinateur à l'aide du câble USB d'origine. Mais s'il est cassé ou endommagé, vous devez en acheter un nouveau.
Étape 2: mise à jour iTunes
Afin de corriger divers bogues, Apple publie une nouvelle version d'iTunes pour Windows et Mac. Vous pouvez aller sur le site officiel d'Apple et installer la dernière version d'iTunes sur votre ordinateur.
Step 3: Autoriser iTunes
Après avoir mis à jour iTunes ou l’utilisez sur un nouvel ordinateur, vous devez autoriser iTunes sur votre ordinateur. C'est important pour synchroniser l'iPhone avec succès.
Ouvrez iTunes après l'installation et connectez-vous avec votre identifiant Apple. Allez dans "Compte" -> "Autorisations" sur le ruban en haut et choisissez "Autoriser cet ordinateur".
Etape 4: Redémarrez les périphériques
Parfois, il suffit de redémarrer à la fois votre iPhone et votre ordinateur pour résoudre le problème de synchronisation de l'iPhone.
Si la synchronisation de l'iPhone ne fonctionne toujours pas, vous devez passer à la partie suivante.
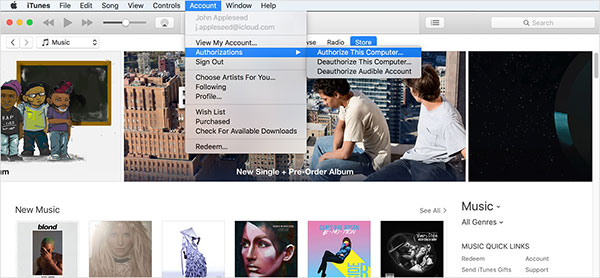
Solution 2. Se débarrasser de l'iPhone ne se synchronisera pas avec iTunes sous Windows
Windows est différent du système d'exploitation Mac, de sorte que les solutions pour réparer l'iPhone ne seront pas synchronisées avec iTunes sur Windows. Selon nos tests en laboratoire, le pilote obsolète est le principal facteur de désactivation de la synchronisation de l'iPhone.
Comment mettre à jour le pilote pour un périphérique Apple
Étape 1: appuyez sur les touches Windows et R du clavier pour appeler la commande Exécuter.
Étape 2: Entrez "devmgmt.msc" dans le champ et cliquez sur le bouton "OK" pour ouvrir la fenêtre "Gestionnaire de périphériques".
Etape 3: Découvrez et déployez l’option "Universal Serial Bus controllers"
Etape 4: Cliquez avec le bouton droit de la souris sur le "Pilote USB Apple Mobile Device" de la liste et choisissez "Mettre à jour le logiciel du pilote".
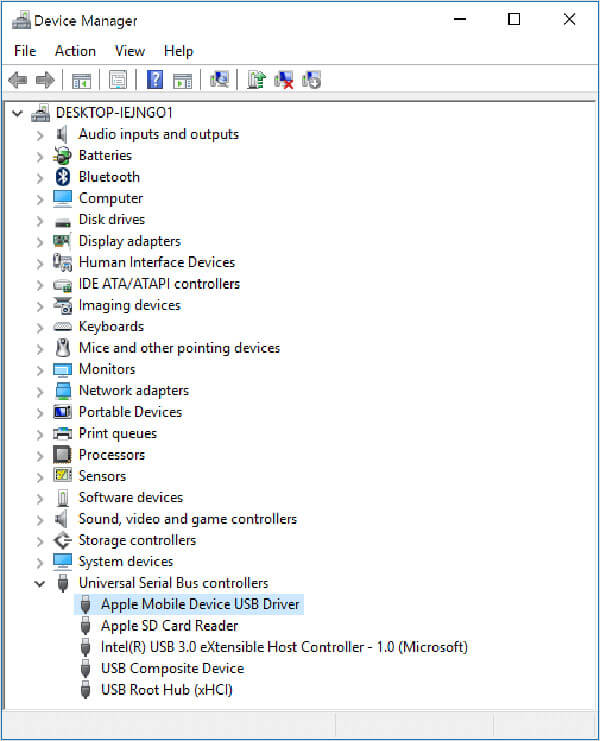
Comment réinstaller iTunes sur PC
Si vous désinstallez simplement iTunes de votre PC, certaines données sont toujours sur votre ordinateur. Et la prochaine fois que vous installerez iTunes, il lira automatiquement ces anciennes données. Après cela, vous pouvez trouver que l'iPhone ne synchronisera pas le problème sera résolu.
Étape 1: Faites un clic droit sur l'icône iTunes sur le bureau et choisissez Désinstaller dans la liste du menu.
Étape 2: Supprimez les dossiers ci-dessous manuellement.
Le dossier "Apple" dans C: \ Program Files \ Fichiers communs;
Le dossier "Apple" et le dossier "Apple Computer" dans C: \ User \ Username \ AppData \ Local;
Le dossier "Apple and Apple Computer" dans C: \ User \ Username \ AppData \ LocalLow;
Le dossier "iTunes" dans C: \ User \ Username \ My Music.
Étape 3: Redémarrez votre PC, accédez à Apple Web dans votre navigateur et installez la dernière version d'iTunes pour PC.
Étape 4: lancez iTunes et connectez-vous avec votre identifiant Apple. Connectez votre iPhone au PC et synchronisez les fichiers de votre choix.
Solution 3. Fix iPhone ne sera pas synchronisé avec iTunes sur Mac
Lorsque nous parlons d'iTunes, nous entendons généralement son client de bureau. ITunes doit fonctionner avec un système d'exploitation pour synchroniser un iPhone. Afin de résoudre le problème de synchronisation de l'iPhone, vous devez d'abord vérifier le statut d'iTunes sur Mac.
Comment vérifier le statut d'iTunes
Après la configuration, vous devez ajouter vos informations personnelles à iCloud Keychain iOS si vous souhaitez que votre iPhone ajoute automatiquement les informations de votre compte. Et les étapes spécifiques sont les suivantes:
Étape 1: Allez dans "Spotlight" sur Mac et découvrez le "Moniteur d'activité".
Étape 2: ouvrez le Moniteur d'activité et accédez à l'onglet "Tous les processus". Vérifiez si le processus iTunes Helper est en cours d'exécution.
Étape 3: Si vous ne pouvez pas le voir dans la liste, vous devrez réinstaller iTunes sur Mac.
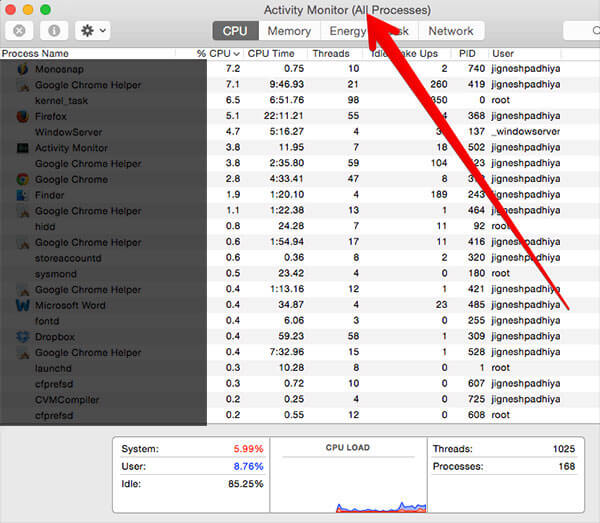
Comment réinstaller iTunes
Etape 1: Ouvrez l'application "Terminal". Vous pouvez le trouver dans "Spotlight" aussi.
Étape 2: Tapez les commandes suivantes dans l'application Terminal pour forcer la désinstallation d'iTunes de Mac.
cd / applications
sudo rm -r iTunes.app
Étape 3: Accédez ensuite à Apple Web dans Safari, téléchargez et installez la dernière version d'iTunes sur votre ordinateur Mac.
Étape 4: Ouvrez le dernier iTunes et connectez-vous à votre identifiant Apple. Ensuite, vous pouvez synchroniser votre iPhone sans problème.
Solution 4. Synchroniser iPhone avec iTunes avec Tipard iPhone Transfer
Si vous pensez qu’il est trop compliqué de réparer la synchronisation d’iPhone avec un client iTunes, vous pouvez essayer les meilleurs outils alternatifs, tels que: Tipard iPhone Transfert . Il utilise une technologie avancée pour détecter, sauvegarder et transférer des données iPhone.
1. Il a la capacité de sauvegarder toutes les données personnelles et les fichiers de l'iPhone vers le PC en un clic.
2. iPhone Transfer Ultimate est compatible avec Windows et Mac, y compris Windows 10.
3. Cet outil iPhone prend en charge presque tous les modèles d'iPhone et les versions iOS.
4. Grâce à lui, vous pouvez profiter de la plus haute vitesse de sauvegarde et de transfert des données iPhone.
5. De plus, vous pouvez facilement synchroniser votre iPhone avec iTunes dans iPhone Transfer Ultimate.
Comment synchroniser iPhone avec iTunes
Branchez votre iPhone sur votre ordinateur à l'aide d'un câble USB.
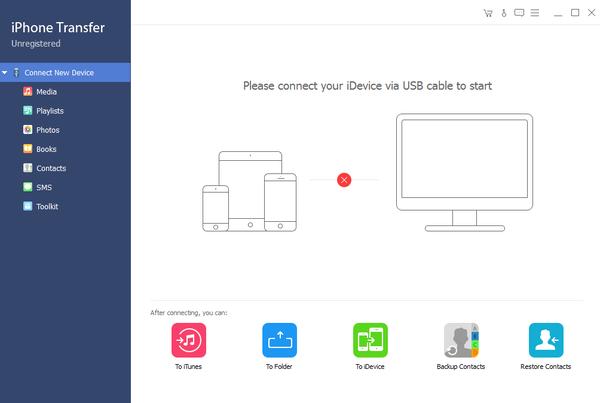
Exécutez iPhone Transfer Ultimate après l'avoir installé sur votre ordinateur. Il détectera automatiquement votre téléphone.
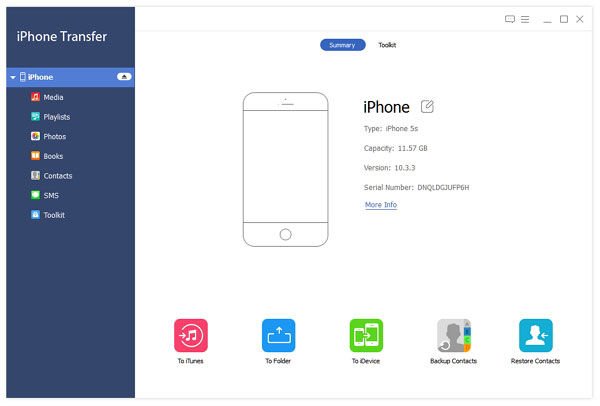
Sélectionnez les fichiers que vous souhaitez synchroniser avec la bibliothèque iTunes en cliquant sur chaque case à cocher.
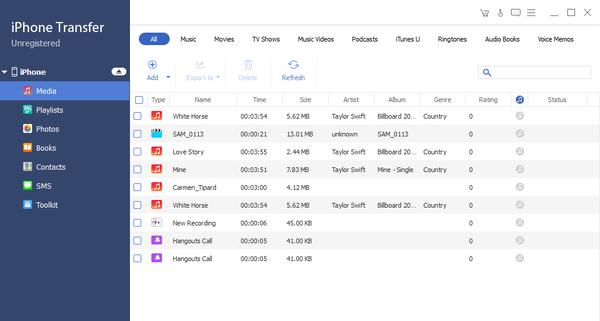
Dépliez le menu "Exporter" sur le ruban supérieur et choisissez "Exporter vers la bibliothèque iTunes". Quelques secondes plus tard, les données sélectionnées synchroniseront la bibliothèque iTunes.
Astuce: si certains fichiers existent déjà dans la bibliothèque iTunes, iPhone Transfer Ultimate les ignorera automatiquement.
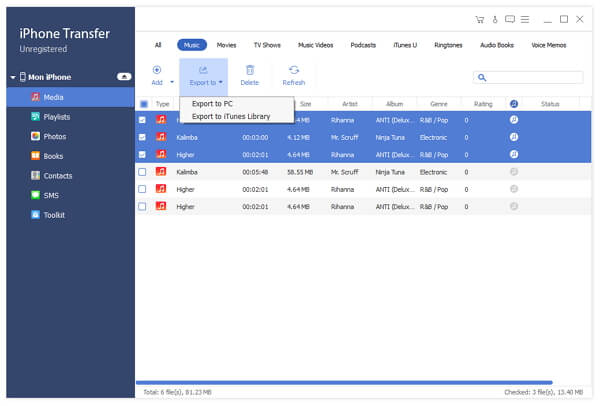
Conclusion
Dans cet article, nous avons présenté ce que vous devez faire lorsque l’iPhone ne se synchronisera pas avec iTunes. ITunes est un logiciel utile pour iDevice. Outre l'achat de contenu numérique, il peut sauvegarder des données iPhone. Plus important encore, si vous activez la fonction de synchronisation automatique sur l’iPhone, elle sauvegardera votre téléphone une fois connecté au réseau Wi-Fi. Mais iTunes n'est pas parfait. Lorsque l'iPhone arrête la synchronisation avec iTunes, il est plutôt frustré. Nos guides peuvent vous aider à résoudre ce problème facilement. Même si l'application de bureau iTunes ne fonctionne pas, vous pouvez toujours sauvegarder vos données sur un PC avec Tipard iPhone Transfer Ultimate.







