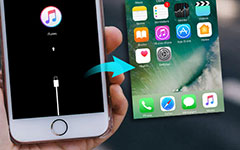Méthodes 5 pour réparer l'iPhone bloqué en mode de récupération
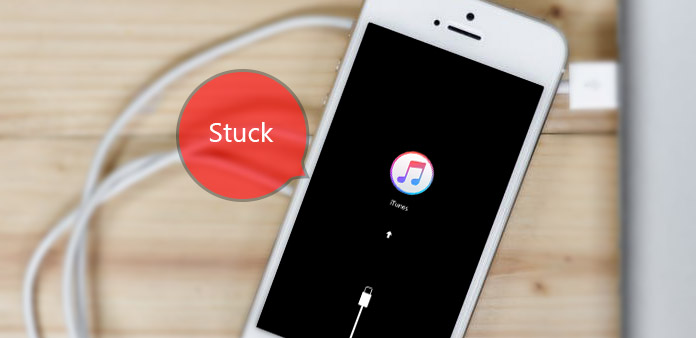
"Je regrette tellement de ne pas avoir sauvegardé les données et les photos de mon iPhone auparavant. Les photos de 3,000 sur les voyages en famille et mon enfance sont loin. Lorsque j'ai vu l'écran noir du mode de récupération, je suis directement arrivé dans les solutions de mode de récupération.Cependant, il semble que je ne parviens pas à sortir de la boucle de mode de récupération de l'iPhone.Quelqu'un peut-il m'aider à sortir mon iPhone du mode de récupération?
De la description ci-dessus, il est évident d'obtenir deux points clés, qui sont le mode de récupération de l'iPhone et la récupération des données iOS. Vous pouvez suivre une méthode spécifique ci-dessous pour réparer l’iPhone bloqué en boucle de mode de récupération ou pour récupérer d’abord les données de l’iPhone.
Qu'est-ce que le mode de récupération et quand utiliser le mode de récupération
Le mode de récupération le plus courant apparaîtra lors de la restauration d'iTunes lorsque vous connectez votre iDevice à un Mac ou à un PC. Cependant, vous pouvez rester coincé dans le mode de récupération sur iPhone dans de nombreux cas inévitables, tels que le déversement d’eau, les messages d’erreur de jailbreak Apple iDevice, le dernier processus de mise à jour iOS bloqué, etc. , ne pas recevoir de messages et avoir des téléphones. En d'autres termes, votre connexion avec le monde a été réduite, tellement terrible pour entendre cette nouvelle.
Il y a aussi quelques bons effets iPhone bloqués en mode de récupération que l'écran noir apportera. Oui, certains avantages que vous pouvez obtenir grâce à votre iPhone sont entrés en mode de récupération. En fait, le mode de récupération est le pare-feu qui protège votre iPhone contre d’autres dommages extérieurs, ou vous pouvez l’appeler également. La fonction d'iBoot est de vérifier, d'analyser et de rechercher les erreurs, afin d'éviter tout virus ou dommage potentiel sur iOS. Une fois que iBoot détecte un problème, il va coller automatiquement votre iPhone avec le mode de récupération. Par conséquent, le mode de récupération de l'iPhone est ennuyeux mais indispensable.
- Méthode 1. Fixer l'iPhone bloqué en mode de récupération
- Méthode 2. Force Restart You iPhone
- Méthode 3. Obtenir le mode de récupération de l'iPhone par iTunes
- Méthode 4. Récupérer des données iOS supprimées / perdues sur la dernière version d'iOS
- Méthode 5. Restaurer à partir de données de sauvegarde iCloud
Méthode 1. Fixer l'iPhone bloqué en mode de récupération
Cette méthode vise à installer le progiciel de micrologiciel approprié pour sauver votre iDevice de l'interruption du mode de récupération. Le logiciel recommandé de sortie du mode de récupération iPhone est Tiny Umbrella.
Installez et ouvrez Tiny Umbrella sur Mac ou PC.
Connectez votre mode de récupération coincé iPhone avec un ordinateur via un câble USB.
Une fois que Tiny Umbrella a détecté votre iDevice, choisissez le bouton Quitter la récupération.
Après cela, vous pouvez vérifier si vous avez démarré votre iPhone bloqué en mode de récupération ou non.
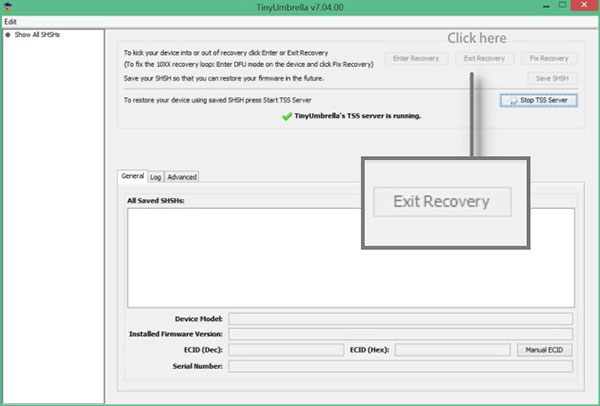
Méthode 2. Force Restart You iPhone
C'est la méthode la plus simple pour sortir votre iPhone du mode de récupération. Mais chaque fois que vous forcez le redémarrage de l'appareil iOS n'est pas utile. Vous pouvez donc forcer le redémarrage de l'iPhone pour essayer en premier. Si le mode de récupération bloqué refuse de rendre votre iPhone, vous pouvez essayer d'autres méthodes. Appuyez simultanément sur les boutons d'alimentation et d'accueil et maintenez-les enfoncés jusqu'à 3 secondes, jusqu'à ce que le logo Apple apparaisse sur votre écran. Et c'est tout pour l'iPhone bloqué dans le processus de réparation du mode de récupération en forçant le redémarrage.
Méthode 3. Obtenir le mode de récupération de l'iPhone par iTunes
Utilisez d'abord le câble USB pour connecter votre iPhone à un PC / Mac. Une fois qu'iTunes a détecté votre appareil iOS bloqué, la fenêtre s'ouvrira pour vous annoncer que votre iPhone est en mode de récupération et que vous devez le restaurer. Choisissez OK pour le restaurer. Si l'iPhone est bloqué en mode de récupération et ne se connecte pas à iTunes, éteignez d'abord votre appareil iOS. Plus tard, appuyez sur le bouton d'accueil pour activer le message contextuel.
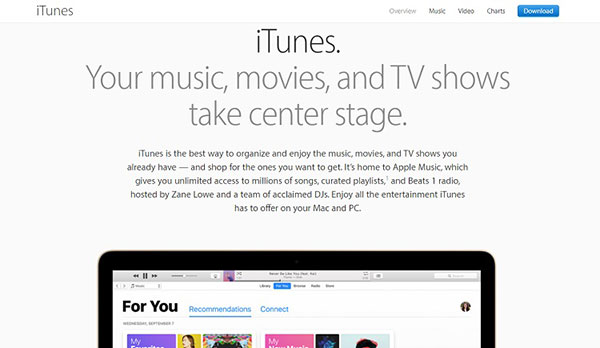
Méthode 4: Récupère les données iOS supprimées / perdues sur toutes les dernières versions iOS
Récupérez les données iOS perdues via des fichiers de sauvegarde iTunes et récupérez d'autres données iPhone par Tipard Récupération de Données Ios logiciel aussi facilement.
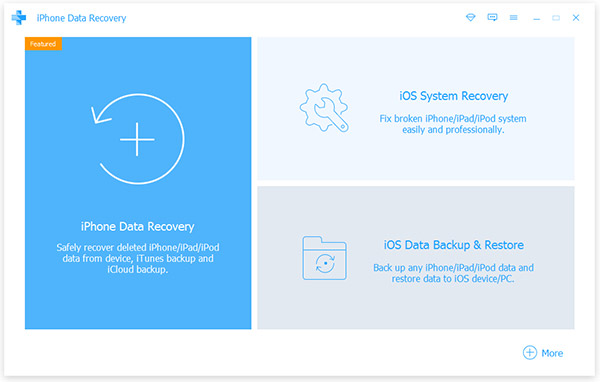
Installez et lancez Tipard iOS Data Recovery sur PC ou Mac.
Se tourner vers Récupérer à partir du fichier de sauvegarde iTunes .
Sélectionnez le fichier de sauvegarde iTunes à télécharger en premier, puis appuyez sur l'option Analyser pour analyser les données iTunes téléchargées.
Selectionnez Récupérer option pour récupérer l'iPhone à partir de fichiers de sauvegarde iTunes.
Il est facile à utiliser et rapide à récupérer, avec un iPhone sans perte coincé dans le mode de récupération des données récupérer la qualité des données.
Méthode 5: extraire des données iOS de la sauvegarde iCloud
Le processus de récupération des données iPhone à partir des fichiers de sauvegarde iCloud est similaire à celui de la restauration des données iTunes ci-dessus. Et le logiciel de récupération de données Tipard iOS peut vous aider à le comprendre parfaitement. Vous avez juste besoin de sélectionner des données, puis il restaurera vos fichiers de sauvegarde iCloud pour sortir de l'iPhone bloqué en mode de récupération directement.
Téléchargez le logiciel Tipard iOS Data Recovery et rendez-vous sur Récupérer à partir du fichier de sauvegarde iCloud menu.
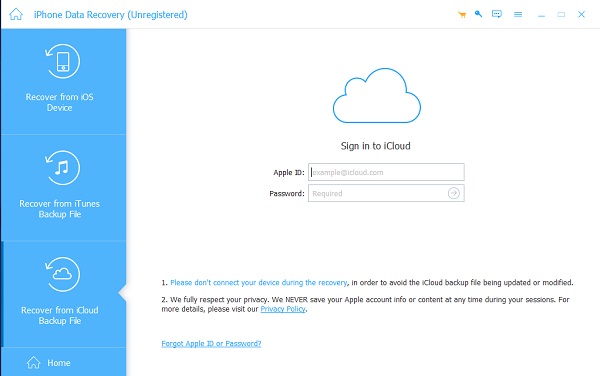
Sélectionnez les fichiers de sauvegarde iCloud à télécharger en premier, puis choisissez Start scan option pour analyser les données iCloud.
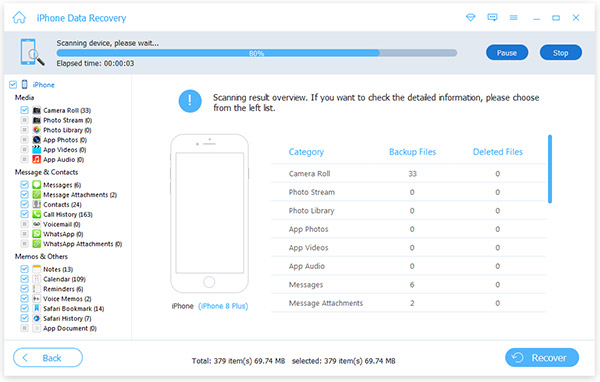
Appuyez sur le bouton Récupérer pour sortir votre iPhone du mode de récupération sans iTunes ni perte de données. Vous pouvez voir les fichiers de sauvegarde précis et les dates de sauvegarde via la fenêtre Tipard iOS Data Recovery. De plus, Tipard peut restaurer facilement tous les fichiers de données de votre iPhone, juste sous le Récupérer depuis un appareil iOS page, après avoir branché la connexion USB, puis il sera plus facile de retrouver vos données iPhone perdues.