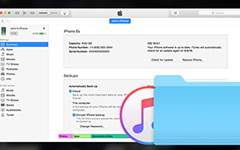Solutions 3 pour récupérer des données perdues à partir d'une sauvegarde iPad
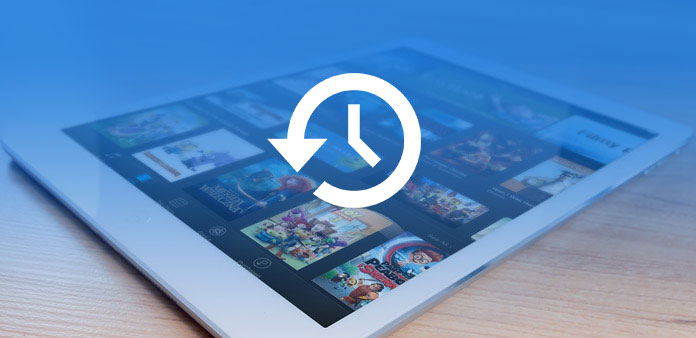
Lorsque vous effectuez une mise à niveau vers la dernière version iOS pour iPad, vous pouvez constater que certains fichiers sont perdus. Ou si vous supprimez des photos par accident, vous souhaitez récupérer les fichiers perdus ou supprimés de manière simple et sécurisée. Cet article vous aide à localiser les fichiers de sauvegarde iPad sur Mac et Windows. De plus, vous pouvez également trouver 3 solutions simples pour récupérer des données perdues ou supprimer des fichiers de sauvegarde iPad.
Partie 1: Comment trouver des fichiers de sauvegarde iPad sur un ordinateur
Il est très facile de sauvegarder l'iPad sur un Mac ou un PC Windows par iTunes. Mais vous ne savez peut-être pas où se trouvent les fichiers de sauvegarde de l'iPad sur l'ordinateur. Si vous souhaitez localiser les fichiers de sauvegarde de l'iPad, voici les emplacements détaillés pour Windows et Mac.
1. Comment localiser la sauvegarde iPad sur Mac
Si vous avez déjà sauvegardé du contenu iPad sur votre Mac, voici l'emplacement des fichiers de sauvegarde iPad:
~ / Bibliothèque / Application Support / MobileSync / Sauvegarde /
Le symbole de "~" indique le répertoire de base; répertoire personnel est un endroit où toutes vos données et documents personnels sont enregistrés. Si vous voulez y accéder sous Mac OS X, appuyez simplement sur "Commande + Maj + G" sur le clavier. Ensuite, collez ce chemin de répertoire dans l'écran Aller à un dossier, lorsque de nouvelles fenêtres apparaissent, vous pouvez voir des fichiers de sauvegarde iPad.
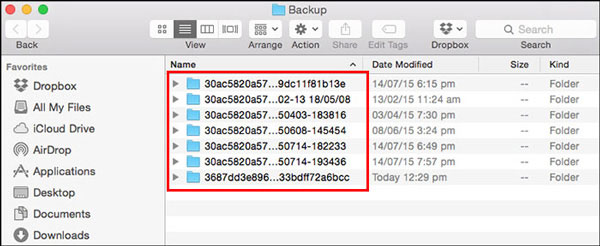
2. Comment localiser la sauvegarde iPad sur Windows
L'emplacement de sauvegarde de l'iPad sous Windows diffère légèrement de celui de Mac, car différentes versions de Windows enregistrent les données de l'iPad sur différents sites, quelle que soit la version d'iTunes que vous utilisez.
1.Localisation de la sauvegarde iPad sur Windows 7:
C: \ Utilisateurs \ \ AppData \ Roaming \ Apple Computer \ MobileSync \ Backup \
2.Localisation de la sauvegarde iPad sur Windows 10:
C: \ Users \ VOTRE NOM D'UTILISATEUR \ AppData \ Roaming \ Apple Computer \ MobileSync \ Backup
3.Location de la sauvegarde iPad sur Windows XP:
C: \ Documents and Settings \ utilisateur \ Application Data \ Apple Computer \ MobileSync \ Backup
Les systèmes Windows traiteront les répertoires Application Data et App Data ainsi que leur contenu (y compris la sauvegarde sur iPad) comme "Hidden". Par conséquent, pour voir les documents, vous devrez activer "Afficher les fichiers cachés" dans l'Explorateur Windows.
Partie 2: Comment récupérer des données perdues à partir d'une sauvegarde iPad
Même si vous connaissez les emplacements de la sauvegarde iPad, vous pourriez toujours avoir des difficultés à récupérer les données perdues à partir de la sauvegarde iPad. Voici les principaux inconvénients de la récupération de fichiers perdus ou supprimés à partir d’une sauvegarde iTunes ou iCloud.
1. Pour récupérer la sauvegarde iTunes, vous devez effacer l'iPad et effacer tout le contenu et les paramètres en premier. De plus, vous ne pouvez pas vérifier les fichiers de sauvegarde de l'iPad. Comme pour le cas, vous pouvez restaurer l'iPad à une sauvegarde précédente sans le fichier dont vous avez besoin.
2. Comme pour les fichiers de sauvegarde iPad sur iCloud, que vous ne pouvez extraire que des fichiers limités d'iCloud vers l'iPhone. Prenez par exemple l'historique de navigation, vous avez sauvegardé les fichiers sur iCloud, mais vous ne pouvez pas les transférer sur iPad. Une autre restriction majeure pour la sauvegarde iCloud est l'espace de stockage limité.
Solution 1: la solution ultime pour récupérer des fichiers à partir d'une sauvegarde iPad
Quelle devrait être la meilleure solution et ultime pour récupérer des fichiers à partir d'une sauvegarde iPad? Si vous avez besoin de tirer pleinement parti des fichiers de sauvegarde iPad, Tipard Récupération de Données Ios devrait toujours être le premier choix. Le programme extrait non seulement la sauvegarde de l'iPad à la fois sur iTunes et sur iCloud, mais présente également les fichiers dans différentes catégories. Téléchargez simplement la version d'essai gratuite et installez d'abord le programme sur votre ordinateur.
Extraire des fichiers de sauvegarde iPad
Lorsque vous connectez l'iPad à un ordinateur, vous pouvez extraire les fichiers de sauvegarde de l'iPad à partir d'iTunes et d'iCloud. Il suffit de prendre iTunes par exemple, vous pouvez accéder à toutes les sauvegardes iTunes. Choisissez le fichier de sauvegarde souhaité dans la liste. Comme pour la sauvegarde iCloud, vous devez entrer l'identifiant Apple et le mot de passe à la place.
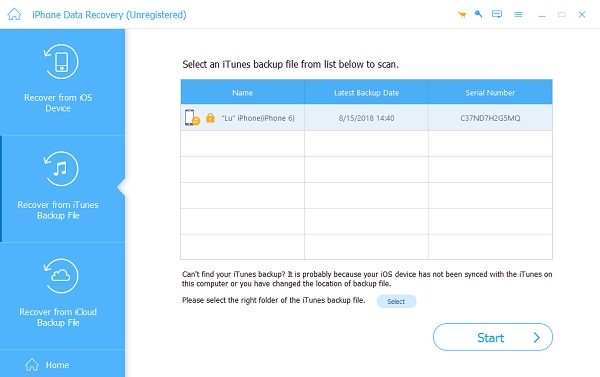
Aperçu des fichiers de sauvegarde iPad
Une fois que vous entrez dans les fichiers de sauvegarde de l'iPad, vous pouvez voir les fichiers sont divisés en différentes catégories, vous pouvez trouver les fichiers souhaités facilement. De plus, le programme est capable de vérifier et de récupérer tous les formats de fichiers que vous avez enregistrés sur iTunes ou iCloud.
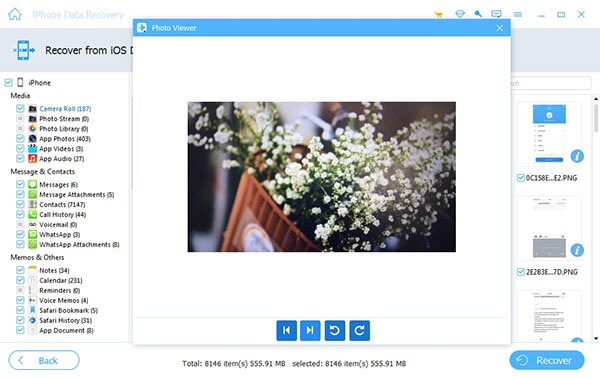
Récupérer des fichiers à partir d'une sauvegarde iPad
Au lieu d'effacer tout le contenu et les paramètres, vous pouvez récupérer directement des fichiers à partir d'une sauvegarde iPad. Vous pouvez enregistrer les fichiers récupérés sur votre ordinateur ou synchroniser le fichier sur iPad. Ce devrait être la méthode la plus pratique pour tirer parti des fichiers de sauvegarde de l'iPad.
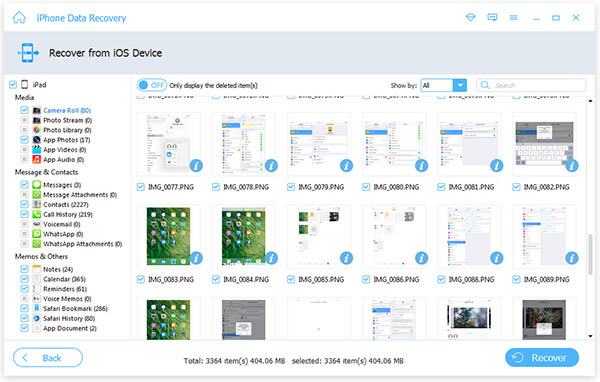
Solution 2: Comment récupérer des fichiers à partir d'une sauvegarde iPad à l'aide d'iTunes
Lorsque vous avez simplement besoin de récupérer des fichiers perdus ou supprimés à partir d'une sauvegarde iPad, vous devez effectuer une autre sauvegarde sur iPad au préalable. Apprenez plus de détails sur les instructions pas à pas comme ci-dessous.
Étape 1. Connecter l'iPad à l'ordinateur
Connectez votre iPad à votre ordinateur par un câble USB. Normalement, iTunes se lancera automatiquement. Le programme détectera et synchronisera les fichiers de l'iPad.
Étape 2. Choisissez un fichier de sauvegarde
Sélectionnez le périphérique iPad dans le coin supérieur gauche d'iTunes, puis accédez à «Résumé»> «Sauvegardes»> «Restaurer la sauvegarde…», choisissez la sauvegarde iPad la plus pertinente en fonction de sa taille et de ses données.
Étape 3: récupérer des fichiers à partir d'une sauvegarde iPad
Cliquez sur l'option "Restaurer" pour récupérer des fichiers à partir d'une sauvegarde iPad. Gardez simplement l'appareil connecté à l'ordinateur pendant tout le processus. Et puis, vous pouvez accéder à une ancienne sauvegarde iPad avec les fichiers souhaités.
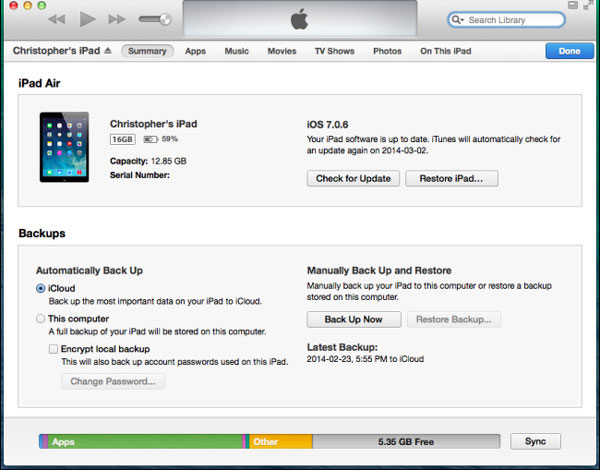
Solution 3: Comment récupérer des données à partir d'une sauvegarde iPad avec iCloud
Il est recommandé d'activer la fonction de synchronisation automatique d'iCloud, qui sauvegarde automatiquement les fichiers iPad. Et puis, vous pouvez toujours récupérer les données de la sauvegarde iPad avec iCloud comme suit.
Étape 1. Effacer le contenu de l'iPad
Allez dans "Paramètres"> "Général" sur iPad, puis appuyez sur "Réinitialiser"> "Effacer tout le contenu et les paramètres". Appuyez sur "Effacer iPad" pour effacer tous les fichiers sur iPad.
Étape 2. Récupérer des données à partir d'une sauvegarde iPad
Après avoir redémarré votre iPad, vous pouvez cliquer sur "Configurer iPad"> "Restaurer à partir de la sauvegarde iCloud". Connectez-vous au compte iCloud, choisissez une sauvegarde contenant les données supprimées et cliquez sur "Restaurer", attendez un moment pour récupérer les données de la sauvegarde iPad.
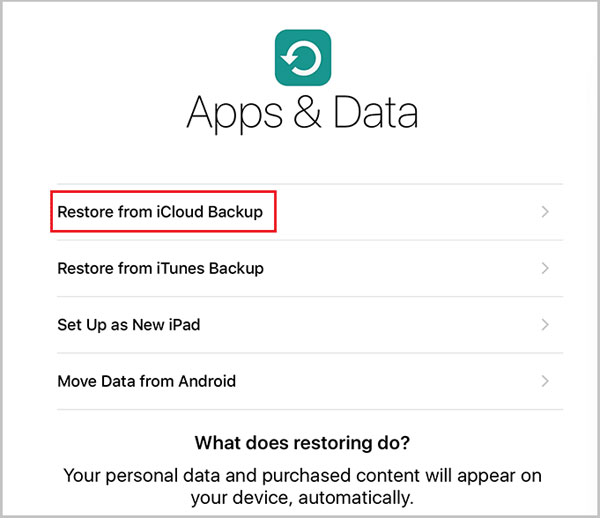
Conclusion
Que vous sauvegardiez la sauvegarde iPad sur iTunes ou iCloud ou non, vous pouvez récupérer les fichiers si certains fichiers sont supprimés par accident ou perdus. Quelle devrait être la meilleure solution pour récupérer les fichiers de sauvegarde de l'iPad? L'article explique les méthodes 3 pour récupérer la sauvegarde iPad, vous pouvez en savoir plus d'informations détaillées à partir de l'article.
Solutions 3 pour récupérer des données perdues à partir d'une sauvegarde iPad