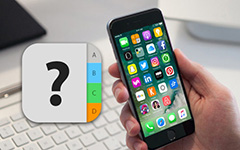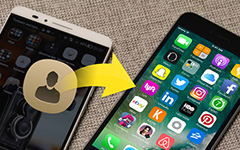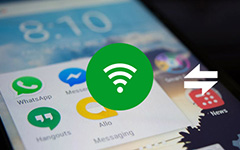Comment importer des contacts CSV sur iPhone depuis Outlook / Gmail / Yahoo / Hotmail
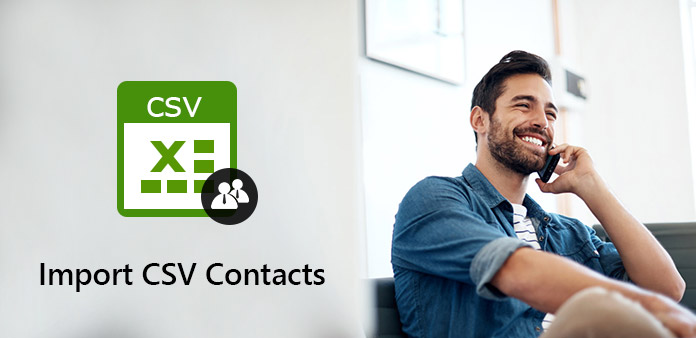
"Pouvez-vous importer un fichier CSV dans les contacts iPhone ?"
"Comment importer des contacts vCard dans l'iPhone ?"
"J'ai un fichier .csv avec mes contacts. Comment puis-je les importer dans mes contacts iPhone ?"
CSV (Comma Separated Values) peut enregistrer des données dans un format structuré sous forme de tableau. Ainsi, de nombreuses personnes enregistrent leurs contacts au format CSV, notamment leur adresse électronique, leur image, leur nom et d’autres détails. Vous ne savez pas comment importer des contacts CSV sur un iPhone sans iTunes? Voici vos solutions réalisables.
Partie 1: Comment importer des contacts CSV d'un compte de messagerie sur votre iPhone
Il existe de nombreux scénarios différents pour importer des contacts sur iPhone. La solution traditionnelle consiste à importer des contacts CSV dans une adresse électronique synchronisée avec votre appareil iOS. Ici, vous pouvez obtenir deux exemples représentatifs pour importer Outlook et Contacts Gmail sur iPhone. Il suffit de lire et d'apprendre.
Section 1: Importer des contacts CSV de Gmail vers iPhone
Exporter les contacts existants
Visitez la page de contacts de Google à l'adresse https://contacts.google.com. Dépliez "Plus" dans le panneau de gauche. Choisissez "Exporter" pour accéder à la liste "Exporter les contacts". Sélectionnez les options "Contacts" et "Google CSV". Cliquez ensuite sur "Exporter" pour télécharger le fichier CSV. Modifiez les contacts existants ou ajoutez plusieurs nouveaux contacts avec Excel si vous le souhaitez. Eh bien, vous serez averti que certaines fonctionnalités peuvent ne pas être compatibles avec le format CSV. Cliquez simplement sur "Oui" pour confirmer et enregistrer la modification.
Importer des contacts CSV dans Gmail
Revenez à la page des contacts Google. Choisissez "Importer" dans le panneau de gauche. Sélectionnez "Fichier CSV ou vCard" suivi de "Sélectionner un fichier" pour importer des contacts CSV dans Gmail. Vous pouvez utiliser les fonctionnalités "Rechercher les doublons" ou "Tout fusionner" en fonction de vos besoins.
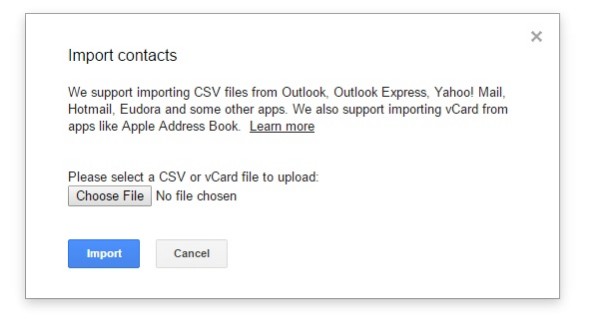
Importer des contacts de Gmail sur iPhone
Ouvrez l'application "Paramètres" de l'iPhone. Si vous utilisez iOS 8/9, appuyez sur "Mail, Contacts, Calendriers" suivi de "Ajouter un compte". Choisissez le fournisseur de messagerie et remplissez les informations requises. Appuyez sur "Suivant" pour continuer. Activez l'option "Contacts" pour importer des contacts CSV sur l'iPhone. Plus tard, vous pourrez voir les contacts CSV sous l'application Contacts iPhone.
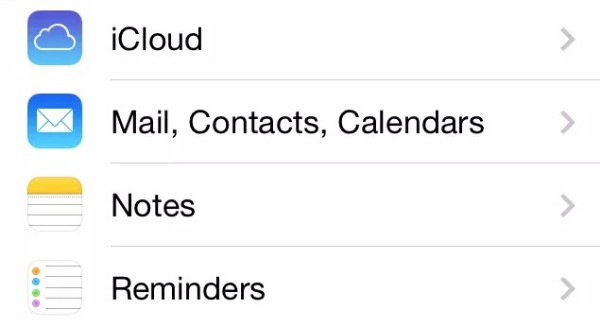
Remarque : Pour les utilisateurs d'iOS 10/11/12, vous pouvez appuyer sur les options "Paramètres", "Contacts", "Comptes" et "Ajouter un compte" à la place.
Section 2: Importer des contacts CSV d'une feuille de calcul Excel vers Outlook sur iPhone
Enregistrer en tant que fichier .csv
Ouvrez la feuille de calcul contenant les informations de contact dont vous avez besoin. Choisissez "Enregistrer sous" dans le menu déroulant "Fichier". Définissez le dossier de destination. Ensuite, vous devez sélectionner CSV (*.csv) comme format de sortie. Choisissez les options "Enregistrer", "OK" et "Oui" afin d'obtenir un fichier CSV avec Excel.
Importer des contacts CSV dans Outlook à partir d'Excel sur iPhone
Choisissez "Fichier" dans le coin supérieur gauche du programme Outlook. Sélectionnez « Ouvrir et exporter » suivi de « Importer/Exporter ». Choisissez "Importer depuis un autre programme ou fichier" dans la liste. Cliquez ensuite sur "Suivant" pour continuer.
Cliquez sur les options "Valeurs séparées par des virgules" et "Suivant". Suivez l'assistant à l'écran pour importer des contacts CSV dans Outlook. N'oubliez pas de cocher la case avant "Importer 'MyContacts.csv'". Mappez les colonnes de votre fichier CSV sur le contact Outlook si nécessaire. Plus tard, vous pouvez importer des contacts CSV d'Outlook vers l'iPhone avec les étapes similaires mentionnées ci-dessus.
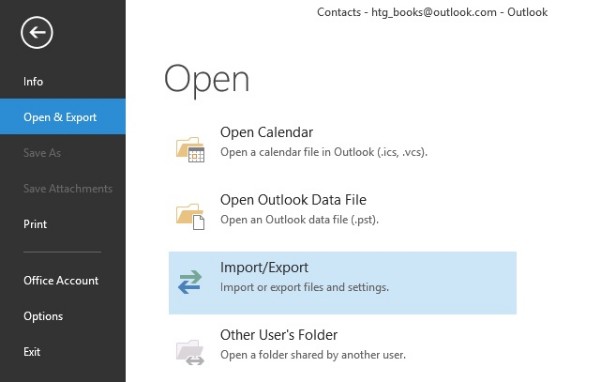
Partie 2: Un moyen rapide d'importer des contacts CSV sur iPhone
Il faut trop de temps pour importer des contacts CSV de PC à iPhone de manière traditionnelle. Si vous souhaitez transférer des contacts et d’autres fichiers entre votre ordinateur et votre iPhone, Tipard iPhone Transfer peut être un meilleur choix. Vous pouvez importer, exporter, ajouter, modifier, supprimer et organiser n'importe quel contact ou groupe de contacts librement. De plus, iPhone Transfer peut vous aider à trouver et à supprimer des contacts en double en un clic. Eh bien, c'est aussi un choix judicieux si vous souhaitez importer des contacts CSV sur iPhone sans iTunes.
Principales caractéristiques du logiciel de transfert iPhone
- 1. Importez de manière sélective vos contacts Outlook, Windows Address Book, CSV et vCard sur votre iPhone.
- 2. Ajouter des contacts, modifier les détails du contact et supprimer les contacts non désirés.
- 3. Supprimez les contacts de l'iPhone lors du transfert automatique.
- 4. Exportez les contacts iPhone sélectionnés vers votre appareil iOS et vos fournisseurs de messagerie.
- 5. Fonctionne sous Windows 10 / 8.1 / 8 / 7 / Vista / XP et Mac OS X 10.5 ou supérieur.
- 6. Entièrement compatible avec iPhone 12/11/XS/XR/X/8/7 et plus.
Comment importer des contacts depuis Outlook / Carnet d'adresses Windows / Hotmail / AOL / Yahoo / Gmail sur iPhone de manière flexible
Connecter iPhone à iPhone Transfer
Téléchargez, installez et exécutez gratuitement le logiciel de transfert iPhone. Connectez votre iPhone à l'ordinateur via un câble USB Lightning. Après la connexion, vous pouvez voir les informations de base de votre appareil iOS dans l'interface principale.
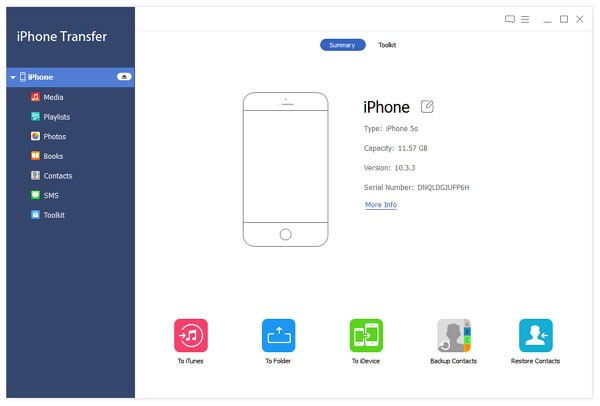
Contacts d'importation
Choisissez "Contacts" dans le panneau de gauche de iPhone Transfer. Cliquez sur « Importer/Exporter » dans la barre d'outils supérieure. Sélectionnez "Importer des contacts" dans son menu déroulant. Plus tard, vous pourrez importer des contacts depuis Outlook, Gmail, Yahoo et d’autres fournisseurs de messagerie compatibles.
Importer des contacts CSV sur iPhone
Vous pouvez prévisualiser et modifier tout contact dont vous avez besoin. Marquez avant les éléments que vous souhaitez transférer. Après cela, cliquez sur "Importer/Exporter" en haut. Sélectionnez l'option "Exporter les contacts sélectionnés" ou "Exporter tous les contacts" en fonction de vos besoins. Enfin, vous pouvez choisir le nom de votre iPhone dans la liste. Ne déconnectez pas votre appareil iOS lors de l'importation de contacts vers l'iPhone à partir de Gmail et plus encore. Attendez un moment pour terminer le processus.
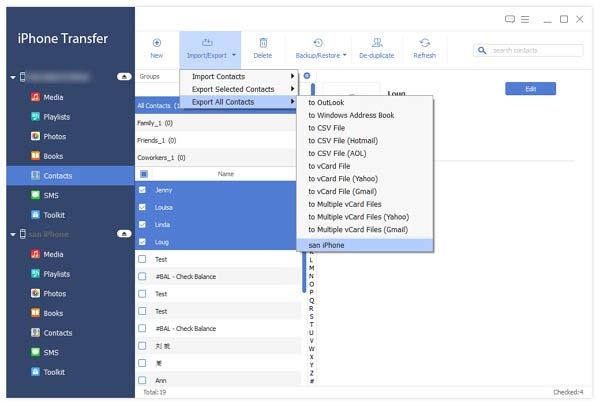
C'est tout pour savoir comment importer des contacts CSV sur iPhone à partir de différents e-mails et appareils. Si vous souhaitez obtenir une solution plus simple et plus rapide, vous pouvez télécharger gratuitement le logiciel iPhone Transfer pour un essai. Le programme permet aux utilisateurs d'importer des contacts sur iPhone ou ordinateur sans effort. L'interface intuitive et les fonctionnalités puissantes sont conviviales pour les novices et les experts. Si vous avez des difficultés, n'hésitez pas à nous contacter.