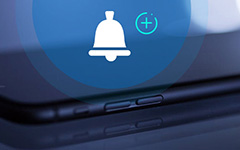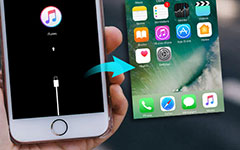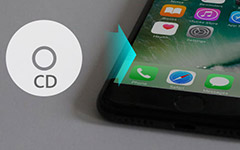Méthodes simples pour transférer des vidéos d'un ordinateur vers un iPad

Apple a annoncé son nouvel iPad Pro lors de l'événement d'Apple sur 9th September. L'iPad Pro, une tablette de la taille d'un mammouth avec une profondeur de pouce 0.27 (6.9 mm), est presque aussi mince que l'iPad Air 2. Annoncés avec l'iPad Pro, les nouveaux accessoires d'Apple, Smart Keyboard et Apple Pencil, séduisent également un grand nombre de personnes, en particulier les professionnels de la création. Ces deux accessoires haut de gamme apportent une grande commodité aux utilisateurs d’iPad Pro.
Une autre caractéristique remarquable qui fait de l'iPad Pro une nouvelle créature est la puissante fonctionnalité de multitâche d'application. Avec cette fonctionnalité de vue fractionnée, vous pouvez visualiser deux applications à la fois. Je crois qu'il doit y avoir des utilisateurs qui apprécieraient les vidéos et peindraient avec Apple Pencil en même temps.
Avec le nouvel iPad Pro, vous devez être impatient de savoir comment transférer des vidéos d'un ordinateur ou d'un ordinateur portable vers un iPad. Vous pouvez facilement transférer des vidéos d'un ordinateur vers un iPad avec iTunes, mais comme vous le savez, l'iPad ne fait que lire des vidéos dans des formats spécifiques, ce qui constitue une limite fatale aux vidéos sur ordinateur. Maintenant, nous vous guiderons pour transférer des films d'un ordinateur vers un iPad avec iPad Transfer de manière intelligente.
Téléchargez iPhone Transfer Ultimate pour convertir la vidéo en iPad.
Comment transférer des vidéos d'un ordinateur vers un iPad
Téléchargez et installez iPhone Transfer Ultimate
Connecter l'iPad à l'ordinateur
Exécutez l'iPhone Transfer Ultimate après l'installation avec succès. Connectez votre iPad à un ordinateur via un câble USB et le programme détectera automatiquement votre iPad.
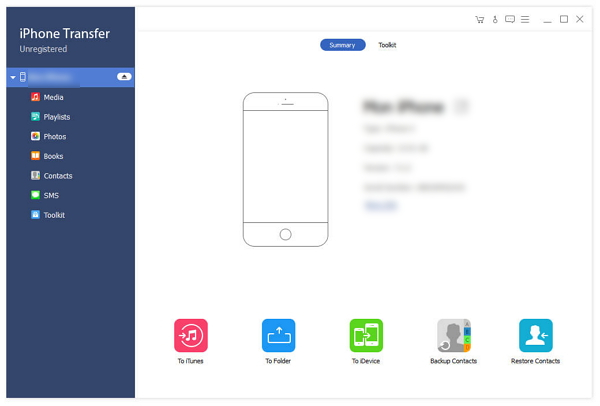
Aller au panneau vidéos
Choisissez Média dans la barre latérale gauche et Films dans le menu supérieur, tous les films sur votre iPad seront affichés ici.
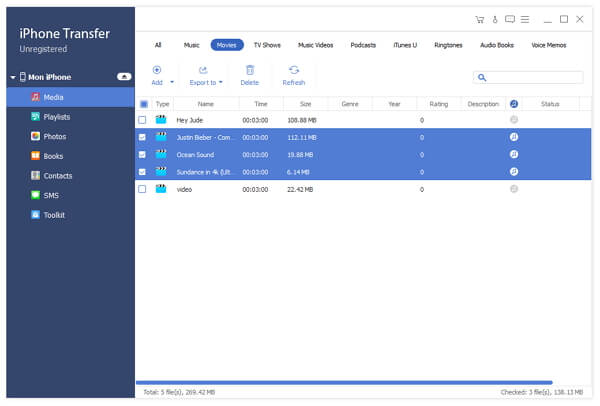
Choisissez des vidéos à transférer
Cliquez sur Ajouter dans la barre de navigation supérieure pour afficher une petite liste déroulante, comme le montre l'image. Choisissez des vidéos dans la fenêtre contextuelle et transférez des vidéos d'un ordinateur vers un iPad.
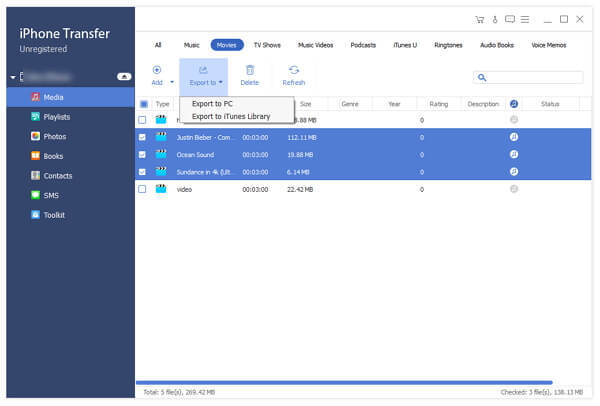
Cliquez sur Ajouter un ou plusieurs fichiers pour ajouter une ou plusieurs vidéos en même temps. Vous pouvez simplement maintenir la touche CTRL enfoncée et cliquer sur plusieurs vidéos.
Cliquez sur Ajouter un dossier pour ajouter toutes les vidéos dans le dossier spécifique.
Fonction supplémentaire pour convertir automatiquement
Si les vidéos que vous avez ajoutées ne peuvent pas être lues sur iOS, cet iPhone Transfer Ultimate convertira automatiquement les formats des vidéos illisibles en formats compatibles iOS.
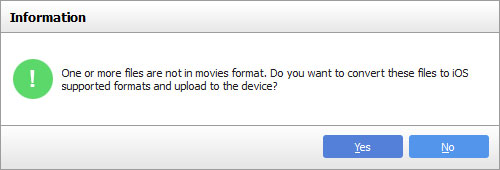
Ajouter et convertir des vidéos automatiquement.
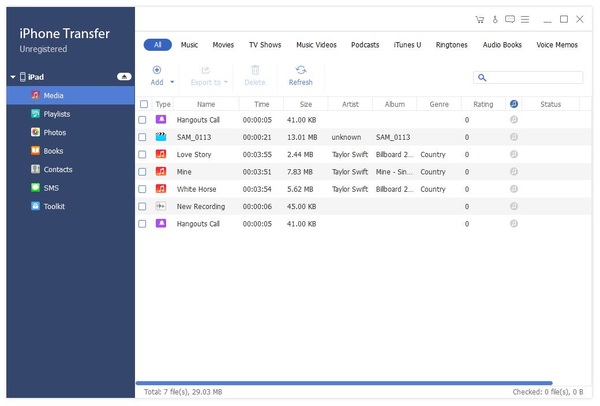
Avec ce tutoriel, vous pouvez profiter de vos vidéos librement. Aussi, vous pouvez transférer de la musique d'un ordinateur vers un iPad et transférer des photos de l'iPhone vers l'iPad. Avec iPhone Transfer Ultimate, vous pouvez essayer de transférer ce que vous voulez, et vous trouverez un logiciel puissant et intelligent.

- Transférer des vidéos d'un ordinateur vers un iPad rapidement
- Convertir automatiquement le format vidéo en formats compatibles iOS
- Prise en charge de tous les appareils iOS, y compris iPhone SE, iPhone 6 et iPhone 6s Plus
- Transférez des fichiers directement entre des appareils iOS et synchronisez-les avec iTunes
- Très compatible avec iOS 9.3