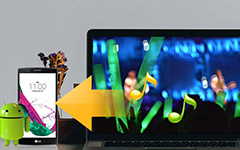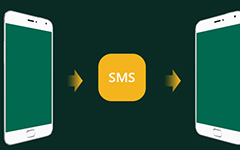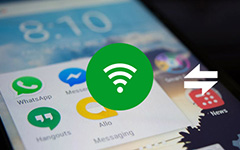Comment transférer des contacts d'Android sur PC

Le smartphone est devenu l'appareil le plus important de la vie quotidienne. Nous allons enregistrer tous les contacts sur les smartphones, comme les amis, les familles et même les partenaires commerciaux. Le smartphone devient donc déjà le réseau social mobile. Si nous perdions le smartphone, nous perdrions notre vie sociale. C'est terrible. La solution consiste à transférer les contacts sur notre ordinateur et à les sauvegarder. En fait, c'est plus difficile pour les utilisateurs d'Android, car Google ne fournit aucun service cloud spécialisé pour les téléphones Android. Ainsi, les utilisateurs d'Android ne peuvent pas transférer les contacts d'Android vers le PC directement. Cet article va vous montrer comment copier des contacts d'Android sur PC avec des méthodes simples.
Partie 1. Transfert de contacts d'Android vers PC avec Tipard Android Data Recovery
Tipard Android Data Recovery est une application puissante, et le transfert de contacts Android vers un PC est l’une de ses fonctionnalités de base. Il pourrait prendre en charge la quasi-totalité des téléphones mobiles fonctionnant sous Android, tels que Samsung, HTC, LG, Sony Moto et d’autres appareils. Et Tipard Android Data Recovery fournit respectivement une version pour Windows et Mac. Ainsi, vous pouvez télécharger et installer la bonne version en fonction de votre ordinateur en toute liberté. Android Data Recovery vous permet non seulement de sauvegarder vos contacts d'Android sur PC en batch, mais vous permet également de contrôler et de gérer complètement vos données.
- 1. Connectez votre téléphone Android à un ordinateur avec un câble USB.
- 2. Ouvrez Tipard Android Data Recovery sur votre ordinateur. Une fois votre téléphone Android connecté, il détectera automatiquement votre appareil. Cela peut prendre quelques secondes.
- 3. Déboguer votre téléphone Android: déverrouillez votre smartphone; accédez à Paramètres -> Développeur et activez l'option Débogage USB.
- 4. Ensuite, l'application se connectera à votre téléphone Android avec succès.
- 5. Il va commencer à analyser votre téléphone Android et vous montrer toutes les données disponibles. Vous pouvez également sélectionner Contacts dans le menu des catégories de gauche, tous les contacts apparaîtront sur le panneau de droite.
- 6. Les utilisateurs peuvent choisir de transférer tous les contacts d'Android vers un PC ou simplement d'en télécharger une partie.
- 7. Cliquer sur Récupérer, vos contacts seront copiés d’Android sur PC.
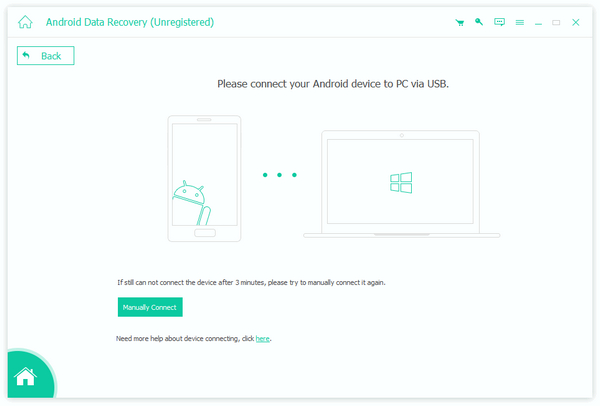
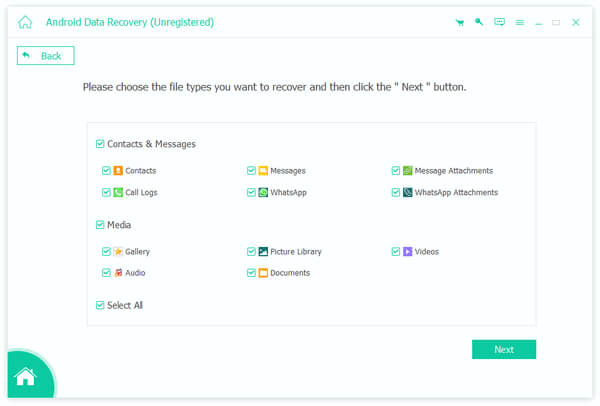
Partie 2. Copier des contacts d'Android sur PC via Gmail
Un grand nombre d’utilisateurs vérifieront leurs e-mails sur leurs smartphones, mais ils ne savent pas qu’ils peuvent utiliser le courrier électronique pour transférer des contacts d’Android vers des PC. Bien qu'il existe de nombreux fournisseurs de messagerie, les processus sont similaires. Et je vais utiliser Gmail comme exemple ici. Voici la méthode pour synchroniser les contacts depuis Android vers un compte Gmail.
- 1. Déverrouillez votre téléphone Android et accédez au menu Paramètres.
- 2. Sélectionnez l'option Accounts & Sync, qui est sous l'option de Personal.
- 3. Ensuite, vous pouvez savoir que votre compte Gmail est ici. Si vous avez plusieurs comptes de messagerie, ils apparaîtront tous.
- 4. Sélectionnez le compte Gmail que vous souhaitez utiliser et faites glisser les flèches circulaires vertes à droite. Cela activera la fonction de synchronisation pour votre compte Gmail.
- 5. Cliquez sur Synchroniser Gmail, il permet également aux utilisateurs de synchroniser des photos, des livres, des films et d’autres fichiers.
- 6. Une fois que votre téléphone Android se connecte au Wi-Fi, les contacts seront sauvegardés sur votre compte Gmail.
- 7. Tournez-vous vers votre ordinateur et visitez Gmail sur navigateur.
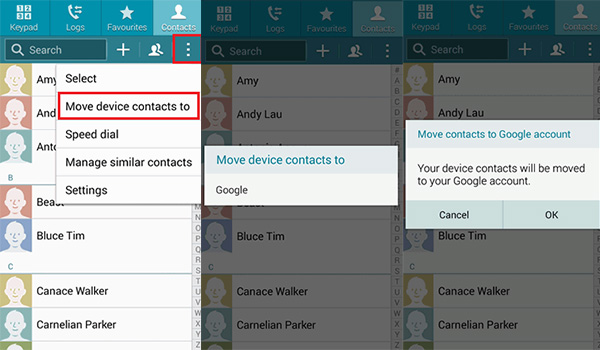
Après avoir synchronisé le contact avec Android, vous pouvez télécharger les contacts sur le PC ou sur d'autres appareils en utilisant la méthode suivante.
- 1. Connectez-vous au même compte Gmail. Sélectionner Contacts option dans le menu déroulant de Gmail dans le coin supérieur gauche.
- 2. Ensuite, la fenêtre des contacts apparaîtra. Vous pouvez sélectionner les contacts à transférer d'Android au PC.
- 3. Et cliquez sur Plus dans la barre de menu supérieure, puis Exportation….
- 4. La boîte de réglage sera activée. Vous pouvez définir le format de fichier ici.
- 5. Après la sélection, cliquez sur Exporter pour terminer le processus.
Partie 3. Sauvegarde des contacts d'Android au PC via une carte SD
Bien qu'il n'y ait pas de service cloud pour les utilisateurs d'Android, les marques de smartphones proposent généralement une interface de carte SD pour étendre la mémoire. Certains utilisateurs d'Android utilisent la carte SD comme stockage étendu pour enregistrer des photos, de la musique et d'autres fichiers. En fait, nous pouvons l'utiliser pour copier également des contacts d'Android sur PC. Cette méthode est plus simple que vous ne le pensiez. Vous n'avez pas besoin de préparer un câble USB ou de connecter votre téléphone Android au Wi-Fi. Pour transférer des contacts d'Android vers un PC, il vous suffit de préparer une carte SD. C'est tout.

- 1. Insérez la carte SD sur votre téléphone Android et ouvrez l'application Contacts sur votre téléphone Android.
- 2. Touchez le bouton de menu pour activer la liste de menus.
- 3. Sélectionnez l'option de Import / Export et suivant Exporter vers une carte SD. Ensuite, votre téléphone Android enregistrera les contacts dans un fichier vCard sur la carte SD.
- 4. Débranchez la carte SD et branchez-la sur votre ordinateur.
- 5. Déplacez le fichier vCard de la carte SD vers la destination de votre ordinateur pour terminer le processus de transfert des contacts d'Android vers le PC.
Sur la base de l'analyse ci-dessus, il existe au moins trois façons de transférer des contacts d'Android vers un PC. Vous pouvez choisir n'importe lequel en fonction de votre situation. Si vous possédez déjà un compte Gmail sur un téléphone Android, vous pouvez l’utiliser comme transférateur de contacts. Si vous n'avez ni câble USB ni connexion Internet, la carte SD est disponible pour effectuer ce travail. Tipard Android Data Recovery vous permet de gérer vos contacts et de les sauvegarder sur votre ordinateur et offre des fonctionnalités plus puissantes.