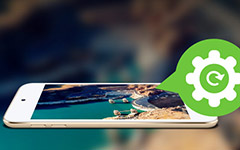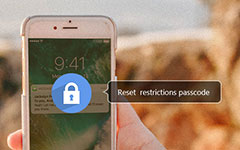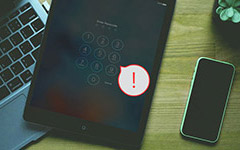Comment retirer l'iPhone du mode de récupération sans perte de données
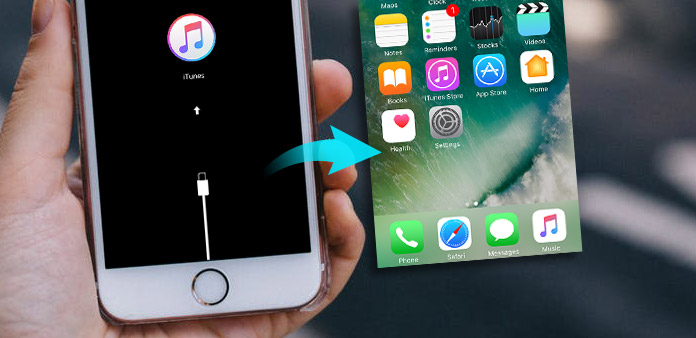
Pourquoi votre iPhone est bloqué en mode de récupération? Ou comment se débarrasser du mode de récupération de l'iPhone, si vous avez des tâches d'urgence à faire avec l'iPhone? Pour un homme d’affaires, ce sera une énorme perte de temps pour rater un appel téléphonique important, simplement parce que le mode de récupération iOS est bloqué. Pour commencer, laissez-nous savoir les causes du mode de récupération dans iOS d'abord, avec lequel vous pouvez avoir de meilleures réalisations systématiques pour sortir l'iPhone du mode de récupération.
Causes du mode de récupération: il y a essentiellement deux raisons: la corruption de logiciels et les dommages matériels. L'ancien mode de récupération est dû aux problèmes internes du système d'exploitation, qui peuvent être trop difficiles à gérer pour iOS. Et le dernier est facile à comprendre, il est des facteurs extérieurs pour forcer l'iPhone à rester en mode de récupération, comme tomber dans les toilettes, tomber et frapper les meubles durs.
Mais voir le mode de récupération n'est pas toujours préjudiciable, il y a aussi des situations où vous devez mettre un iPhone en mode de récupération. Comme installer une mise à jour iOS, connecter iTunes et mettre à jour la version bêta quand il y a un bogue.
Quoi qu'il en soit, la première chose à faire est de réparer l'iPhone bloqué en mode de récupération. Et les suivantes sont de bonnes solutions à vous référer, pour sortir du mode de récupération iPhone dans différentes méthodes.
1. Récupérer et restaurer des données iOS via iOS Data Recovery
Tipard Récupération de Données Ios peut vous aider à récupérer des fichiers de données iOS supprimés ou perdus parmi les appareils iOS. Même si vous ne sauvegardez rien auparavant, la plupart de vos données iOS peuvent être retrouvées en quelques clics.
Que peut faire Tipard iOS Data Recovery
Le support polyvalent de récupération de données iOS permet aux utilisateurs de récupérer du contenu multimédia (photos, vidéos, audio et pièces jointes) et du contenu texte (contacts, messages, calendrier, notes, rappel, signet Safari, WhatsApp, document d'application). mode de récupération sans perte de données.
1. Récupère les données supprimées de toutes les séries iOS. En d'autres termes, il prend en charge la récupération de données des appareils iOS, y compris les iPhone 7 / 7 plus / 6s / 6s plus / iPad / iPod, etc. Toutes les dernières versions iOS sont incluses ici.
2. Récupérez les données perdues des fichiers de sauvegarde iTunes sur les appareils iOS iOS. Vous pouvez extraire des fichiers de sauvegarde iOS à partir d'iTunes si vous avez déjà sauvegardé des données importantes.
3. Restaurez les fichiers de sauvegarde iCloud et récupérez les données sélectionnées sur l'iPhone. Cette méthode peut vous faire gagner beaucoup de temps en choisissant certains fichiers à restaurer sur iOS.
4. Prévisualisez les fichiers avant de les récupérer sur iPhone. Pour mieux prévisualiser les fichiers images, vous disposez également de filtres de rotation et de lecture audio.
L'ensemble de la récupération de données iOS est sans perte, tous vos fichiers et données iPhone seront récupérés en tant que fichiers originaux. Par conséquent, n'hésitez pas à corriger le mode de récupération.
Comment récupérer des appareils iOS directement
Une fois votre logiciel de récupération de données iOS Tipard installé, sélectionnez l'appareil iOS correspondant à localiser.
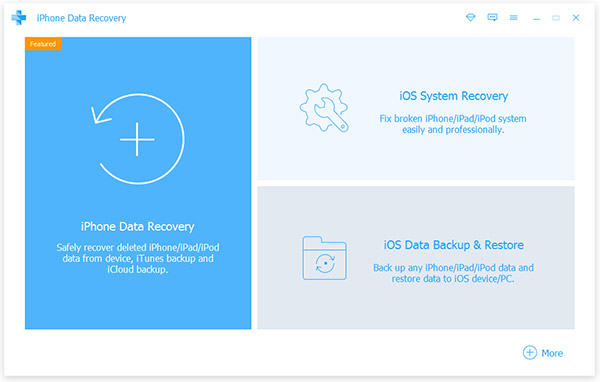
Utilisez une connexion USB pour relier votre ordinateur au iDevice.
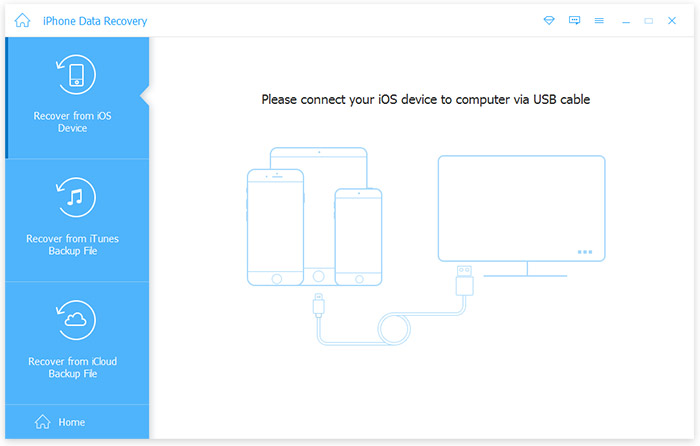
Choisissez l'option Lancer l'analyse en haut pour analyser automatiquement votre mode de récupération bloqué iDevice.
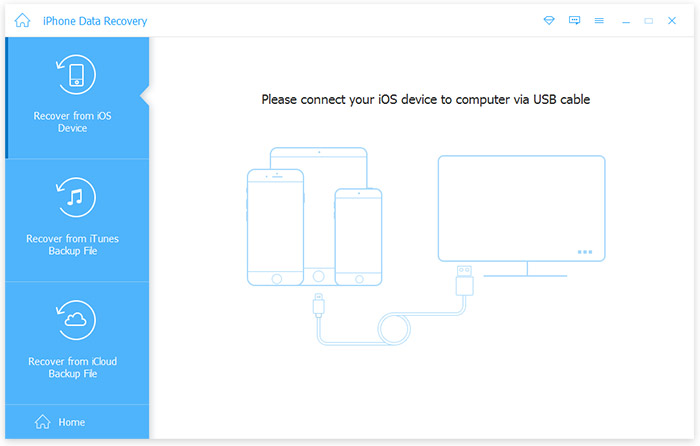
Vous verrez tous vos fichiers dans le volet de droite, avec des vignettes pour prévisualiser. Choisissez des fichiers et cliquez sur l'option Récupérer dans le coin.
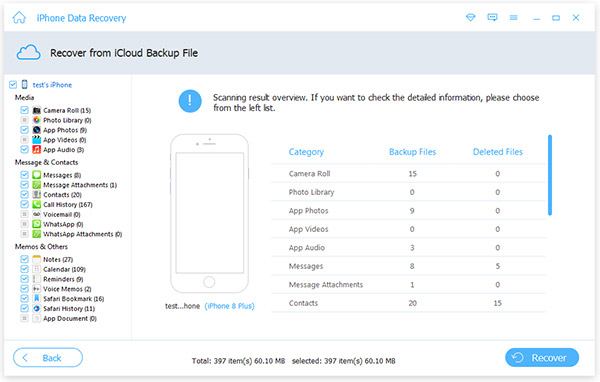
Vous pouvez voir tous les fichiers iOS récupérés dans le dossier local déjà. Si vous avez des fichiers de sauvegarde iTunes préparés auparavant, il est également facile à réaliser avec Tipard en quelques clics. Il vous suffit de vous rendre sur Recover from iTunes page, puis d'appuyer sur le bouton Recover pour résoudre le mode de récupération avec des ordinateurs PC ou Mac.
2. Exister le mode de récupération sans restaurer vos appareils iOS
Certaines personnes peuvent être d'avis que la restauration des données iOS pour sortir du mode de récupération ne convient pas pour couvrir tous ses documents iDevice. Ensuite, il existe également un autre moyen, de réparer le mode de récupération sans restaurer sur iPhone. Le logiciel de réparation du mode de récupération iOS permet aux utilisateurs d’exister le mode de récupération de l’iPhone avec la possibilité d’entrer à nouveau dans iDvices.
Etape 1: Téléchargez et installez le logiciel TinyUmbrella sur le PC, et connectez votre iPhone à l'ordinateur Mac ou PC via une connexion USB.
Étape 2: Lancez TinyUmbrella et attendez quelques secondes pour analyser votre mode de récupération bloqué iDevice.
Étape 3: Localisez l'option Exist Recovery dans le coin supérieur droit, vous pouvez voir que la notification annonce que le serveur TSS de TinyUmbrella est en cours d'exécution.
C'est tout pour sortir l'iPhone du mode de récupération sans restauration, par TinyUmbrella. Une fois que le mode de récupération a été forcé, vous pouvez essayer de voir si vous pouvez quitter le mode de récupération sur iPhone ou non.
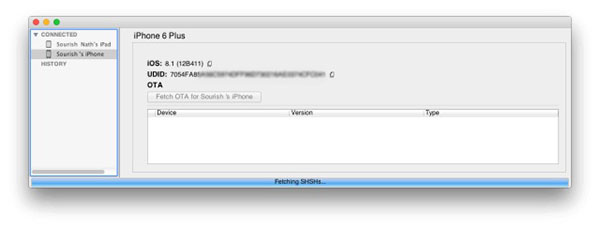
3. Redémarrez votre iPhone et restaurez les appareils iOS via iTunes
Et ces deux méthodes sont en quelque sorte approximatives, mais parfois seulement utiles pour résoudre des problèmes, en comparaison avec deux programmes de sortie de mode de récupération et de récupération de données iOS sur PC et Mac.
Redémarrez l'iPhone pour forcer la sortie du mode de récupération: débranchez votre iPhone de l'ordinateur s'il y a encore une connexion par câble USB. Plus tard, maintenez enfoncés les boutons d'alimentation et d'accueil jusqu'à 10 secondes pour voir apparaître le logo Apple. Après le redémarrage de l'iPhone, vérifiez si votre iOS iDevice est devenu normal ou non.
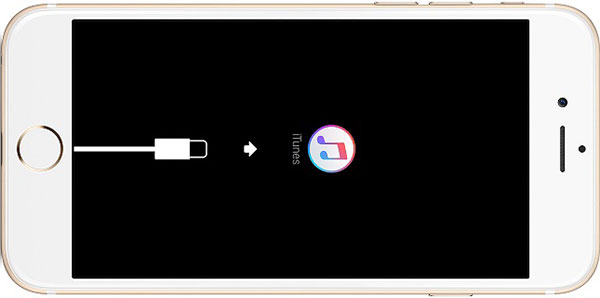
Restaurer l'iPhone avec des fichiers de sauvegarde iTunes: connectez l'iPhone avec un PC ou un Mac via une connexion par port USB. Et ouvrez iTunes pour voir votre iPhone détecté dans le coin supérieur gauche. Choisissez OK lorsque vous voyez la fenêtre vous demandant de restaurer l'iPhone. Enfin, appuyez sur l'icône Restaurer et mettre à jour pour sortir l'iPhone du mode de récupération avec sauvegarde.
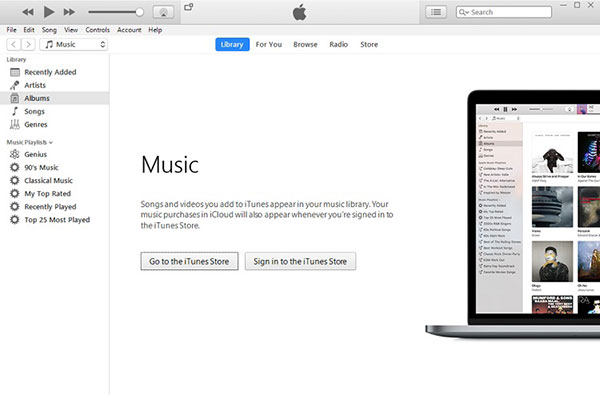
Les méthodes ci-dessus pour réparer un iPhone bloqué en mode de récupération sont représentatives. Et vous pouvez choisir quelle méthode est la meilleure pour ramener votre périphérique Apple dans son affichage d'origine sans interpréter le mode de récupération.
Comment retirer l'iPhone du mode de récupération sans perte de données