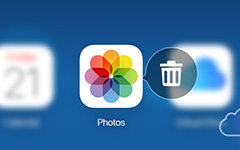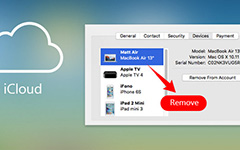Comment supprimer des morceaux de iCloud With Ease
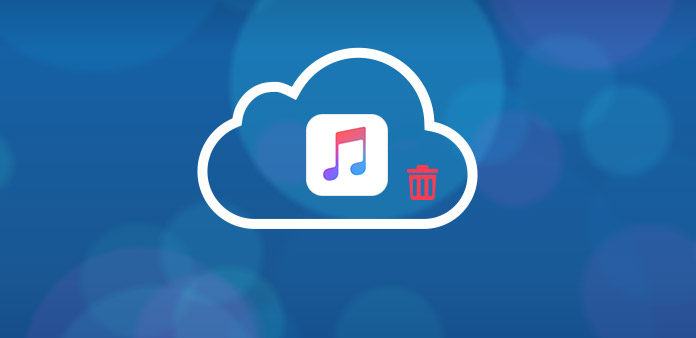
Si vous avez juste besoin de libérer de l'espace pour iCloud ou si vous devez supprimer des morceaux indésirables de iCloud, vous pouvez supprimer des morceaux de la bibliothèque musicale iCloud avec iTunes ou directement depuis l'iPhone. Lorsque vous rencontrez des erreurs 4010 ou que iTunes ne correspond pas, la situation devrait être assez différente. L'article explique différentes méthodes 4 pour supprimer des chansons du compte iCloud en fonction de différentes situations.
Méthode 1: Comment supprimer des morceaux d'iCloud avec iTunes
Supprimer les chansons d'iCloud avec iTunes devrait être la méthode la plus simple et la plus efficace. Une fois les fichiers musicaux supprimés du compte iCloud, ils seront également supprimés de l'iPhone, de l'iPad et des autres iDevices.
Étape 1: Localisez la musique sur iTunes
Ouvrez iTunes et cliquez sur Bibliothèque, puis vous pourrez trouver tous les fichiers de musique, album, liste de lecture, émission de télévision ou film que vous souhaitez supprimer. Cliquez avec le bouton droit sur l'article pour trouver le Supprimer de la bibliothèque au fond.
Étape 2: Supprimer des chansons de iCloud
Si vous n'avez pas téléchargé la chanson, il vous suffit de supprimer les chansons de la bibliothèque musicale iCloud en appuyant sur Supprimer le morceau. Ou bien, sélectionnez Supprimer le téléchargement pour supprimer l'élément uniquement de votre ordinateur.
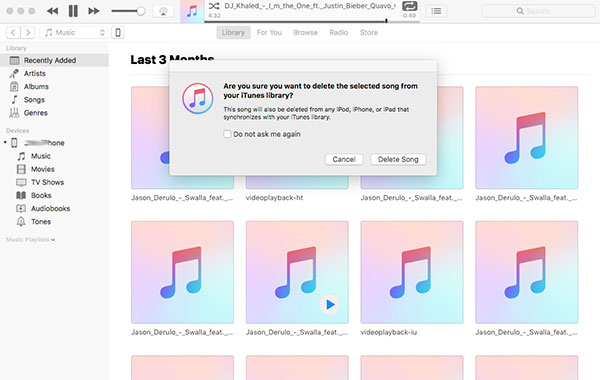
Méthode 2: Comment supprimer des morceaux de iCloud sans iTunes
Si vous ne voulez pas vous débarrasser de la musique via iTunes, vous devez faire attention aux fonctionnalités de synchronisation d'iTunes Match. Il suffit de vérifier la solution pour supprimer les chansons de iCloud sans correspondance avec iTunes.
Étape 1: Désactiver la correspondance iTunes sur iDevice
Assurez-vous qu'iTunes est désactivé sur votre appareil. Vous devez uniquement ouvrir l'application Paramètres, puis choisissez Musique, désactivez iTunes Match. Et vous devez également vous assurer que l'option Show All Music est désactivée.
Étape 2: Choisissez la musique indésirable
Et puis vous pouvez quitter l'application de musique à partir du commutateur de tâches et supprimer les chansons que vous souhaitez supprimer. Si vous devez vous débarrasser de l'album entier, vous pouvez accéder à la vue Album pour sélectionner l'album souhaité.
Étape 3: Supprimer des chansons de iCloud
Accédez à Paramètres> Général> Utilisation> Musique, puis appuyez sur le bouton Modifier. Vous pouvez supprimer des morceaux de votre iPhone ou d'un autre iDevice comme pour le cas.
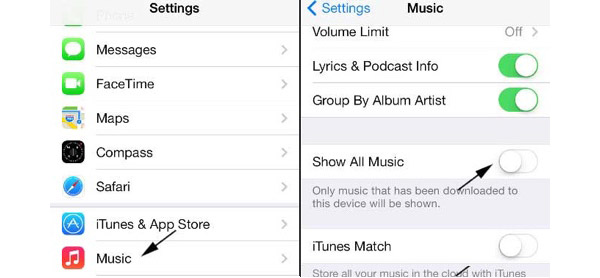
Méthode 3: comment réinitialiser la bibliothèque de musique iCloud pour supprimer tous les morceaux
Lorsque les morceaux de votre collection qui ont correspondu à la mauvaise piste ou rencontrent une erreur iTunes 4010, vous devez supprimer tous les morceaux d'iCloud et réinitialiser la bibliothèque musicale iCloud avec une nouvelle analyse manuelle en supprimant tout dans ce référentiel.
Étape 1: Mettre à jour la bibliothèque musicale iCloud
Ouvrez iTunes, puis accédez à Fichier> Bibliothèque> Mettre à jour la bibliothèque musicale iCloud. Si votre collection correspond simplement à la mauvaise piste, vous ne pouvez résoudre le problème qu'en mettant à jour la bibliothèque musicale iCloud.
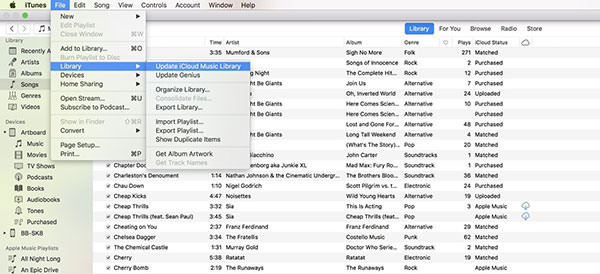
Étape 2: Sélectionner toute la musique dans la vue de la chanson
Si cela ne fonctionne toujours pas, vous pouvez sélectionner Musique dans le menu déroulant, puis sélectionner l'onglet Bibliothèque et Morceaux sous la colonne de gauche. Utilisez la touche de raccourci pour sélectionner tous les fichiers musicaux dans la vue de la chanson.
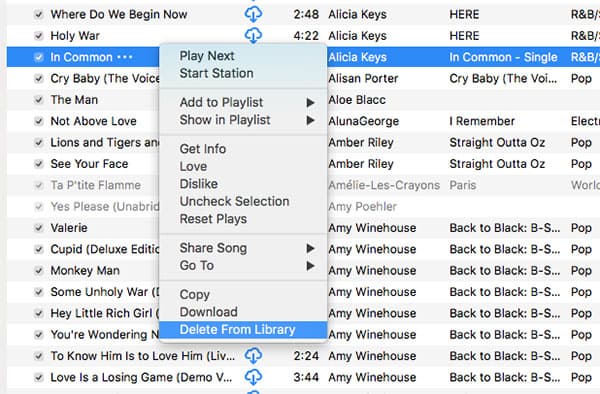
Étape 3: Supprimer toutes les chansons de iCloud
Appuyez sur la touche Suppr et cliquez sur l'option Éléments supprimés pour supprimer toutes les chansons de la bibliothèque musicale iCloud. Si vous cliquez sur Supprimer les téléchargements, le programme déplacera toute votre musique locale vers la corbeille au lieu de supprimer des morceaux d'iCloud.
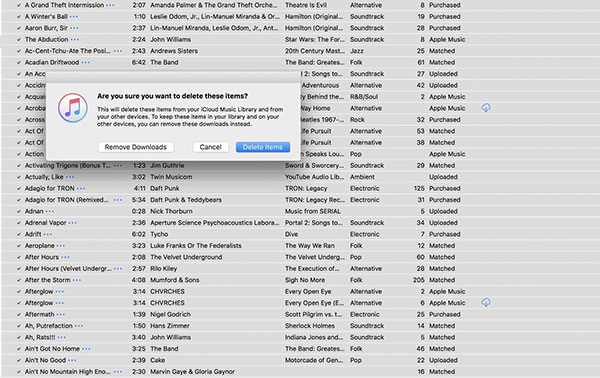
Plus: Comment supprimer des chansons iCloud de l'iPhone
Que devriez-vous faire si vous avez seulement besoin d'effacer des chansons et d'autres fichiers d'iDevices? Si vous avez besoin de vous débarrasser des chansons de l'iPhone pour les vendre, vous pouvez prendre Tipard iPhone Eraser en considération. L'application est capable de supprimer simultanément de la musique de l'iPhone ou d'autres appareils.
Téléchargez et installez Tipard iPhone Eraser
Une fois que vous téléchargez et installez Tipard iPhone Eraser, vous pouvez connecter l'iPhone à l'ordinateur et lancer le programme sur votre ordinateur pour supprimer des morceaux de l'iPhone et d'iCloud.
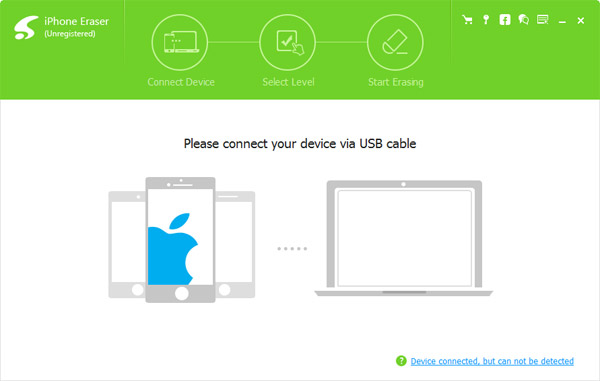
Définir le niveau d'effacement pour le périphérique
Après cela, vous pouvez choisir d'effacer la musique sur l'iPhone avec les différents niveaux pour écraser les données. Comme pour le cas, toutes les données seront supprimées de l'iPhone sans laisser de trace.
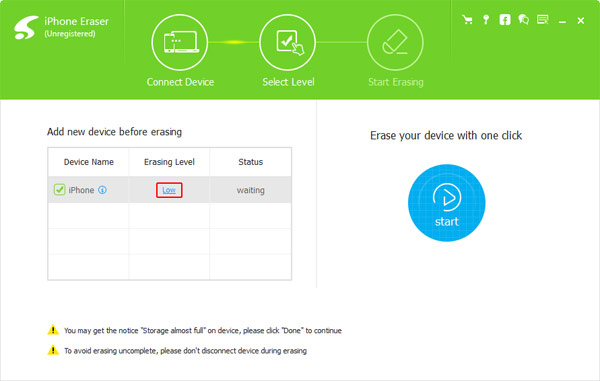
Commencez à effacer l'iPhone
Une fois que vous cliquez sur le bouton Démarrer, le programme efface tout le contenu de l'iPhone en fonction du niveau d'effacement. Si vous avez des fichiers importants, assurez-vous de les avoir préalablement sauvegardés.
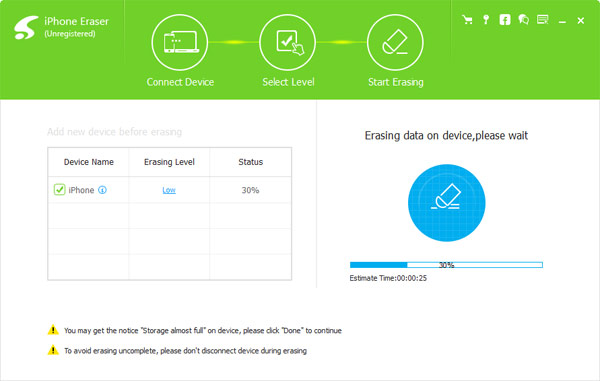
Conclusion
Que vous ayez besoin de supprimer des chansons d'iCloud à partir d'iTunes ou sans iTunes, vous pouvez simplement suivre les méthodes pour vous débarrasser facilement des chansons indésirables. Si un problème lié à iTunes vous oblige à supprimer toutes les chansons, vous pouvez également trouver la solution à partir de cet article. Plus important encore, l'article recommande également un excellent Tipard iPhone Eraser pour supprimer les chansons de l'iPhone et de l'iCloud en tant que profession. Choisissez simplement une solution pour supprimer les paroles dont vous n'avez plus besoin. Si vous avez des questions concernant la suppression des chansons d'iCloud, vous pouvez partager plus de détails sur vos commentaires avec nous.