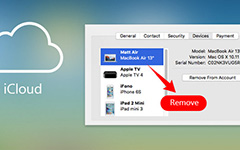Comment supprimer des images de iCloud avec les meilleures méthodes
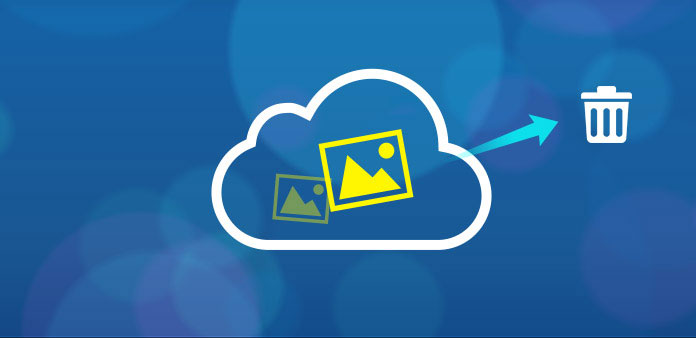
Si vous ne rangez pas votre chambre régulièrement, toutes vos affaires vont s’embrouiller. De même, si vous ne supprimez pas les photos inutiles d'iCloud à temps, il sera bloqué par tous les fichiers précédents et ne fonctionnera plus. Ne mentionnez pas l'espace de stockage gratuit 5GB iCloud que tout le monde peut posséder. Il ne fait aucun doute que vous devez vous organiser pour faire de la place aux nouvelles photos. Dans l'ensemble, si vous avez installé iCloud et que vous préférez stocker les nouvelles photos, n'oubliez pas de supprimer les images d'iCloud pour activer le fonctionnement normal.
Méthode 1. Supprimer des photos de la bibliothèque de photos iCloud
iCloud Photo Library, cela fonctionne de la même manière, une fois que vos photos ont atteint 5 GB, iCloud ne fonctionnera plus. Pour conserver les processus de sauvegarde des photos d'origine, vous devez supprimer les images d'iCloud.
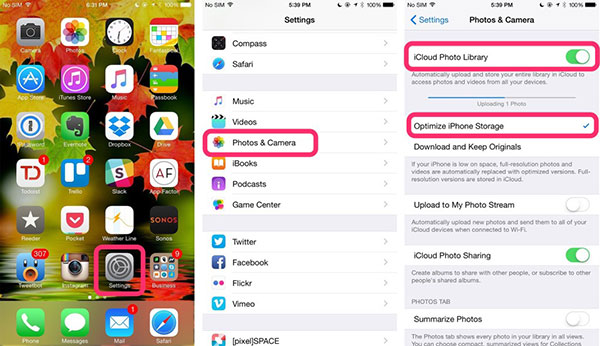
Étape 1: Sélectionnez les images à supprimer avec.
Choisissez d'abord "Albums" dans l'application "Photos", puis appuyez sur "Toutes les photos", puis cliquez sur "Sélectionner" dans le coin supérieur droit.
Étape 2: Supprimez les photos iCloud dans la bibliothèque de photos iCloud.
Appuyez sur l'icône "Corbeille" en bas, pour "Supprimer les photos" de iCloud sans ordinateur.
Méthode 2. Débarrassez-vous des photos de mon flux de photos
My Photo Stream est la nouvelle fonctionnalité utilisée par iCloud pour le stockage. Une fois que vous l’activez, tous vos appareils Apple commenceront à envoyer des fichiers automatiquement. La limitation évidente est que vous ne pouvez conserver que des images 1000 dans les jours 30.
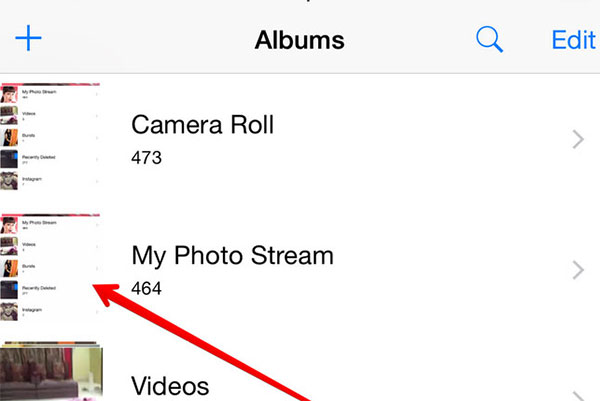
Étape 1: Obtenez l'album photo que vous souhaitez supprimer.
Localisez "Photos" sur iDevice, et appuyez sur "Mon flux de photos" après avoir choisi le menu "Albums".
Étape 2: Supprimez les images iCloud dans My Photo Stream.
Appuyez sur le bouton "Mon flux de photos" pour sélectionner les photos à supprimer. Cliquez sur l'option "Corbeille" et confirmez la suppression de l'image iCloud.
Méthode 3. Supprimer les photos iCloud sur iPhone et iPad
Étant donné que les utilisateurs ne sont pas autorisés à utiliser iDevice à chaque période, j'ai choisi des solutions pertinentes pour supprimer des images stockées sur iCloud, sur des appareils iOS, Windows et OS X.
Étape 1: Recherchez "Paramètres" pour trouver "iCloud".
Étape 2: Choisissez les fichiers de sauvegarde stockés dans iDevice.
Cliquez sur "Stockage et sauvegarde" option, sur "Gérer le stockage" et trouvez "Sauvegardes".
Étape 3: Supprimez les images de sauvegarde iCloud.
Désactivez "Camera Roll" et passez à "Stockage et sauvegarde" pour choisir "Sauvegarder maintenant" afin de supprimer les images iCloud précédentes.
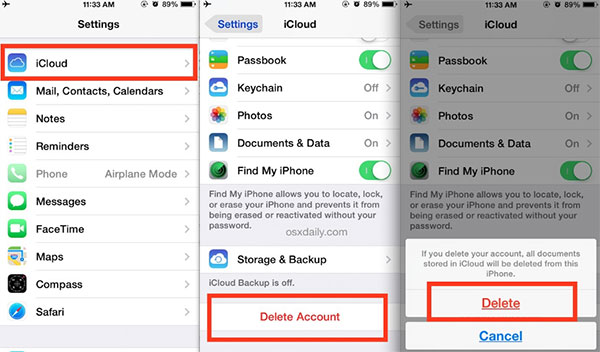
Méthode 4. Effacer les photos iCloud sur PC
Étape 1: Lancez le programme iCloud sur PC.
Choisissez le menu "Démarrer" pour ouvrir l'icône "iCloud". Cliquez ensuite sur le dossier iCloud pour extraire les images iCloud stockées.
Étape 2: Gérer les images depuis iCloud.
Appuyez sur "Gérer" sur le volet de contrôle iCloud, pour choisir "Sauvegardes" sur la gauche, pour sélectionner les photos iCloud à supprimer.
Étape 3: Supprimez les photos de iCloud sur PC.
Appuyez sur "Supprimer" et confirmez la suppression pour effacer les images iCloud.
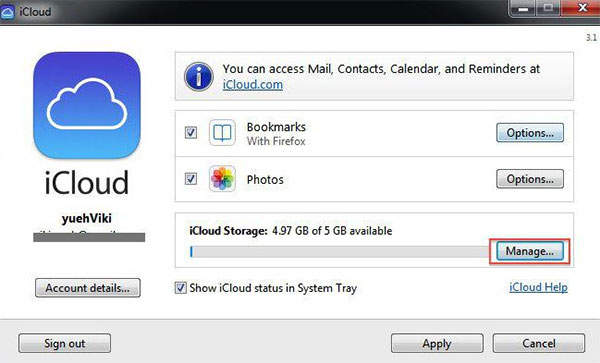
Méthode 5. Supprimer les images iCloud sur Mac
Étape 1: Exécutez iCloud sur Mac.
Ouvrez le menu "Apple", choisissez "Préférences Système" et appuyez sur "iCloud" pour gérer.
Étape 2: Trouver une image iCloud à supprimer des sauvegardes.
Trouver "Préférences Système" pour obtenir "iCloud", avec lequel cliquer sur "Gérer" et ouvrir "Sauvegardes", pour sélectionner les images stockées pour confirmer la suppression des images iCloud.
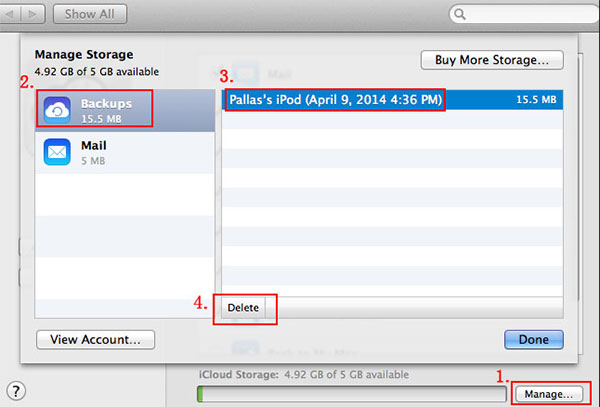
Plus: Supprimer définitivement les images iPhone et autres contenus
C'est peut-être le programme surpuissant pour vous permettre de supprimer des images du compte iCloud. Cependant, cela ne signifie pas que vous Tipard iPhone Eraser n'est pas utile pour vous. Pour effacer définitivement toutes les données de votre iPhone, iPhone Eraser est toujours votre support, afin que l'ancien iDevice fonctionne comme neuf et protège la confidentialité pour une meilleure revente.
Comment nettoyer tous les contenus de plusieurs appareils iOS
Lier l'iPhone au PC.
Utilisez le câble USB pour connecter l'iPhone à un ordinateur, pour le lancer et détecter votre iPhone à fond.
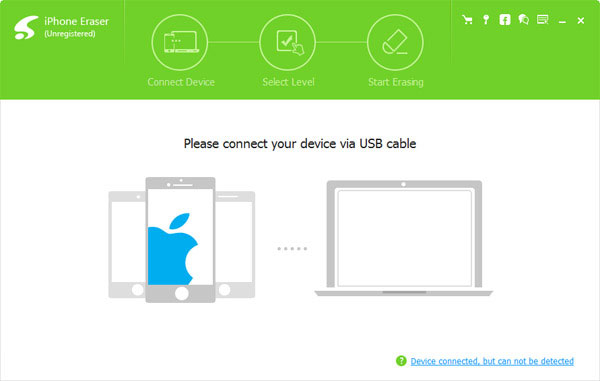
Définir le niveau d'effacement (faible, moyen et élevé)
Une fois détecté, vous devrez faire face à trois niveaux de suppression iOS différents, pour écraser les données une fois, deux fois ou pour la troisième fois.
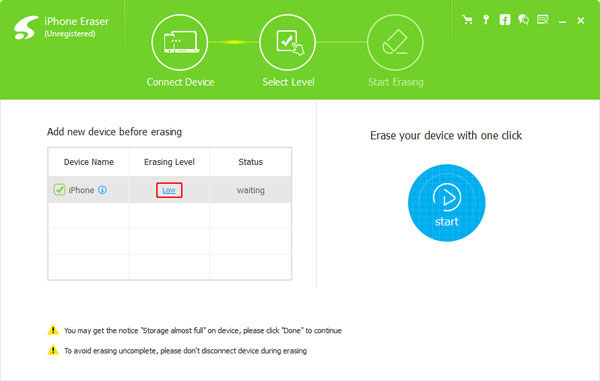
Effacer votre iPhone.
Cliquez ensuite sur le bouton Démarrer pour donner une douche à votre iPhone, pour effacer toutes les données et tous les fichiers sans possibilité de récupération.
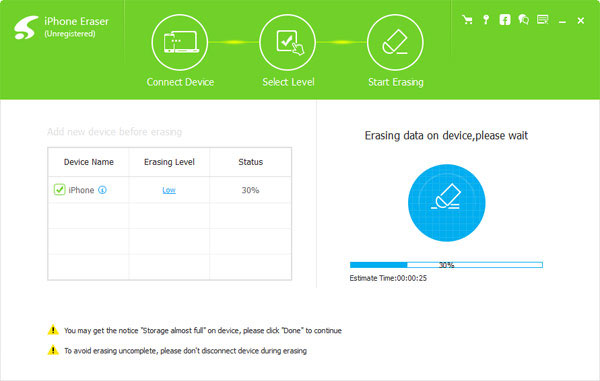
De la suppression des images du stockage iCloud à l'effacement des données iPhone, vous pouvez choisir en fonction de vos besoins réels. Tout ce que vous avez à faire est de taper avec quelques clics, puis vous pouvez effacer et faire de la place pour les nouveaux fichiers.