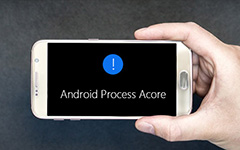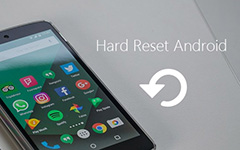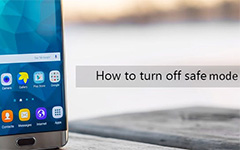Comment réparer Android.Process.Media s'est arrêté

De nombreux utilisateurs d'Android ont signalé avoir rencontré android.process.media qui avait cessé de diffuser. De nombreuses raisons pourraient conduire à cette erreur. Et principalement les causes sont deux applications, le gestionnaire de téléchargement et le stockage de médias. Pour les gens ordinaires, il est difficile de déterminer quelles actions provoquent un tel problème, sans parler de la façon de le réparer. Demander un service après-vente pour le réparer coûte cher et représente une perte de temps. Nous allons vous montrer plusieurs solutions pour vous débarrasser d'android.process.media a cessé de paraître dans ce tutoriel. Pour être honnête, le service après-vente utilise également ces méthodes pour résoudre ce problème. Quoi qu’il en soit, si cette erreur apparaît sur votre téléphone Android, suivez nos guides pas à pas pour y remédier.
Partie 1. Sauvegardez vos données Android avant de résoudre le problème
Peu importe la méthode utilisée pour réparer votre téléphone Android; vous feriez mieux de le sauvegarder sur un autre appareil. Et compte tenu de l’erreur signalée par votre téléphone, vous devez choisir un outil puissant pour transférer des données, comme Tipard Transfert de téléphone. Il fonctionne bien sur presque tous les appareils mobiles, y compris les appareils iOS et Android. Phone Transfer a la possibilité de sauvegarder tous les fichiers et toutes les données avec la qualité d'origine dès que possible.
Comment récupérer depuis iPhone / iPad / iPod directement
Installation
Téléchargez la dernière version de Phone Transfer depuis le site officiel et installez-la sur votre ordinateur.
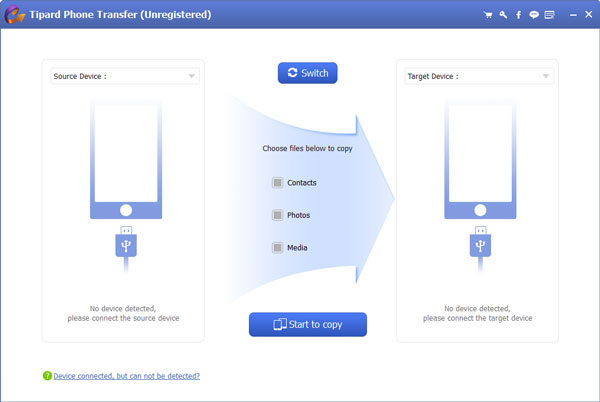
La connexion
Utilisez des câbles USB pour lier à la fois le téléphone Android avec android.process.media a arrêté le problème et le périphérique de sauvegarde sur l'ordinateur.
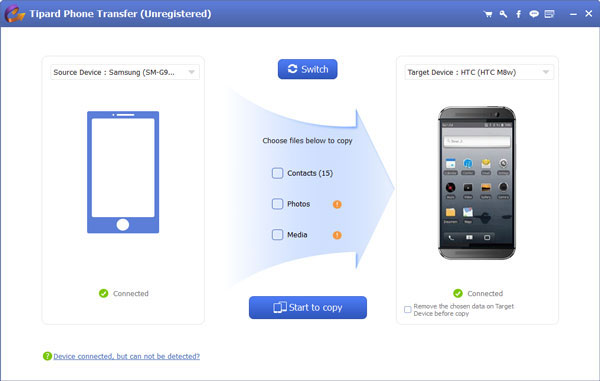
Paramètres
Exécutez le transfert de téléphone. Il reconnaîtra automatiquement deux appareils mobiles. Vérifiez si le téléphone Android avec erreur est dans le périphérique source et si le périphérique de sauvegarde est dans le périphérique cible. Sinon, appuyez sur le bouton Switch pour les corriger.
Vous pouvez ensuite décider des types de données pour la sauvegarde en utilisant chaque case, y compris les contacts, les photos et les médias.
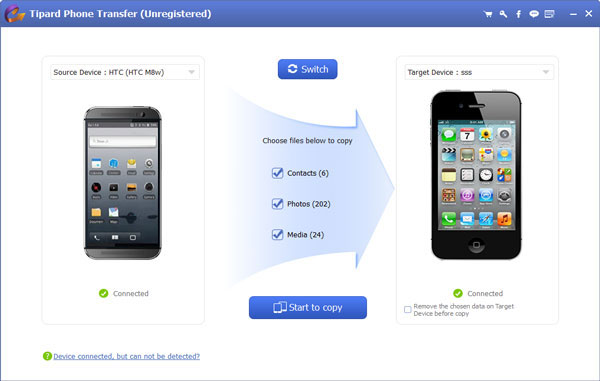
sauvegarde
Une fois les réglages terminés, vous pouvez cliquer sur le bouton Commencer à copier bouton pour démarrer le contenu de sauvegarde sur un autre appareil mobile.
Partie 2. Les meilleures méthodes 3 pour réparer android.process.media se sont arrêtées
Méthode 1: Effacer les données et le cache
Étape 1 : Accès Paramètres app et aller à la configuration de l'application. Il a également appelé Apps ou App Manager sur certains appareils. Appuyez sur Tous et découvrez Google Play Store.
Étape 2 : Ouvrez le Écran Infos sur l'application et appuyez sur Effacer le cache et effacer les données. Ensuite, appuyez sur le bouton Forcer l'arrêt pour arrêter l'application.
Étape 3 : Découvre ça Service Google Play dans Application Setting et exécutez l'étape 2 pour effacer les données et le cache de l'application.
Étape 4 : De même, recherchez Cadre des services Google dans Application Setting et répétez l'étape 2 pour effacer les données et le cache.
Étape 5 : Enfin, redémarrez votre appareil Android. Vous découvrirez que android.process.media a arrêté le problème est parti.
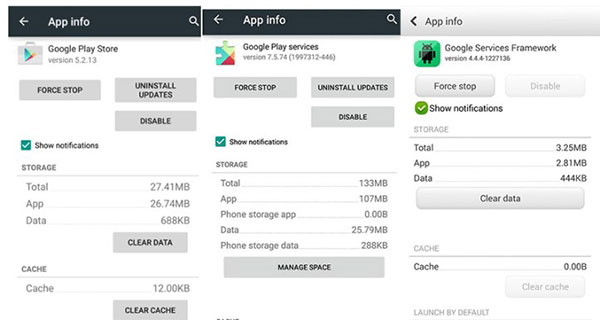
Méthode 2: Clear Media Storage et Download Manager
Étape 1 : Localiser pour hybrides in Paramètres app, appuyez sur compte Google et décochez toutes les cases pour désactiver la synchronisation Google.
Étape 2 : Accédez à Configuration de l'application dans l'application Paramètres, appuyez sur Tous et recherchez le stockage multimédia. Appuyez sur Effacer le cache et effacez les données sur l'écran d'informations de l'application. Puis appuyez sur le bouton Désactiver pour le désactiver.
Étape 3 : Rechercher Download Manager application dans Écran de paramétrage d'application. Exécutez le workflow à l'étape 2 pour effacer les données et le cache, puis désactivez l'application.
Étape 4 : Redémarrez votre appareil Android. Si android.process.media a arrêté l'erreur ne s'affiche pas, accédez à Application Setting et activez Google Sync, Media Storage et Download Manager.
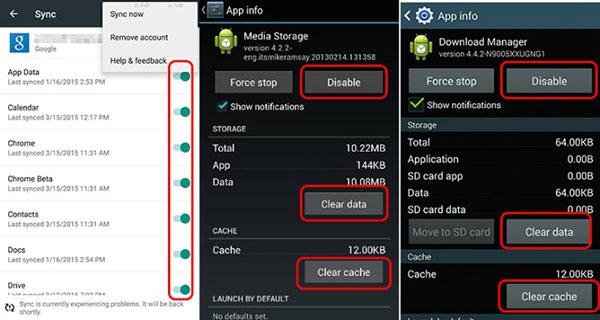
Méthode 3: mise à jour du micrologiciel
Si vous n'avez pas mis à jour le micrologiciel depuis longtemps, vous pouvez essayer d'installer le dernier micrologiciel pour réparer android.process.media a cessé d'émettre. Les fabricants de smartphones ont généralement publié un logiciel officiel pour vous aider à mettre à jour les micrologiciels, tels que le commutateur intelligent Samsung, HTC Sync Manager, l'outil Sony Flash, LG PC Suite, etc. Nous utilisons Samsung Smart Switch comme exemple ici.
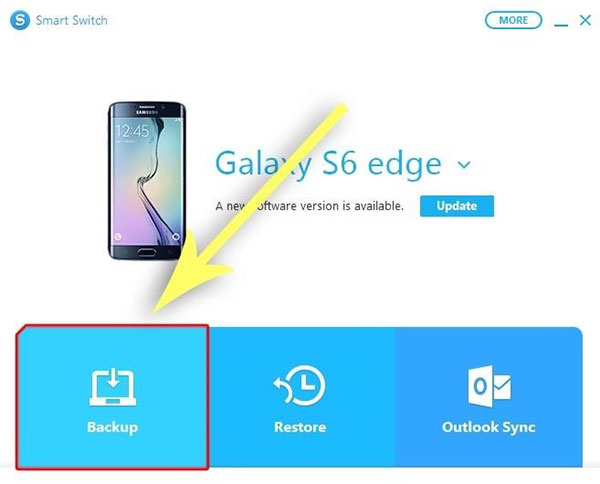
Étape 1 : Téléchargez et installez Samsung Smart Switch sur votre ordinateur. Connectez votre appareil Samsung à l'ordinateur via un câble USB ou sans fil. Exécuter le commutateur intelligent; il détectera votre modèle d'appareil et installera les pilotes correspondants.
Étape 2 : Cliquez sur le sauvegarde bouton pour remettre votre combiné sur l’ordinateur.
Étape 3 : Si une mise à jour du firmware est disponible pour votre smartphone, vous verrez le message sur l'interface Smart Switch. Cliquez sur le bouton Mettre à jour à côté du message.
Étape 4 : Appuyez sur le bouton Mettre à jour dans la fenêtre de confirmation pour lancer l'installation du dernier micrologiciel.
Étape 5 : L'ensemble du processus peut prendre jusqu'à une demi-heure. Lorsque la notification complète apparaît, appuyez sur le bouton OK et déconnectez votre smartphone.
Ensuite, vous constaterez que l'erreur n'apparaît pas.
Méthode 4: réinitialisation d'usine
La solution ultime pour se débarrasser de android.process.media a arrêté le problème est la réinitialisation d'usine. Cela effacera toutes les données personnelles, les applications, les fichiers et les paramètres, vous devez donc sauvegarder l'intégralité du téléphone Android avec Tipard Phone Transfer.
Si votre smartphone fonctionne toujours, vous pouvez aller sur Paramètres-> paramètres avancés-> Réinitialisation de sauvegarde et exécuter l'option de réinitialisation des données d'usine. Si le combiné ne tombe pas en panne à cause de cette erreur, vous devez effectuer une réinitialisation matérielle.
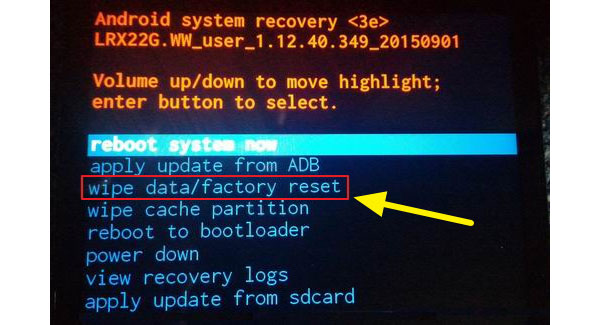
Étape 1 : Appuyez sur la touche Puissance et Baisser le volume boutons simultanément jusqu'à ce que le menu de récupération du système s'affiche à l'écran.
Étape 2 : Mettez en surbrillance l'option Effacer les données / réinitialisation d'usine dans la liste par touches de volume et appuyez sur la touche Marche / Arrêt pour exécuter la commande.
Étape 3 : Ensuite, sélectionnez et exécutez l'option Oui-supprimer toutes les données utilisateur dans la fenêtre de confirmation.
Étape 4 : Lorsque la réinitialisation est terminée, choisissez redémarrer le système maintenant et redémarrez votre appareil Android.
Vous pouvez ensuite utiliser Phone Transfer pour restaurer toutes vos données à partir du périphérique mobile de sauvegarde.
Conclusion
Dans ce tutoriel, nous avons discuté de la façon de réparer android.process.media a arrêté l'erreur dans les détails. Avant de résoudre le problème, vous devez sauvegarder votre téléphone Android sur un appareil mobile avec Tipard Phone Transfer pour le restaurer ultérieurement. Tout d'abord, vous pouvez effacer les données et le cache de votre appareil Android. Si cela ne fonctionne pas, vous devrez effacer les applications Media Storage et Download Manager. Parfois, un microprogramme obsolète peut également provoquer une erreur d'exécution Android. Nous avons donc également présenté la mise à jour du dernier micrologiciel pour réparer votre smartphone. La solution ultime consiste à effectuer une réinitialisation de l’usine, ce qui pourrait résoudre toute erreur, à l’exception de la destruction du smartphone.
Comment réparer Android.Process.Media s'est arrêté