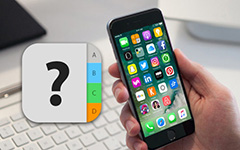Le moyen le plus simple d'exporter des contacts Outlook vers Excel/CSV
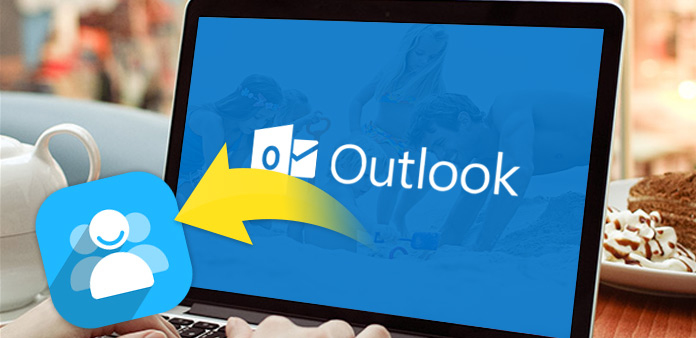
Pourquoi avoir besoin d'exporter des contacts Outlook
Vous êtes peut-être habitué à utiliser les logiciels Outlook et à y stocker les ressources les plus précieuses, telles que les informations de contact.
Si vous souhaitez exporter vos contacts Outlook en tant que fichier Excel pour l'enregistrer sur votre ordinateur. Ou si vous avez peur de tomber en panne de votre ordinateur et de perdre vos contacts Outlook, vous pouvez penser à sauvegarder vos contacts Outlook dans un autre compte. Toutes ces questions doivent résoudre "Comment exporter des contacts Outlook"?
Exporter vos contacts dans Excel ou dans un format reconnu par la plupart des autres programmes et services de messagerie électronique comme CSV est assez simple. L'article suivant vous montrera les étapes détaillées pour montrer comment exporter facilement des contacts Outlook.
Comment exporter des contacts Outlook
Exporter des contacts Outlook vers Excel et un profil CSV est un moyen de conserver ou de sauvegarder des contacts, il est également facile de l'importer dans une autre application pour la sauvegarde. Ensuite, vous n'avez pas besoin de saisir les informations des contacts encore et encore.
Partie 1: Exporter des contacts de Outlook vers Excel (Prenez Outlook 2010 par exemple)
- 1, lancez Outlook 2010, cliquez sur l'onglet "Fichier" puis choisissez "Options".
- 2, Ensuite, il affichera une boîte de dialogue nommée "Options Outlook", cliquez sur "Avancé" de l'interface gauche et cliquez sur "Exportations"sur la bonne interface.
- 3, Il vous montrera ensuite la boîte de dialogue "Assistant d'importation et d'exportation". Sélectionnez l'option "Export to file" de tous les éléments. Après avoir fini de choisir, cliquez ensuite sur le bouton "Suivant".
- 4, Ensuite, une boîte de dialogue apparaîtra pour choisir le format de fichier spécifique. Vous pouvez sélectionner "Microsoft Excel 97-2003"dont vous aviez besoin, allez au bouton" Suivant ".
- 5, l'étape suivante consiste à sélectionner le dossier à exporter, sélectionnez "Contacts"dans la liste d'affichage. Et allez" Suivant ".
- 6, lorsque vous devez sélectionner le chemin de sauvegarde de vos contacts exportés, vous pouvez cliquer sur le bouton "Parcourir" pour déterminer votre dossier de destination.
- 7, Lorsque vous enregistrez les contacts Outlook exportés, une boîte de dialogue vous rappellera l'écriture du "Nom du fichier", tapez le nom de votre fichier et cliquez sur le bouton" OK ". Ensuite, il retournera à la fenêtre précédente qui vous invite à choisir le chemin pour enregistrer les contacts Outlook exportés, puis cliquez sur" Suivant ".
- 8. Ensuite, il tourne à la fenêtre précédente qui vous rappelle "Exporter les contacts du dossier: Contacts", cliquez sur le bouton Terminer. Maintenant, un fichier Excel contenant des informations sur les contacts Outlook est exporté.
Remarque: Si vous souhaitez personnaliser manuellement la carte, cliquez sur le bouton "Map Custom Fields". Cliquez sur le bouton "Effacer la carte" pour supprimer toutes les valeurs du volet de droite. Et puis, vous devez choisir votre propre valeur dans la colonne de gauche. Tout comme les instructions données dans la boîte de dialogue: "Vous devez faire glisser les valeurs du fichier source à gauche et les déposer sur le champ de destination approprié à droite". Lorsque vous avez terminé tous les réglages, cliquez sur le bouton OK.
Une addition: Si vous utilisez Outlook 2007, l'interface est légèrement différente avec Outlook 2010. Obtenir des contacts Outlook nécessite donc un ensemble de clics différent.
Lorsque vous démarrez Outlook 2007, allez d'abord dans l'onglet "Fichier", puis choisissez "Importation et exportation"Dans la liste déroulante. Sélectionnez" Exporter dans un fichier "dans la boîte de dialogue qui s'appelle" Assistant d'importation et d'exportation ". Les étapes suivantes sont identiques à celles de l'exportation de votre fichier de contacts Outlook2010.
Après avoir exporté les contacts Outlook vers Excel, vous pouvez les conserver sur votre ordinateur pour les sauvegarder ou les partager facilement avec vos amis.
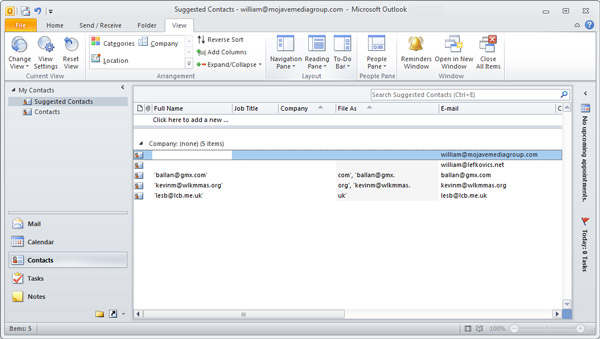
Partie 2: Exporter les contacts de Outlook vers CSV
Remarque: Lors de l'exportation de vos contacts Outlook au format CSV, certaines étapes sont identiques à celles de l'exportation de contacts depuis Outlook vers Excel. Vous pouvez suivre les étapes ci-dessus. Mais il existe des différences de bits dans le choix du fichier de sortie.
Lorsque vous entrez dans la boîte de dialogue "Exporter vers un fichier", vous devez sélectionner "Comma Separated Values (Windows)"qui est également connu sous le nom de fichier CSV au lieu de choisir" Microsoft Excel 97-2003 ". En outre, les étapes suivantes sont les mêmes que ci-dessus.
C'est tout! Vous pouvez exporter tous les contacts d'Outlook vers Excel ou CSV par cette méthode simple.

- Si vous avez exporté vos contacts Outlook avec succès, avez-vous besoin d'exporter vos contacts iPhone pour la sauvegarde?
- Ce logiciel peut vous aider à transférer vos contacts iPhone / iPad / iPod, votre musique, vos photos, vos vidéos et d’autres données entre votre appareil iOS directement.