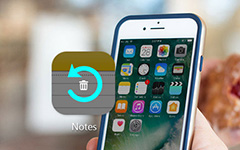Principales méthodes 5 pour supprimer l'historique sur un iPhone
Afin d’éviter que des informations importantes sur l’iPhone ne s’échappent avant de vendre ou d’offrir un iPhone à d’autres utilisateurs, vous devez savoir comment supprimer l’historique sur votre iPhone. iPhone fournit une méthode d'effacement intégrée pour supprimer tous les contenus, vous courez toujours un risque élevé de révéler vos informations personnelles car les données supprimées de l'iPhone peuvent être facilement récupérées par un logiciel professionnel de récupération de données iPhone. L'article explique les différentes méthodes pour supprimer l'historique de navigation, l'historique des messages, l'historique d'iMessage, l'historique des paramètres et d'autres informations sur l'iPhone.

- Partie 1: Comment supprimer l'historique de navigation sur un iPhone
- Partie 2: Comment supprimer les messages / l'historique des iMessages sur iPhone
- Partie 3: Comment supprimer l'historique des appels sur iPhone
- Partie 4: Comment supprimer l'historique du clavier sur iPhone
- Partie 5: Comment supprimer l'historique sur iPhone sans piste
Partie 1: Comment supprimer l'historique de navigation sur un iPhone
Solution 1: Comment supprimer l'historique de navigation de Safari sur iPhone
Safari est le navigateur par défaut pour iPhone, auquel vous pouvez accéder sur différents sites Web pour toutes sortes d'informations. Vous pouvez obtenir des informations plus détaillées sur la suppression de l'historique de navigation de Safari sur iPhone.
Étape 1: Allez dans "Paramètres" de l'iPhone, que vous pouvez supprimer de l'historique de navigation dans Safari. Mais la solution ne supprime pas les informations de remplissage automatique ni les cookies.
Étape 2: Faites défiler le téléchargement pour cliquer sur "Safari", puis choisissez l'option "Effacer l'historique et les données du site Web", vous pouvez supprimer l'historique de navigation pour Safari sur iPhone.
Étape 3: Confirmez l'option "Effacer l'historique et les données". Après cela, votre historique de navigation sera également supprimé sur tous les autres appareils du même compte iCloud.
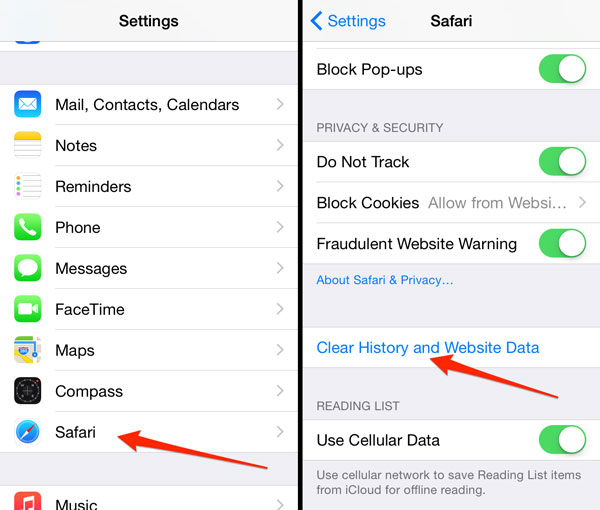
Solution 2: Comment supprimer l'historique de navigation pour Chrome sur iPhone
Chrome est un autre navigateur populaire pour iPhone. Comme pour les autres navigateurs que vous avez installés sur l’iPhone, vous pouvez toujours utiliser le même processus pour supprimer l’historique sur l’iPhone. Juste apprendre plus d'informations détaillées de la section.
Étape 1: Lancez l'application Chrome sur iPhone. Vous pouvez appuyer sur le bouton de menu dans le coin supérieur droit de l'application, puis faites défiler la liste pour choisir l'option "Paramètres".
Étape 2: Allez dans "Confidentialité"> "Effacer l'historique de navigation", que vous pouvez effacer l'historique de navigation sur Chrome. Cliquez ensuite sur l'option "Effacer tout" pour confirmer.
Étape 3: Appuyez sur "Effacer les données du formulaire de saisie automatique" pour supprimer les informations de remplissage automatique. Comme pour le cas, vous pouvez uniquement enregistrer les paramètres du site sur Chrome maintenant.
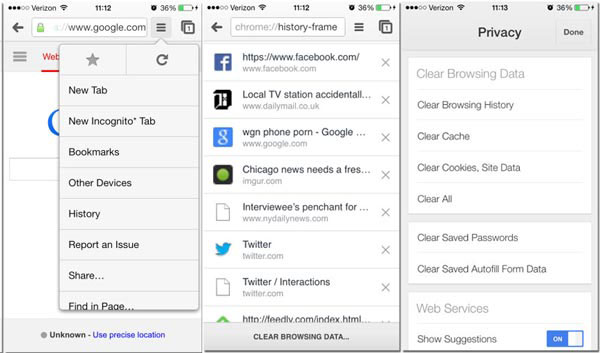
Partie 2: Comment supprimer des messages / historique iMessage sur iPhone
Message ou iMessages devrait être une autre donnée importante que vous ne souhaitez pas partager avec d’autres. Afin de supprimer l'historique des messages sur l'iPhone, vous pouvez suivre les étapes ci-dessous pour supprimer les messages texte de l'iPhone.
Étape 1: Lancez l'application "Messages" depuis votre iPhone. Et puis vous pouvez trouver tous les messages de discussion sur iPhone.
Étape 2: Choisissez les messages de discussion que vous souhaitez supprimer de l'iPhone. Appuyez et maintenez le doigt sur les messages que vous souhaitez supprimer.
Étape 3: Vous pouvez appuyer sur l'option «Plus…» dans le menu contextuel, cochez le cercle à côté des messages que vous souhaitez supprimer ou choisissez tous les messages.
Étape 4: Appuyez sur le bouton "Supprimer" pour supprimer l'historique des messages sur l'iPhone. Comme pour le cas, vous n'avez pas à vous soucier de la fuite des messages précédents maintenant.
Bien sûr, vous pouvez également modifier les paramètres pour supprimer l'historique des messages. Allez dans "Paramètres"> "Conserver les messages", vous pouvez sélectionner la durée pour supprimer automatiquement l'historique des messages sur l'iPhone.
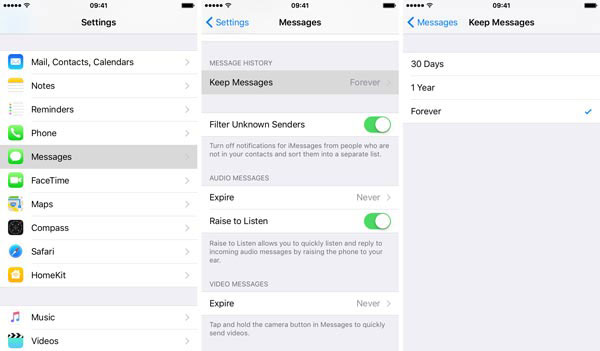
Partie 3: Comment supprimer l'historique des appels sur iPhone
Vous ne voulez pas partager les contacts ou l'historique des appels avec vos amis ou votre famille? Ce devrait être une autre information privée importante. Comme pour le cas, vous devez connaître la méthode pour supprimer l'historique des appels sur l'iPhone comme ci-dessous.
Étape 1: Ouvrez l'application "Phone" sur iPhone, puis vous pourrez vérifier que l'historique des appels apparaît dans la liste "Recents".
Étape 2: Appuyez sur le bouton "Modifier" dans le coin supérieur droit, où vous pouvez trouver le signe moins rouge à droite de chaque journal d'appels.
Étape 3: Et puis appuyez sur un moins rouge pour supprimer une seule entrée, ou appuyez sur le bouton "Effacer" pour supprimer toutes les entrées à la fois.
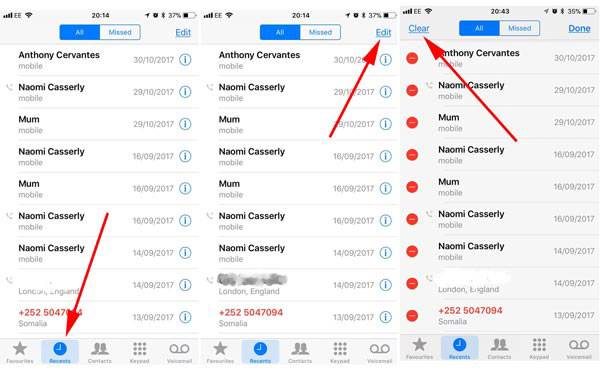
Partie 4: Comment supprimer l'historique du clavier sur iPhone
En fait, l'historique du clavier ne devrait pas être une histoire importante sur iPhone, mais lorsque vous devez supprimer la piste de l'iPhone, vous devez également savoir comment supprimer l'historique du clavier sur iPhone.
Étape 1: Ouvrez l'application "Paramètres" sur iPhone, puis vous pouvez supprimer les mots du dictionnaire correct automatique.
Étape 2: Allez dans "Général"> "Réinitialiser"> "Réinitialiser le dictionnaire du clavier", vous devez confirmer que tous les mots personnalisés que vous avez enregistrés seront supprimés.
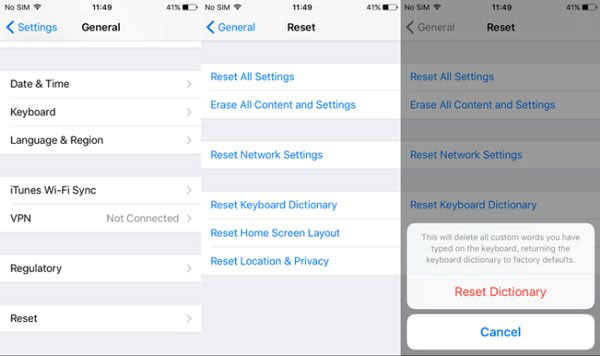
Partie 5: Comment effacer l'historique sur iPhone sans piste
Que devez-vous faire si vous souhaitez effacer l'historique des paiements, l'historique de la vidéo et plus encore sur iPhone? Qui plus est, lorsque vous supprimez certains historiques sur iPhone, d'autres peuvent encore récupérer des données iPhone pour les récupérer. Vous devez compter sur le programme de fête 3rd pour tout supprimer d'un iPhone ou d'un autre appareil iOS en un seul clic.
Pour effacer l'historique sur un iPhone sans piste, Tipard iPhone Eraser devrait être la meilleure gomme de données pour nettoyer tout l'iPhone. Il est capable d’effacer en toute sécurité l’historique du navigateur, les informations de connexion, les données en cache, les messages, les vidéos, les fichiers musicaux, les photos et bien plus encore de l’iPhone avec 100% irrécupérable.
Connecter l'iPhone au programme
Une fois que vous téléchargez et installez le programme, vous devez lancer Tipard iPhone Eraser sur l'ordinateur. Et puis connectez l'iPhone à l'ordinateur via un câble USB, que le programme détectera automatiquement iPhone.
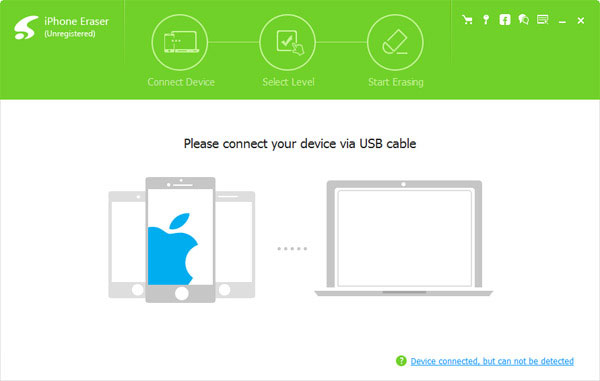
Choisissez le niveau d'effacement
Choisissez le niveau d'effacement pour effacer tous les historiques sur l'iPhone. Le programme fournit des niveaux d'effacement 3 pour effacer définitivement tout le cache sur votre iPhone, et vous pouvez choisir le niveau d'effacement bleu "LOW" pour effacer tous les historiques et les événements.
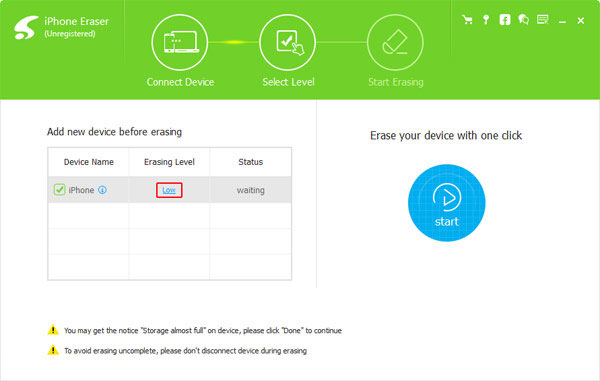
Supprimer l'historique sur iPhone
Cliquez sur le bouton "Démarrer" pour effacer les données sur votre iPhone. Lorsque tout votre processus est terminé, vous pouvez trouver toutes les données effacées. L'historique de navigation, le cache, les photos, la vidéo et les autres historiques sur iPhone seront supprimés.
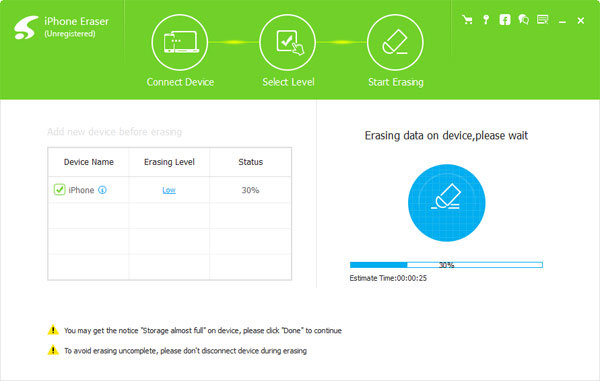
Résumé
Tout le monde a des informations importantes et privées qui ne veulent pas partager avec d'autres. En ce qui concerne le cas, vous devez supprimer l'historique sur l'iPhone à la place, y compris l'historique de navigation, les messages, les iMessages, l'historique des appels et plus encore. Pour se débarrasser de tout l'historique sur iPhone sans piste, Tipard iPhone Eraser devrait être le meilleur choix pour effacer définitivement toutes les données de votre iPhone et protéger vos informations privées contre le vol.