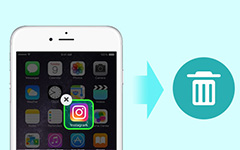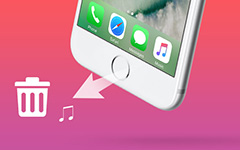4 Meilleures méthodes pour bloquer les sites Web sur iPhone (liste noire et liste blanche)
Lorsque votre enfant s'ennuie, avec des jouets et que les dessins animés ne sont plus attrayants, pour les réconforter des cris sans fin, la plupart des parents donneront leur iPhone, qui semble être la solution finale, pour calmer les enfants pendant plusieurs heures voire la totalité. jour long Les avantages d’Internet sont évidents, et il est également déconseillé de bloquer tous les sites Web sur l’iPhone, ou d’empêcher simplement votre enfant d’utiliser l’iPhone, afin d’éviter toute mauvaise information. À l'heure actuelle, même si vous vivez dans un petit village, vous êtes toujours proche du monde extérieur, grâce à la connexion sans fil et à l'utilisation d'un téléphone intelligent.
Comme il n'est pas possible d'arrêter les enfants d'iPhone et de Wi-Fi, pourquoi ne pas bloquer des sites spécifiques sur iPhone, en définissant des listes noires et blanches, afin de protéger les enfants du contenu adulte, pornographique, violent, sexuellement explicite et opposé. Voici les méthodes de blocage des sites Web iPhone, pour désactiver des sites Web spécifiques ou certaines connexions Wi-Fi. De plus, il est également facile de débloquer des sites Web sur iPhone, il suffit de revenir en arrière pour les libérer.
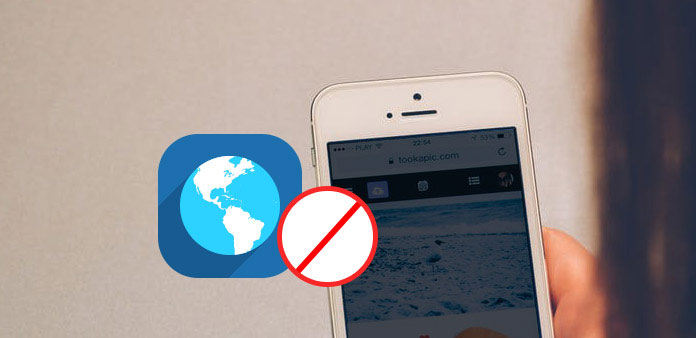
Partie 1: utiliser les restrictions de l'iPhone pour les sites Web spécifiques de liste noire directement
Groupe d'utilisateurs: pour empêcher les adolescents d'accéder à des sites Web pour adultes frappant. Vous pouvez bloquer manuellement les sites Web inappropriés sur l'iPhone.
Définissez le mot de passe 4-digit pour bloquer l'iPhone
Lancez "Paramètres" sur l'écran d'accueil, puis appuyez sur "Général" pour rechercher l'option "Restrictions". Cliquez ensuite sur "Activer les restrictions" pour saisir le code secret 4 à deux reprises pour confirmation.
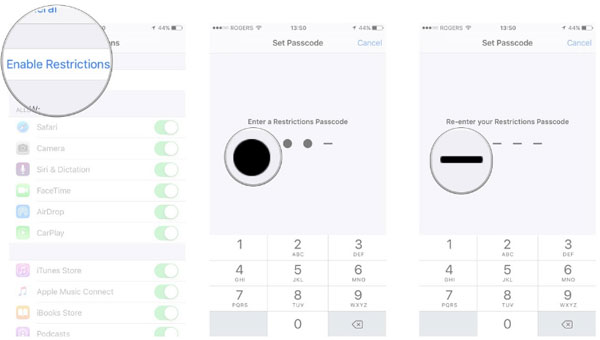
Ajouter des sites Web sur iPhone pour bloquer
Choisissez "Sites Web" ci-dessous, cliquez sur "Contenu autorisé" et "Limiter le contenu pour adultes" dans l'ordre. Sélectionnez "Ajouter un site Web" dans la liste "Ne jamais autoriser". Collez l'URL du site Web qui doit être bloqué et cliquez sur "Terminé".
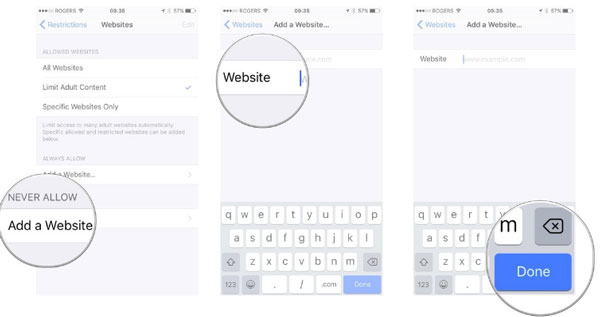
Notes: vous pouvez bloquer un site Web sur iPhone une fois. Par conséquent, la répétition du blocage des sites iPhone dépend de la durée de la liste noire de votre iPhone.
Partie 2: Appliquer OpenDNS pour bloquer l'accès à certains sites Web
Groupe d'utilisateurs: Personnalisez le niveau de filtrage pour vous protéger contre certaines catégories, comme les sites pour adultes, les activités illégales, la pornographie et autres, afin de bloquer Internet sur iPhone.
Choisissez le réseau sans fil spécifique pour bloquer le DNS
Localisez "Paramètres", ouvrez "Wi-Fi" et localisez le réseau sans fil spécifique que vous souhaitez bloquer, cliquez sur la flèche droite à côté, et obtenez le serveur DNS ci-dessous pour frapper. Supprimez le DNS actuel et entrez-en de nouveaux. (Pour les personnes dont l'iPhone exécute iOS 8 ou version ultérieure, la flèche droite est remplacée par l'icône i.) Utilisez des virgules pour les séparer si vous devez saisir plusieurs DNS. Les DNS recommandés sont 208.67.222.222 ou 208.67.220.220.
Ajuster le filtrage du contenu Web sur l'ordinateur
Connectez-vous au tableau de bord OpenDNS, puis sélectionnez le réseau à bloquer, dans le menu Paramètres pour. Vous avez le choix entre cinq options: élevé, modéré, faible, aucun et personnalisé, bloquez tous les sites Web que vous aimez et appuyez sur Appliquer ci-dessous. De plus, il existe une partie Gérer les domaines individuels, pour que vous puissiez bloquer des sites spécifiques sur l'iPhone de manière permanente.
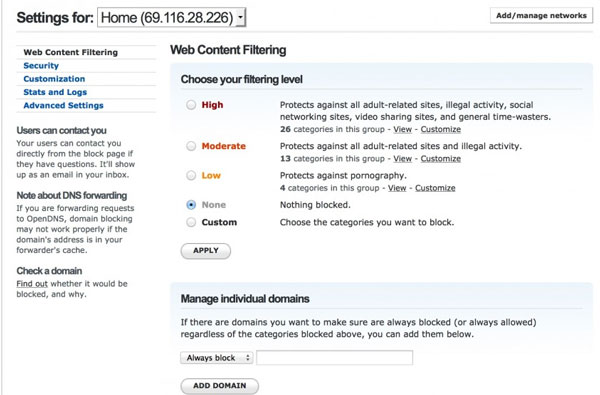
Notes: Il fonctionne avec une connexion Wi-Fi spécifique uniquement. Chaque fois que vous vous connectez au nouveau réseau sans fil, vous devez modifier le serveur DNS pour le mettre à jour. Une fois que vous êtes connecté au réseau précédent, vous n'avez plus besoin de définir les paramètres, car iPhone se souviendra de tous vos paramètres antérieurs.
Partie 3: Bloquer Facebook et YouTube sur iPhone
Groupe d'utilisateurs: Actuellement, Facebook et YouTube sont les plates-formes où tout le monde peut publier ses opinions, ses vidéos et tous les types de fichiers multimédias. Étant donné que certains d'entre eux ne conviennent pas aux adolescents ou que votre enfant n'est pas assez âgé pour savoir si les informations en ligne sont des déchets ou non, vous pouvez bloquer l'accès à YouTube sur iPhone, ainsi que sur Facebook.
1. Bloquer les vidéos YouTube sur iPhone
Restrictions de lancement sur l'application YouTube
Ouvrez YouTube sur iPhone, puis appuyez sur Paramètres, Général et Restrictions dans l'ordre. Il vise à localiser le menu Restriction pour définir le code d'accès à YouTube.
Activer les restrictions et définir le mot de passe avec
Activez l'option pour activer les restrictions. Plus tard, vous devrez entrer le code d'authentification précédemment établi pour deux fois.
Vous pouvez maintenant définir des restrictions dans les détails, YouTube étant désactivé. Vous pouvez également débloquer YouTube sur iPhone en désactivant les restrictions de la même manière.
2. Bloquer l'application Facebook sur iPhone
Désactiver l'application Facebook sur iPhone
Si vous supprimez l'application Facebook et bloquez App Store au passage, votre enfant ne pourra pas accéder à Facebook et ne pourra pas réinstaller Facebook sans votre contrôle.
Bloquer le site Facebook sur iPhone par l'application Freedom
Il existe également une autre façon de se connecter à Facebook, qui accède à Facebook via le site en ligne. Si vous souhaitez bloquer les sites Web sur iPhone de Facebook, alors Freedom peut bloquer sur Chrome, Safari et d'autres navigateurs. Pour les personnes qui doivent encore accéder à Facebook sur iPhone, la méthode utile consiste à ajouter Facebook à l'écran d'accueil.
Partie 4: définir uniquement les listes blanches de certains sites dans Safari
Groupe d'utilisateurs: définir des listes blanches pour s'assurer que les jeunes enfants ne peuvent accéder qu'aux sites Web de votre allocation.
Définir le code d'accès 4 pour activer les restrictions de l'iPhone
Cliquez sur "Paramètres" et appuyez sur "Général" option, pour choisir "Restrictions" et "Activer les restrictions". Définissez le mot de passe 4 et confirmez-le à nouveau.
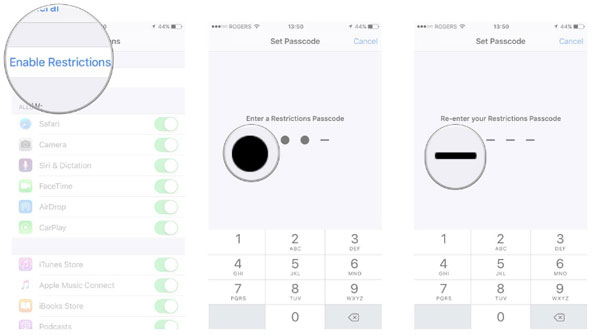
Créer une liste blanche de certains sites Web sur iPhone
Choisissez "Sites Web" sous "Contenu autorisé", puis appuyez sur le bouton "Tous les sites Web". Cliquez sur "Ajouter un site Web" dans le menu "Toujours autoriser" et collez "URL" des listes blanches, cliquez sur "Terminé" pour enregistrer les sites Web non bloqués sur l'iPhone.
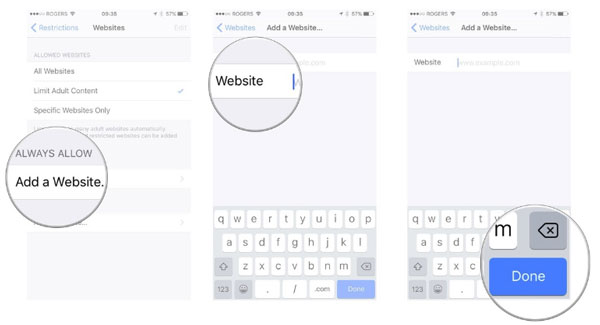
Vous ne vous souciez plus de savoir si votre enfant sera influencé par de mauvais sites Web sur votre iPhone. De plus, vous pouvez simplement définir l’accès aux sites Disney ou à d’autres sites Carton pour bloquer tous les sites Web dangereux.
Conclusion
De la partie 1 à la partie 4, vous pouvez obtenir des guides d'exploitation sur le blocage de sites Web sur iPhone, à partir de certains sites, pour ne accéder qu'à quelques sites. Il existe de nombreuses solutions pour bloquer les sites Web sur iPhone, afin de protéger l’Internet. Pas besoin de les regarder toute la journée, et vous pouvez vous sentir libre de laisser l'iPhone aux enfants comme d'habitude, avec de mauvais sites bloqués sur l'iPhone.