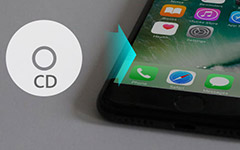Méthodes 3 pour ajouter de la musique à votre iPhone 7 / 6s / 6 / SE / 5s / 5c / 5 / 4s / 4

Vous allez remplacer votre Android avec le nouvel iPhone 7 / 7 Plus? Ou vous ne pouvez pas attendre pour mettre à jour votre ancien iPhone 6s / 6 / SE / 5s / 5 vers le dernier appareil iPhone? Pour les nouveaux utilisateurs d'iPhone, ils peuvent s'en tenir au problème de l'ajout de musique à l'iPhone. La situation est que si les gens peuvent synchroniser les chansons achetées via iTunes, toutes les données précédentes seront supprimées après la synchronisation de la musique iTunes. Vos photos, vidéos, émissions de télévision, livres et autres seront automatiquement effacés. Par conséquent, existe-t-il une méthode gagnant-gagnant pour ajouter de la musique à un iPhone sans iTunes, ou sans perte de données dans une autre expression?
Donc, aujourd'hui, je vais vous montrer principalement deux méthodes, pour ajouter de la musique à l'iPhone sans l'effacer. Pour certaines personnes qui ne sont pas concernées par les données passées supprimées par iTunes, il est également pratique de synchroniser les chansons avec iTunes sur iPhone. Vous pouvez lire et choisir celui qui vous convient le mieux, pour mettre de la musique sur iPhone en mode sécurisé et facile.
Partie 1. Ajouter de la musique depuis un ordinateur / iDevice vers un iPhone sans effacement de fichier
Eh bien, c'est Tipard iPhone Transfer Ultimate, qui peut enregistrer vos fichiers dans la bibliothèque iTunes. De plus, tous vos fichiers iOS peuvent être transférés gérés et sauvegardés par le meilleur logiciel de transfert de fichiers iOS, sans mentionner l’ajout de musique à l’iPhone sans iTunes. Si vous voulez découvrir l'efficacité de Tipard iPhone Transfer Ultimate peut être, suivez mes pas, s'il vous plaît.
Pourquoi choisir Tipard iPhone Transfer Ultimate au lieu d'iTunes
1. Importez de la musique, des photos, des vidéos, des contacts, des fichiers PDF et de nombreux autres fichiers de la bibliothèque iTunes directement depuis l'ordinateur vers Apple iDevice.
2. Sauvegardez intelligemment les fichiers iTunes sans que les fichiers iOS n'existent.
3. Partagez des fichiers entre les appareils iOS et l'ordinateur, pour transférer facilement de la musique et d'autres documents entre appareils iOS.
4. Dupliquez et gérez intelligemment les contacts et les messages de l’iPhone sur votre ordinateur pour supprimer automatiquement les contacts répétés. En outre, vous pouvez également exporter des messages iPhone à imprimer.
1. Comment ajouter de la musique d'un ordinateur à un iPhone
Étape 1: connectez le périphérique iOS à l'ordinateur comme d'habitude.
Étape 2: Sélectionnez Médias pour choisir la musique à ajouter à l'iPhone ou la liste de lecture.
Étape 3: choisissez les chansons que vous souhaitez importer sur un appareil iOS dans la fenêtre contextuelle.
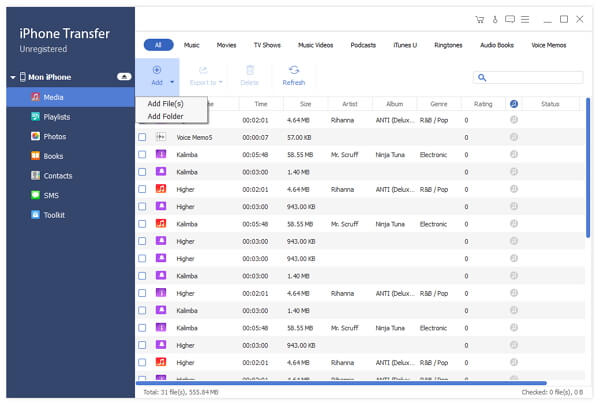
2. Comment transférer des chansons de l'iPhone vers l'iPhone
Étape 1: connectez vos deux appareils iOS à un ordinateur.
Étape 2: Choisissez les fichiers et dossiers musicaux dans le volet de droite.
Étape 3: Sélectionnez le nom de votre appareil iOS sous Exporter vers menu déroulant en haut pour transférer.
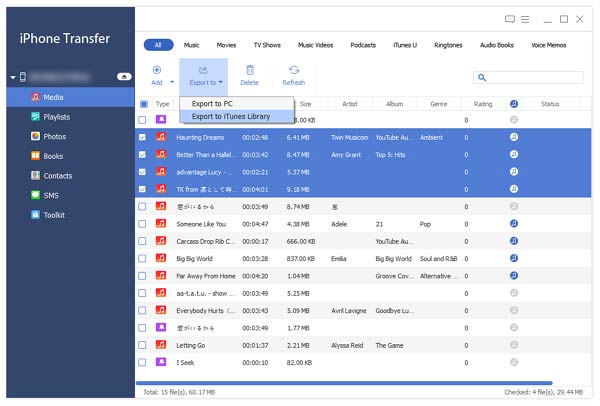
Et ce sont des étapes détaillées pour ajouter de la musique à un iPhone depuis un ordinateur, mettre de la musique depuis un iPhone vers un autre ordinateur et transférer de la musique de l'iPhone vers le deuxième appareil iOS. Pendant ce temps, vous pouvez sortir d'iTunes et ajouter facilement des morceaux à votre iPhone, y compris d'autres données et fichiers iOS.
Partie 2. Ajouter de la musique depuis iTunes vers iPhone (perte de données)
Je dois vous avertir une deuxième fois qu'une fois que vous ajoutez de la musique à l'iPhone avec iTunes, tous vos fichiers multimédias synchronisés de la bibliothèque iTunes seront effacés clairement, comme la musique, les iBooks, les sonneries et plus encore. Mais si vous souhaitez simplement nettoyer votre appareil iOS, faites-le simplement.
Étape 1: branchez le périphérique iOS sur un PC / Mac via un câble USB.
Étape 2: attendez quelques secondes pour que l'ordinateur détecte, puis cliquez sur l'icône de votre iPhone dans le volet gauche, sous Compatibles.
Étape 3: tapez Musique bouton, à choisir Bibliothèque musicale entière pour voir toute votre collection de musique.
Étape 4: cliquez sur Sélections sélectionnées, artistes et genres pour ajouter des listes de lecture d'annonces d'artistes spécifiques à votre téléphone intelligent iOS.
Étape 5: Choisissez Sync option pour mettre de la musique sur iPhone depuis un ordinateur.
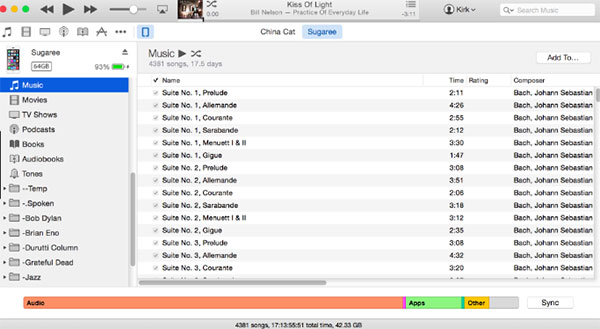
Pour ceux qui ne parviennent pas à ajouter de la musique à l'iPhone avec iTunes, vous pouvez suivre certains conseils. Redémarrez votre iPhone, désactivez le service iCloud Music et Apple Music sur votre iTunes et votre iPhone. Ou peut-être qu'iTunes et le système iOS sont trop anciens pour fonctionner, essayez de les mettre à jour avec la dernière version. Et enfin, vérifiez le port USB et la connexion Wi-Fi pour voir les facteurs externes.
Partie 3: mettre de la musique sur iPhone en utilisant Apple Music
Eh bien, Apple Music peut faire le même travail pour télécharger de la musique sur iOS. Ouvrez le Paramètres sur votre iPhone, pour ouvrir l'application Apple Music en gris. Faites défiler et sélectionnez Musique et plus tard allumer Afficher Apple Music en vert. Après avoir accédé à Apple Music Library, faites glisser iCloud Music Library à droite également, pour télécharger des chansons sur iTunes directement à partir de musique Apple. Choisir Garder la musique option pour enregistrer les copies originales lorsque vous y êtes invité. Vous pouvez glisser Téléchargements automatiques à droite également, pour vous assurer que toutes vos chansons ajoutées à iCloud Music Library seront téléchargées directement sur le stockage de votre iPhone.
Maintenant, vous pouvez revenir à votre écran d'accueil et ouvrir Musique application, pour rechercher de la musique Apple pour télécharger des chansons individuelles ou des albums entiers. Choisir la Ajouter icône pour ajouter de la musique à iPhone avec Apple Music avec succès.
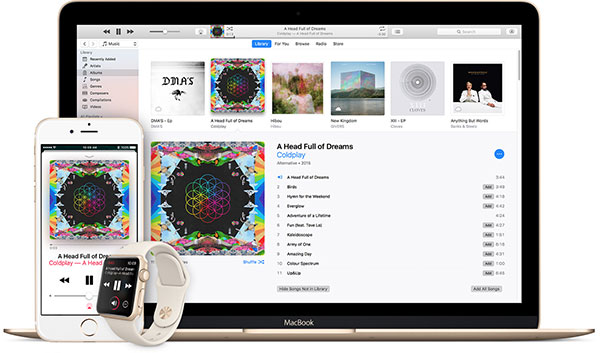
Résumé
Ainsi, les trois méthodes ci-dessus pour mettre de la musique sur iPhone sans iTunes, par iTunes et Apple Music, peuvent répondre aux exigences de la plupart des utilisateurs en matière de transfert de musique iOS. Et évidemment, utiliser Tipard iPhone Transfer Ultimate pour ajouter de la musique à l’iPhone sans effacer les fichiers est le gagnant. Si vous ne savez pas très bien si vous souhaitez acheter, vous pouvez télécharger la piste gratuite pour découvrir les fonctionnalités principales, ou vous pouvez obtenir une réduction pour posséder le meilleur logiciel de transfert de données iOS aujourd'hui.