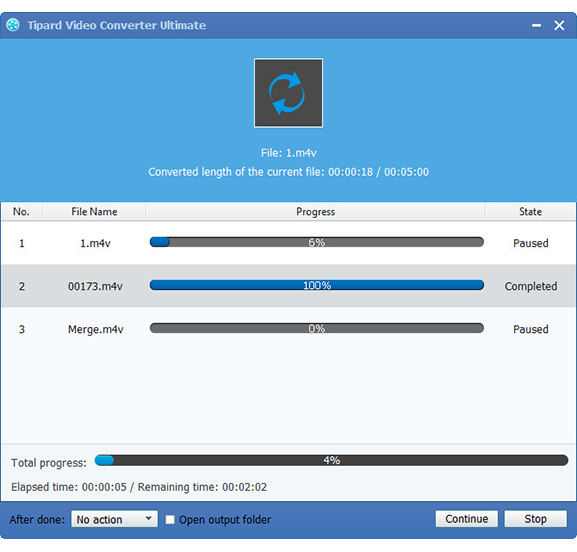Tutoriel de conversion de M2TS en MOV avec le convertisseur M2TS en MOV
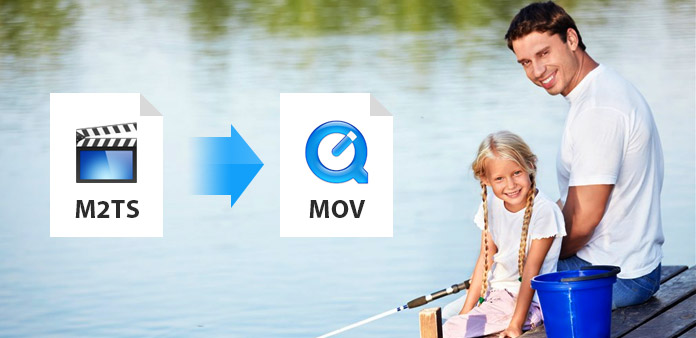
Le format M2TS est couramment utilisé par les caméscopes HD, enregistrés notamment par Sony Handycam HDR-CX, caméscope Sony HDV XR500V, caméscope Sony HDR-SR, caméscope Sony HDR-XR, caméscope Panasonic HDC-SD9, Panasonic HDC-SD, Canon Vixia. HF et etc. Généralement, les fichiers avec les extensions M2TS (après l'importation sur l'ordinateur), MTS (sur le caméscope).
Une fois importés sur l'ordinateur, ces fichiers ne peuvent pas être ouverts par les lecteurs vidéo généraux et même par certains éditeurs vidéo tels qu'iMovie, Final Cut Pro et Final Cut Express. Le format de déplacement est généralement pris en charge par ces lecteurs et éditeurs vidéo. Il n'y a pas d'autre choix que d'utiliser le logiciel de conversion M2TS vers MOV si vous voulez lire / éditer / transcoder ces fichiers (au format AVCHD, avec une extension de fichier m2ts) sur PC à partir de caméscopes numériques haute définition (HD).
Convertisseur Vidéo Ultime Le logiciel peut être un logiciel de conversion vidéo multifonctions qui vous permet de convertir des vidéos M2TS et même d’autres vidéos populaires telles que MPG, MPEG, MPEG 2, VOB, MP4, TS, etc. au format MOV. De plus, avec ses fonctions d'édition populaires, vous êtes libre d'ajouter votre texte / image favori à la vidéo, de réduire la longueur de la vidéo, de recadrer la zone de lecture indésirable et de fusionner plusieurs fichiers de sortie en un seul. Et sa vitesse de conversion est très rapide avec une excellente qualité de sortie. Ce guide vous montre comment convertir M3TS en MOV exactement.
Premièrement, nous devons installer et exécuter le logiciel de conversion M2TS vers MOV pour la préparation. Et puis suivez quatre étapes ci-dessous:
Charger le fichier M2TS
Chargez tout fichier M2TS que vous souhaitez convertir en cliquant sur l'option "Ajouter une vidéo" dans le menu "Fichier".
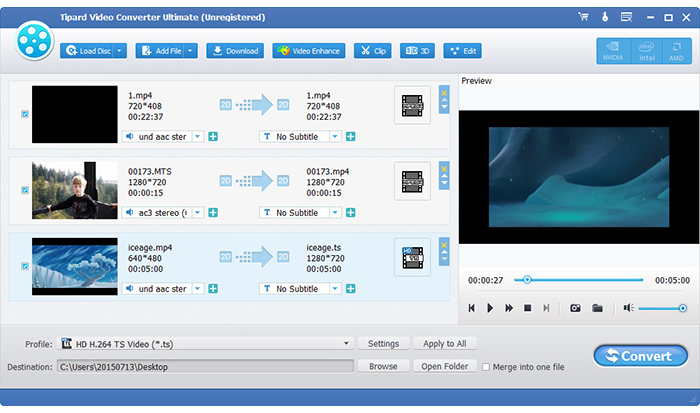
Ajustez l'effet vidéo M2TS
L'ajustement de l'effet vidéo inclut la réduction de la longueur de la vidéo, le recadrage de la taille de l'écran vidéo, l'ajout de filigrane, la définition de la teinte de la vidéo, etc. Vous pouvez également prévisualiser une vidéo avant et après avoir ajusté l'effet vidéo avec le bouton Aperçu.
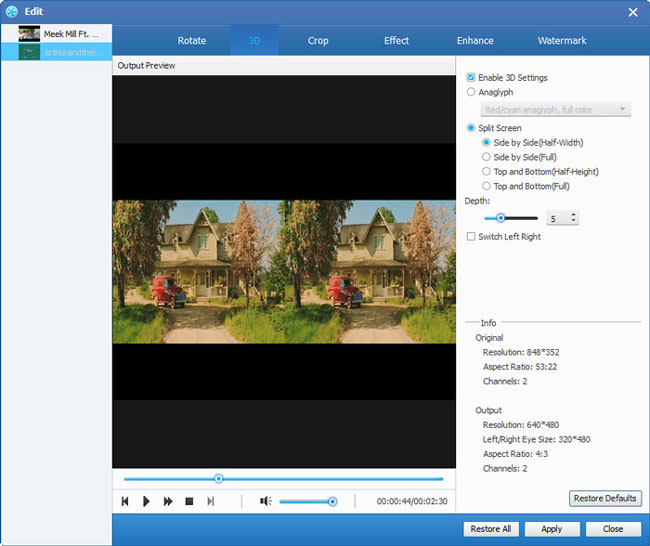
Choisissez le format de sortie MOV
Choisissez le format MOV par l'entrée MOV dans le cadre de recherche que vous pouvez voir après avoir cliqué sur le menu déroulant de «Profil» et déplacez le pointeur vers le format HD MOV.
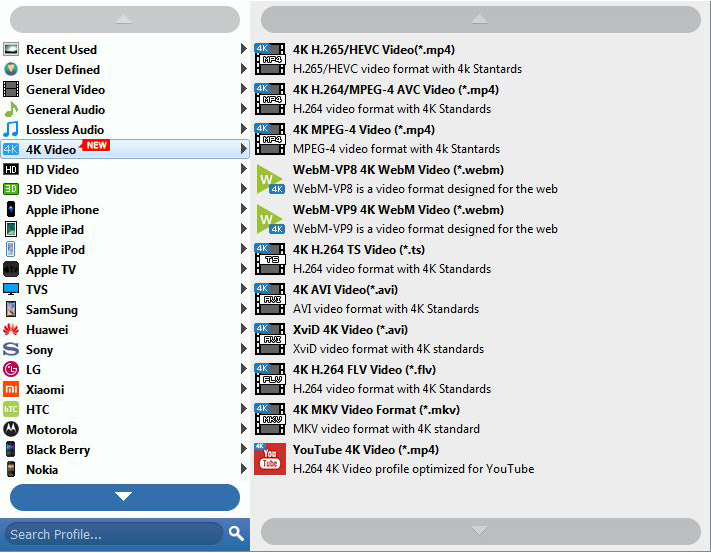
Convertir M2TS en MOV
Une fois tous les paramètres terminés, vous pouvez cliquer sur le bouton "Convertir" pour convertir M2TS en MOV.