Tipard M2TS Converter Guide

En tant que meilleur logiciel de conversion M2TS, Convertisseur Tipard M2TS est utile pour convertir le fichier M2TS dans presque tous les formats vidéo populaires, tels que 3GP, AVI, DivX, MPEG 2, VOB, DAT, MP4, M4V, M2TS, RM, RMVB, Ce logiciel est adapté aux utilisateurs débutants et avancés.
Etape 1: Installer et enregistrer Tipard M2TS Converter
Téléchargez le fichier d'installation de Tipard M2TS Converter, puis double-cliquez sur le fichier d'installation téléchargé pour lancer l'installation. Ensuite, suivez les instructions pour terminer l'installation.
Après l'installation, veuillez lancer M2TS Converter, puis entrez le nom d'utilisateur et la clé d'enregistrement corrects dans la fenêtre d'enregistrement contextuelle, puis cliquez sur le bouton «Enregistrer» pour terminer l'enregistrement.
Etape 2: Charger le fichier M2TS
Après l'enregistrement, vous verrez la capture d'écran suivante.
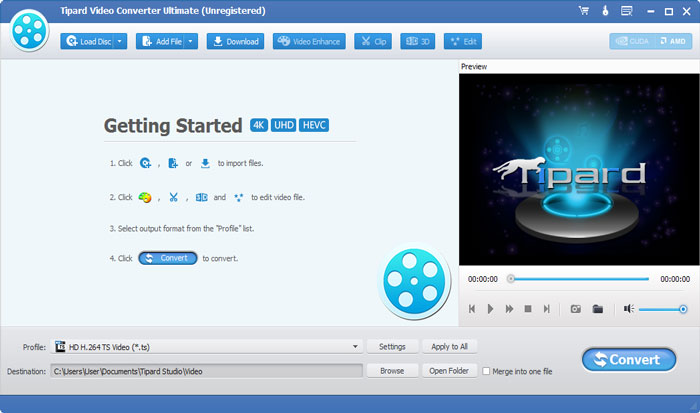
Chargez tout fichier M2TS que vous souhaitez convertir en cliquant sur l'option "Ajouter une vidéo" dans le menu "Fichier". Ou vous pouvez cliquer sur le bouton d'image "Plus" dans l'interface principale.
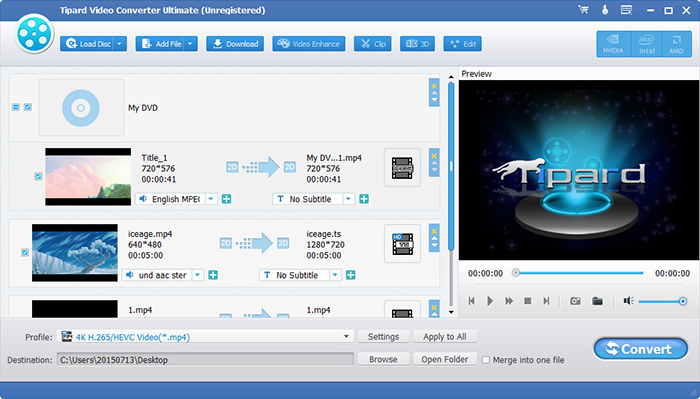
Etape 3: Choisissez le format de sortie
En fonction des formats pris en charge par vos appareils portables, vous pouvez sélectionner le format de sortie du film dans la colonne "Profil" et définir le dossier de destination. Vous êtes également autorisé à sélectionner votre piste audio et vos sous-titres préférés pour votre vidéo.

Des paramètres vidéo et audio détaillés sont fournis par ce convertisseur M2TS pour que vous puissiez les ajuster, tels que l'encodeur vidéo, la fréquence d'images, la résolution, le débit binaire et l'encodeur audio, les canaux, le débit binaire, la fréquence d'échantillonnage, etc. Encore plus, vous pouvez entrer vos propres paramètres. Le profil bien personnalisé peut être enregistré comme «défini par l'utilisateur» pour votre utilisation ultérieure.
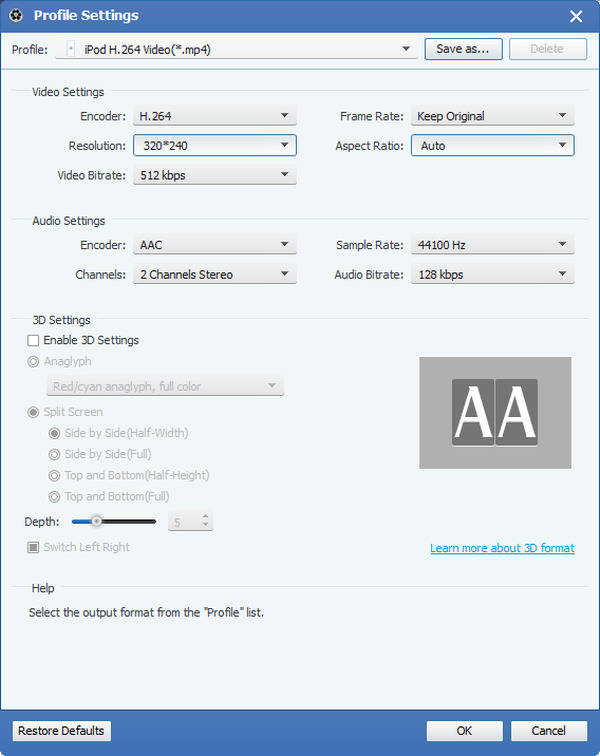
Etape 4: éditez n'importe quel fichier M2TS comme vous le souhaitez
1. Ajuster l'effet vidéo de sortie
Cliquez sur "Clip" sur l'interface initiale, et choisissez la commande "Effet" après que le menu contextuel est apparu pour ouvrir la fenêtre Effet. Ou vous pouvez simplement cliquer  bouton pour ouvrir la fenêtre Effet.
bouton pour ouvrir la fenêtre Effet.
Vous êtes autorisé à faire glisser librement les barres de défilement Luminosité, Contraste, Saturation, Teinte et Volume 5 pour choisir l'effet vidéo parfait que vous préférez.
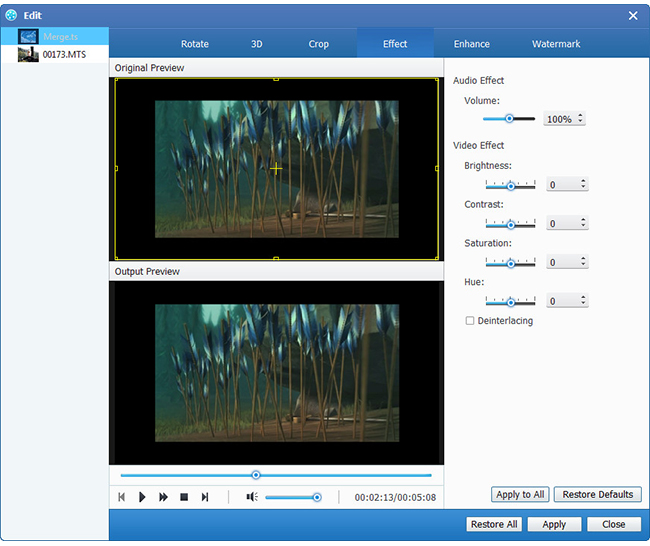
2. Couper n'importe quelle vidéo
Cliquez sur "Clip" sur l'interface initiale, et choisissez la commande "Trim" après que le menu contextuel soit apparu pour ouvrir la fenêtre Trim. Ou vous pouvez simplement cliquer  bouton pour ouvrir la fenêtre Trim.
bouton pour ouvrir la fenêtre Trim.
Tipard M2TS Converter vous propose deux méthodes pour réduire la longueur de votre vidéo.
Méthode 1: Entrez l'heure de début dans la case "Heure de début", puis entrez l'heure de fin dans la case "Heure de fin" et cliquez sur OK.
Méthode 2: Faites glisser les barres de ciseaux sous la fenêtre d'aperçu lorsque vous souhaitez les couper, puis l'heure s'affiche dans la zone Heure de début et Heure de fin pour référence.
Après avoir défini le temps de découpe, la longueur du clip capturé sera affichée dans la zone Sélectionner la longueur pour votre référence.
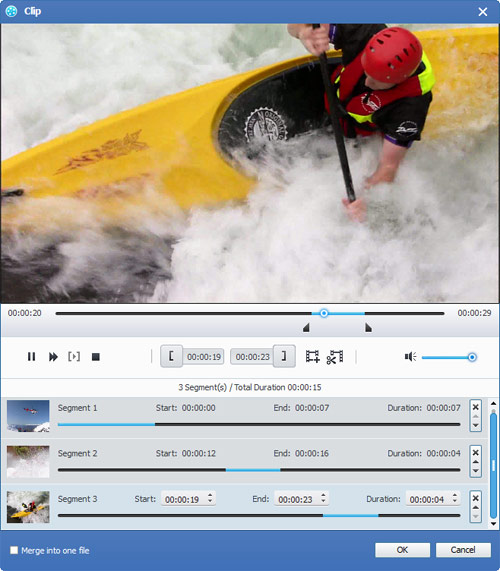
3. Recadrer n'importe quelle vidéo
Cliquez sur "Clip" sur l'interface initiale, et choisissez la commande "Recadrer" après que le menu contextuel est apparu pour ouvrir la fenêtre Recadrer. Ou vous pouvez simplement cliquer  bouton pour ouvrir la fenêtre de recadrage.
bouton pour ouvrir la fenêtre de recadrage.
Tipard M2TS Converter vous permet de supprimer les bords noirs autour de votre vidéo et de personnaliser la taille de la zone de lecture vidéo.
Il existe trois méthodes pour recadrer votre vidéo:
Méthode 1:Choisissez le rapport de format de sortie dans la liste déroulante "Mode zoom" en fonction de vos besoins.
Quatre options sont disponibles: Plein écran, Keep Original, 16: 9 et 4: 3.
Méthode 2: Recadrer en ajustant le cadre de culture
Le cadre de rognage est la ligne jaune autour de la vidéo du film. Il y a huit petites cases d'ajustement sur le cadre de recadrage. Chaque case d'ajustement vous permet de recadrer la vidéo du film à partir d'une position différente. Pour rogner la vidéo de votre film, vous pouvez simplement déplacer le curseur de la souris sur une zone de réglage et faire glisser le cadre de rognage.
Méthode 3: Recadrer en définissant les valeurs de récolte
Il y a quatre valeurs de recadrage dans la partie inférieure droite de la fenêtre Recadrage: Haut, Bas, Gauche et Droite. Vous pouvez définir chaque valeur pour recadrer votre vidéo et le cadre de recadrage se déplacera en conséquence.
Remarque: Après avoir recadré votre vidéo et défini le mode zoom, le résultat peut être prévisualisé dans la fenêtre Aperçu de l'interface principale du programme.
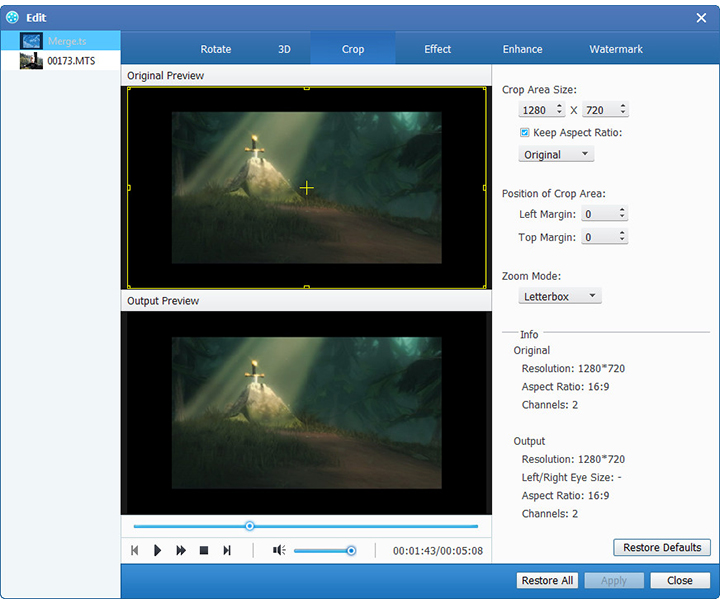
4.Ajouter un filigrane texte ou image
Cliquez sur "Clip" sur l'interface initiale et choisissez la commande "Filigrane" après que le menu contextuel soit apparu pour ouvrir la fenêtre Filigrane.
Cochez la case "Activer le filigrane", puis sélectionnez le bouton radio "Texte" ou "Image" pour ajouter un filigrane de texte ou d’image à n’importe quelle vidéo.
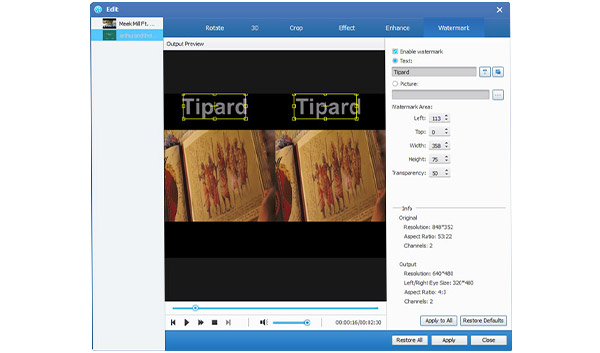
Étape 5: Fusionnez plusieurs fichiers vidéo en un seul
Le chargement de plusieurs fichiers vidéo doit être fusionné, puis sélectionnez tout le contenu de la liste d'affichage. après cela, le bouton "Fusionner" sur l'interface initiale sera activé en conséquence.
Ensuite, cliquez sur le bouton "Fusionner", le fichier temporaire de la fusion sera répertorié dans la liste d'affichage. Ensuite, le fichier temporaire par défaut sera nommé "Fusionner", et vous pourrez le lire dans la fenêtre "Aperçu" pour prévisualiser l’effet vidéo de fusion.
Étape 6: Capturez vos photos préférées lorsque vous prévisualisez
Lorsque vous voyez une image magnifique, cliquez simplement sur  bouton dans la fenêtre d'aperçu, puis cliquez sur
bouton dans la fenêtre d'aperçu, puis cliquez sur  bouton pour ouvrir le dossier pour trouver l'image capturée.
bouton pour ouvrir le dossier pour trouver l'image capturée.
Etape 4: Lancer la conversion
Cliquez sur le bouton "Convertir" pour lancer la conversion vidéo.








