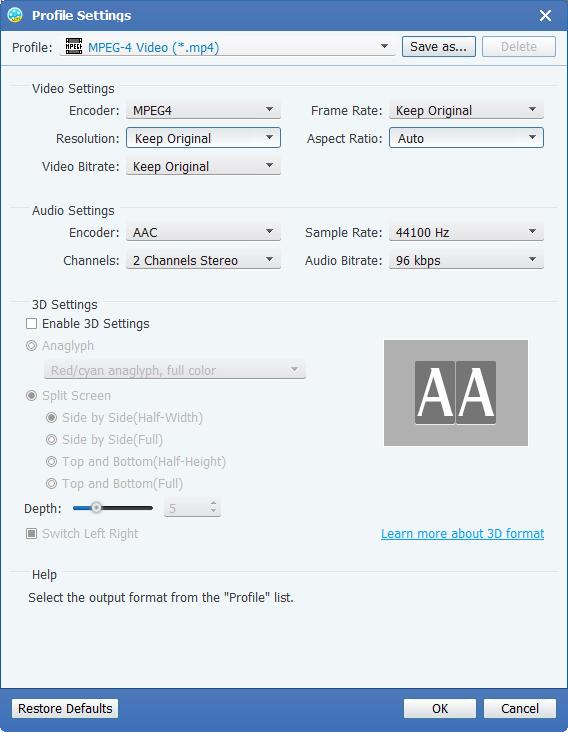Le convertisseur Tipard M2TS est le convertisseur professionnel M2TS pour convertir M2TS en MP4, MKV, AVI, MOV, etc. pour la lecture ou l'édition sur vos appareils. Le guide étape par étape suivant vous montrera les détails.
Cliquez sur le bouton Ajouter un fichier en haut à gauche pour «Ajouter un ou plusieurs fichiers / dossiers». Ici, vous pouvez charger un fichier M2TS ou des fichiers vidéo par lots M2TS pour la conversion par lots dans la partie suivante.
Cliquez sur la liste déroulante dans la colonne "Profil" et choisissez le format vidéo / audio souhaité dans la liste déroulante "Profil". Ici, vous êtes autorisé à choisir MP4 pour convertir M2TS en iMovie pour l'édition. Vous pouvez également choisir MOV pour convertir M2TS en Final Cut Pro.
Avec tous les efforts déployés, vous êtes autorisé à cliquer sur le bouton "Convertir" pour commencer à convertir les fichiers M2TS comme vous le souhaitez.
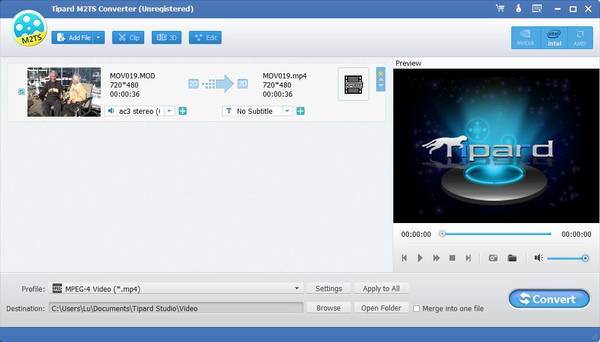
Avec ce convertisseur multifonction M2TS, vous êtes autorisé à modifier votre fichier vidéo avant de le convertir. Les étapes sont les suivantes:
Cliquez sur le bouton des effets à côté du bouton Ajouter un fichier pour entrer dans l'interface des effets d'édition. Vous pouvez ajuster sa luminosité, sa saturation et son volume pour créer un effet vidéo spécial.
Vous sentez que le fichier est trop long? Le couper en plusieurs parties pour obtenir exactement la partie que vous voulez. Cette fonction vous permet de faire glisser la souris ou de définir l’heure de fin et de début de la partie que vous souhaitez conserver.
Avec la fonction "Recadrage", ce logiciel vous aide à recadrer l'image vidéo. Vous pouvez faire glisser votre souris pour vous débarrasser du bord noir. Vous pourrez également définir sa taille en ajustant la valeur de la largeur et de la hauteur.
Voulez-vous rendre votre vidéo plus spéciale? Ce programme peut totalement répondre à vos besoins. Dans la fenêtre d'édition "Filigrane", vous pouvez cocher l'option "Filigrane activé", puis cochez l'option "Texte" ou "Image" pour ajouter le filigrane texte / image correspondant à la vidéo.
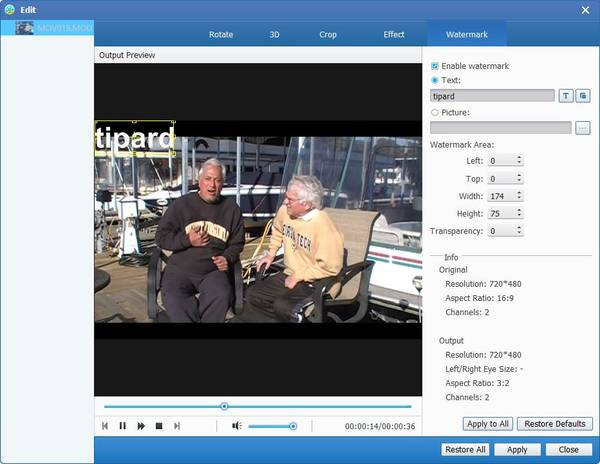
Dans la fenêtre "Paramètres" de "Profil", les paramètres vidéo et audio peuvent être modifiés. Vous pouvez régler l'encodeur vidéo, la fréquence d'images, la résolution, le format d'image, le débit vidéo, l'encodeur audio, la fréquence d'échantillonnage, les canaux et le débit audio à volonté. Cliquez sur la flèche déroulante et choisissez la valeur souhaitée.