Tipard M2TS Converter pour Mac est le puissant logiciel de conversion de fichiers M2TS. Il a la capacité de convertir le fichier M2TS enregistré par Sony HDR, Panasonic HDC / AG, Canon, etc. dans n'importe quel format vidéo / audio populaire sur Mac. De plus, il vous permet d'éditer des vidéos et d'améliorer ses effets.
Tipard M2TS Converter pour Mac peut vous aider à convertir gratuitement des fichiers M2TS en fichiers audio et vidéo fréquemment utilisés sur votre Mac, tels que MP4 / WMV / MKV / AVI / MOV / MTS / M4V / FLV / MPEG, MP3 / WAV / FLAC etc. Voici les étapes:
Cliquez sur "Ajouter fichier (s)" pour ajouter le fichier M2TS à ce logiciel de conversion, il vous permet d'ajouter des fichiers et des dossiers.
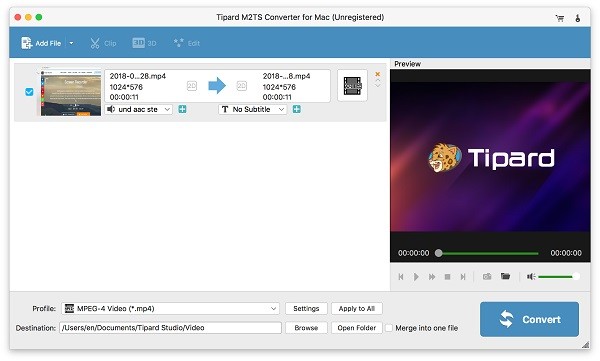
Cliquez sur la flèche «Profil», puis vous pouvez choisir le format approprié pour le fichier de sortie dans la liste déroulante.
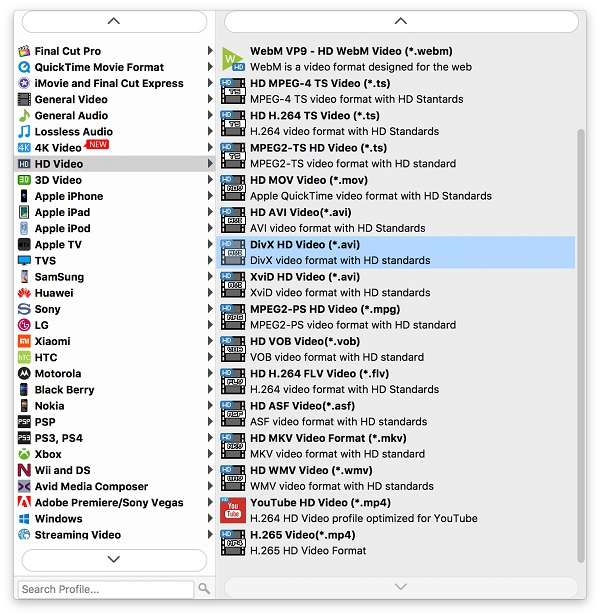
Après cela, cliquez sur "Convertir" pour démarrer la conversion du format M2TS. Avec la technologie d'accélération avancée, il garantit que le processus de conversion sera terminé dans un court laps de temps. La barre de progression vous montrera le pourcentage complet.
Cet excellent logiciel de conversion M2TS propose des options de base dans l'interface principale. Tels que "Fusionner", "Supprimer", "Effacer tout" et "Propriétés". Cliquez sur l'un des boutons; vous pouvez facilement obtenir ce que vous voulez.
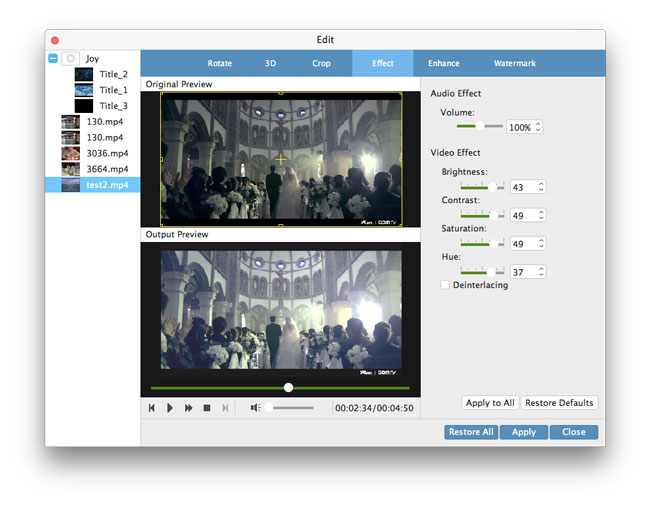
1. Cliquez sur le bouton "Modifier" et sélectionnez "Effet", et vous êtes libre d'ajuster "Luminosité", "Contraste", "Saturation", "Volume" et "Teinte" en faisant glisser le curseur de chaque paramètre ou en saisissant directement la valeur dans la zone de texte.
2. Cliquez sur "Audio" et vous pouvez faire glisser le bouton coulissant pour définir le son de la vidéo.
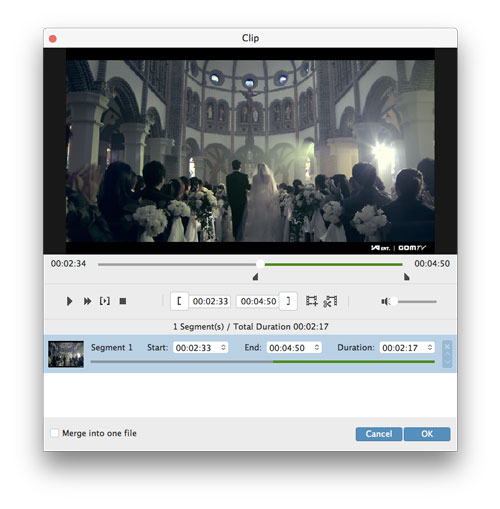
1. Cliquez sur "Trim" dans la liste du haut.
2. Vous pouvez faire glisser le bouton coulissant ou saisir la valeur dans la zone de texte pour définir le point de départ / d'arrivée et la "Durée".
3. Cliquez sur "OK" pour enregistrer les clips vidéo.
4. Retour à l'interface principale, vous pouvez sélectionner les clips que vous souhaitez fusionner. Après avoir sélectionné tous les clips dont vous avez besoin, cliquez sur "Fusionner" pour fusionner les clips dans une nouvelle vidéo complète.
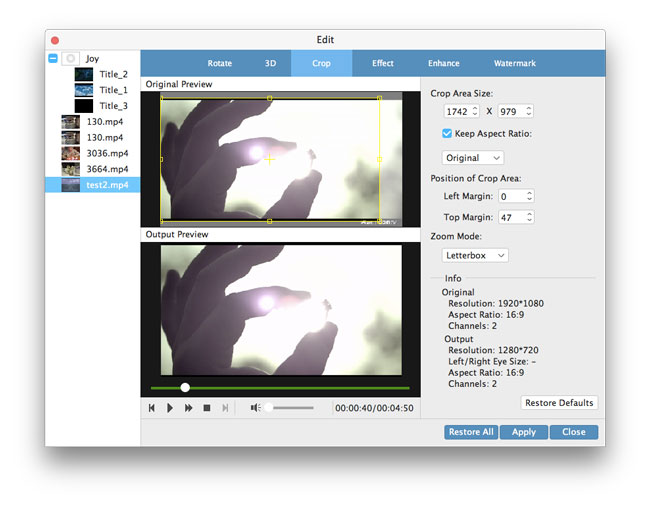
5. Entrez dans la fenêtre "Modifier" et cliquez sur le bouton "Recadrer", vous pouvez saisir la valeur dans la zone de texte pour ajuster les deux marges. De plus, vous êtes autorisé à sélectionner le format d'image et le mode zoom.
Grâce à son lecteur intégré, vous pouvez prévisualiser le M2TS original et la vidéo de sortie finale. Cliquez sur "Play" pour lire la vidéo dans la fenêtre de prévisualisation, et vous pourrez prendre des instantanés pendant la lecture. L'image capturée sera automatiquement enregistrée au format JPEG.
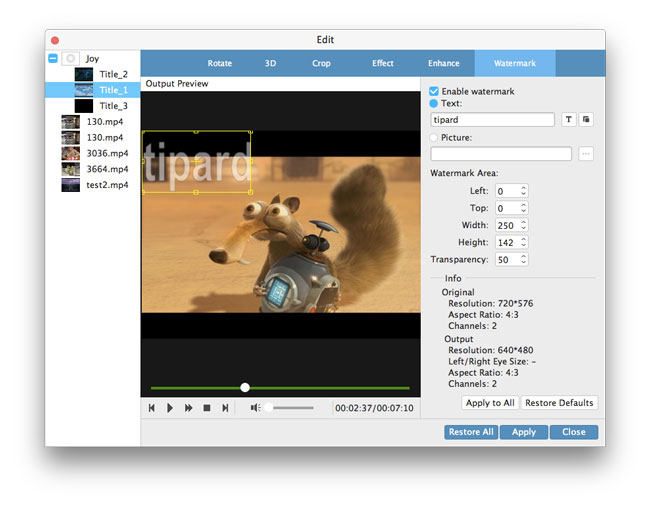
Cliquez sur "Filigrane" puis sur "Activer le filigrane". Vous pouvez ajouter du texte ou une image à la vidéo de sortie et gérer la taille et la position du filigrane.