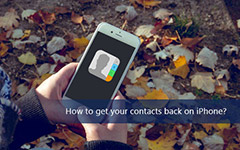Tipard iPad Guide de transfert
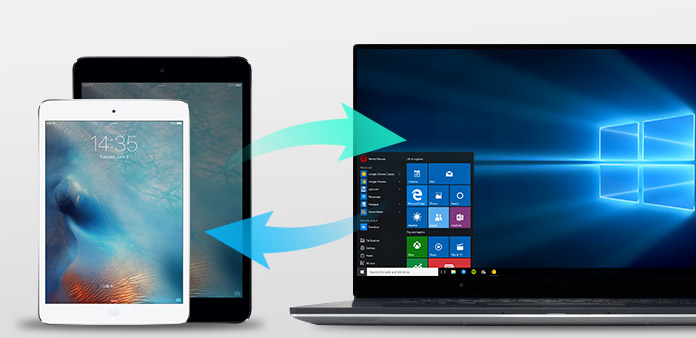
Tipard iPad Transfer est un transfert iPad polyvalent spécialement conçu pour tous les fans d'Apple. Il peut non seulement transférer de la vidéo, de l'audio, des émissions TV, iTunes U et de nombreux autres fichiers multimédias de l'iPad vers le PC, mais aussi ajouter des vidéos, des films DVD, des images et des chansons de votre ordinateur à l'iPad pour en profiter partout et à tout moment. De plus, il supporte parfaitement toutes les versions iPad / iPod / iPhone.
Etape 1: Installer et enregistrer Tipard iPad Transfer
Téléchargez le fichier d'installation de Tipard iPad Transfer Platinum, puis double-cliquez sur le fichier d'installation téléchargé pour lancer l'installation. Ensuite, suivez les instructions pour terminer l'installation.
Après l'installation, veuillez lancer l'iPad Transfer Platinum, puis entrez le nom d'utilisateur et la clé d'enregistrement corrects dans la fenêtre d'enregistrement contextuelle, puis cliquez sur le bouton «Enregistrer» pour terminer l'enregistrement.
Étape 2: connectez votre iPad
Après l'enregistrement, vous verrez la capture d'écran suivante.

Connectez votre iPad à un PC via une ligne de données dédiée Apple, puis vous verrez l'image suivante.
Une fois la connexion établie, votre iPad sera reconnu instantanément et les informations détaillées sur votre iPad seront affichées, notamment le type, la capacité, la version et le numéro de série. De plus, il montrera les valeurs de capacité spécifiques des différents fichiers iPad qui ont été pris et l'espace disponible.

Step 3: Transférer divers fichiers iPad sur PC
Sur le côté gauche de l'interface principale, vous verrez la liste d'affichage, qui affichera vos différents fichiers iPad dans différents types. Vous pouvez choisir librement n'importe quel type de fichier (musique, film, émissions de télévision, podcast, iTunes U, livres, images et contacts) à transférer sur votre PC pour la sécurité des fichiers ou toute autre utilisation.

A: Transférer la musique iPad
Cliquez sur "Musique" dans la liste d'affichage, puis le côté droit de l'interface affichera tous vos fichiers musicaux en détails, comme le montre la capture d'écran suivante.
En face de chaque fichier de musique répertorié, il y a une case à cocher, vous pouvez tout cocher pour choisir tous les fichiers de musique ou un seul à choisir, puis cliquez sur le bouton d'image «iPad vers PC» en bas de l'interface pour commencer à transférer des fichiers de musique à partir de iPad vers PC.
B: Transférer des films iPad
Cliquez sur "Films" sur la liste d'affichage, puis le côté droit de l'interface affichera tous vos fichiers vidéo en détail comme le montre la capture d'écran suivante.
En face de chaque fichier vidéo répertorié, il y a une case à cocher, vous pouvez tout cocher pour choisir tous les fichiers vidéo ou juste un pour choisir, puis cliquez sur le bouton image "iPad vers PC" en bas de l'interface pour commencer le transfert des fichiers vidéo de l'iPad au PC.
De plus, dans le coin inférieur gauche de l'interface ci-dessous, vous pouvez prévisualiser n'importe quel fichier vidéo dans la "fenêtre de prévisualisation".
C: Transférer des émissions de télévision sur iPad
Cliquez sur "Émissions de télévision" sur la liste d'affichage, puis le côté droit de l'interface affichera tous vos fichiers d'émissions de télévision en détail comme le montre la capture d'écran suivante.
En face de chaque fichier d'émissions de télévision répertorié, il y a une case à cocher, vous pouvez tout cocher pour choisir tous les fichiers d'émissions de télévision ou un seul à choisir, puis cliquez sur le bouton d'image «iPad vers PC» en bas de l'interface pour commencer le transfert spécifié fichiers de l'iPad au PC.
De plus, dans le coin inférieur gauche de l'interface ci-dessous, vous pouvez prévisualiser n'importe quelle émission de télévision dans la "fenêtre de prévisualisation".
D: Transférer des podcasts iPad
Cliquez sur "Podcasts" sur la liste d'affichage, puis le côté droit de l'interface affichera tous vos fichiers de podcast en détail comme le montre la capture d'écran suivante.
En face de chaque fichier répertorié, il y a une case à cocher, vous pouvez tout cocher pour choisir tous les fichiers ou juste un pour choisir, puis cliquez sur le bouton image "iPad vers PC" en bas de l'interface pour commencer à transférer les fichiers Podcast spécifiés depuis l'iPad au PC.
De plus, dans le coin inférieur gauche de l'interface ci-dessous, vous pouvez prévisualiser n'importe quel fichier vidéo Podcast dans la "fenêtre de prévisualisation".
E: Transférer iPad iTunes U
Cliquez sur "iTuens U" sur la liste d'affichage, puis le côté droit de l'interface affichera tous vos fichiers iTunes U en détail comme le montre la capture d'écran suivante.
En face de chaque fichier iTunes U répertorié, il y a une case à cocher, vous pouvez tout cocher pour choisir tous les fichiers ou juste un pour choisir, puis cliquez sur le bouton image "iPad vers PC" en bas de l'interface pour commencer le transfert d'iTunes spécifié Fichiers U de l'iPad au PC.
De plus, dans le coin inférieur gauche de l'interface ci-dessous, vous pouvez prévisualiser n'importe quel fichier vidéo iTunes U dans la "fenêtre de prévisualisation".
F: Transférer des livres iPad
Cliquez sur "Livres" sur la liste d'affichage, puis le côté droit de l'interface affichera tous vos fichiers eBook dans les détails comme le montre la capture d'écran suivante.
En face de chaque fichier répertorié, il y a une case à cocher, vous pouvez tout cocher pour choisir tous les fichiers de livre ou un seul à choisir, puis cliquez sur le bouton d'image «iPad vers PC» en bas de l'interface pour commencer à transférer les fichiers de livre spécifiés iPad vers PC.
G: transférer des photos iPad
Cliquez sur "Mes images" dans la liste d'affichage, puis le côté droit de l'interface affichera toutes vos photos et images comme le montre la capture d'écran suivante.
En face de chaque fichier répertorié, il y a une case à cocher, vous pouvez tout cocher pour choisir tous les fichiers image ou un seul à choisir, puis cliquez sur le bouton image "iPad vers PC" en bas de l'interface pour commencer à transférer les fichiers image spécifiés à partir de iPad vers PC.
En outre, vous pouvez cliquer sur le bouton "Supprimer" l'image pour supprimer directement les fichiers image cochés de votre iPad.
H: Transférer les contacts iPad
Cliquez sur "Contacts" sur la liste d'affichage, puis le côté droit de l'interface affichera toutes vos informations de contact dans les détails comme le montre la capture d'écran suivante.
Cliquez sur une seule information de contact, le contenu détaillé s'affiche. Cliquez ensuite sur le bouton image «iPad vers PC» en bas de l'interface pour commencer à transférer vos contacts d'iPad vers PC.
Etape 4: Ajouter des fichiers de PC à iPad
Cliquez sur l'un des quatre types de fichiers affichés dans la liste d'affichage, puis ajoutez des fichiers vidéo / audio / image / livre du PC à l'iPad.

I: Ajouter un fichier audio à l'iPad
Cliquez sur "Musique" dans la liste d'affichage, puis le côté droit de l'interface affichera tous vos fichiers musicaux en détails, comme le montre la capture d'écran suivante.
Cliquez sur le bouton image "Importer un fichier" en bas de l'interface pour importer un ou plusieurs fichiers audio du PC vers votre iPad. Ensuite, les fichiers importés seront affichés sous les fichiers musicaux précédents.
J: Ajouter un fichier vidéo à l'iPad
Cliquez sur "Films" sur la liste d'affichage, puis le côté droit de l'interface affichera tous vos fichiers vidéo en détail comme le montre la capture d'écran suivante.
Cliquez sur le bouton image "Importer un fichier" en bas de l'interface pour importer un ou plusieurs fichiers vidéo du PC vers votre iPad. Ensuite, les fichiers importés seront affichés sous les fichiers vidéo précédents.
K: Ajouter un fichier DVD à l'iPad
Un autre, pour ajouter un fichier DVD à votre iPad, vous pouvez simplement cliquer sur le bouton image "Importer un fichier" pour charger le dossier DVD, puis après la conversion VOB, les formats vidéo DVD seront ajoutés à votre iPad.
L: Ajouter des fichiers image à l'iPad
Cliquez sur "Mon image" dans la liste d'affichage, puis le côté droit de l'interface affichera tous vos fichiers musicaux en détail comme le montre la capture d'écran suivante.
Cliquez sur le bouton image "Importer un fichier" en bas de l'interface pour importer un ou plusieurs fichiers image du PC vers votre iPad. Ensuite, les fichiers importés seront affichés sous les fichiers image précédents.
M: Ajouter un fichier livre à l'iPad
Cliquez sur "Livres" dans la liste d'affichage, puis le côté droit de l'interface affichera tous vos fichiers musicaux en détail comme le montre la capture d'écran suivante.
Cliquez sur le bouton image "Importer un fichier" en bas de l'interface pour importer un ou plusieurs fichiers PDF ou ePub du PC vers votre iPad. Ensuite, les fichiers importés seront affichés sous les fichiers Book précédents.