Tipard iPad Transfer Platinum est le meilleur logiciel de transfert iPad, capable de transférer des fichiers entre iPad et PC / iTunes / Apple sans aucune limitation. En outre, il peut convertir des DVD et des vidéos sur des appareils Apple et iTunes pour votre plaisir. Ca sonne bien, non? Ce logiciel de transfert iPad professionnel est-il difficile à utiliser? Bien sûr que non! Le logiciel de transfert iPad de Tipard privilégie toujours l'excellente expérience de l'utilisateur. Maintenant, voyons comment utiliser cet iPad professionnel, mais facile à utiliser, Transfer Platinum.
Le meilleur transfert iPad de Tipard est capable de transférer des fichiers entre iPad et PC / iTunes / Apple sans aucune limitation. C'est le logiciel multifonctionnel.
Après avoir lancé le programme, connectez votre iPad au programme en utilisant la date de référence Apple via une connexion USB.
Cliquez sur le bouton "Importer le (s) fichier (s)" et sélectionnez les fichiers du PC et iTunes vers iPad, iPod et iPhone comme vous le souhaitez.
Dans la liste des fichiers, vous pouvez sélectionner les fichiers que vous souhaitez transférer. Vous pouvez sélectionner de la musique/film/images/émissions de télévision/podcast/iTunes U/eBooks et plus encore comme vous le souhaitez.
Enfin, vous pouvez choisir le périphérique que vous souhaitez exporter les fichiers, y compris les périphériques Apple, PC et iTunes.
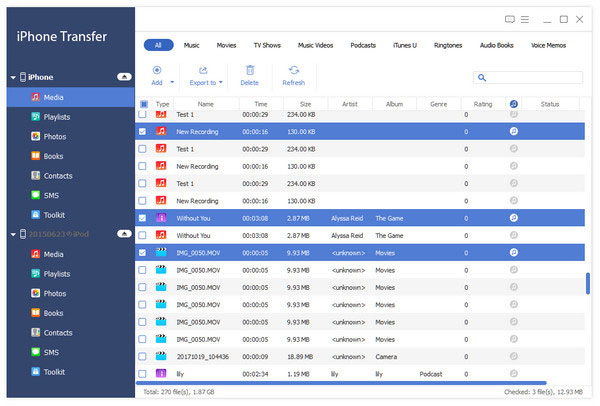
Outre le transfert de fonction, il s'agit également d'un logiciel de conversion DVD / vidéo / audio / iPad. Profiter des films DVD convertis est très excitant.
Cliquez sur le bouton "Ajouter un ou plusieurs fichiers" pour ajouter les fichiers que vous souhaitez convertir en iPad, ou vous pouvez sélectionner l'élément "Ajouter un dossier" dans la liste déroulante "Ajouter un ou plusieurs fichiers" pour importer plusieurs fichiers dans le programme à la fois. temps.
Cliquez sur le bouton "Charger le disque" pour charger le DVD dans le programme, ou choisissez l'élément "Charger le dossier DVD" ou "Charger les fichiers IFO" pour charger les fichiers correspondants dans le programme.
Cliquez sur l'option "Crop" et cochez l'option "Keep Aspect Ratio". Veuillez choisir Original, Zone de recadrage, 16: 9 ou 4: 3 selon vos besoins. En outre, vous êtes activé pour ajuster la position et le mode de zoom de l'image vidéo.
Vous pouvez maintenant convertir des fichiers sur des appareils Apple, My Cache et iTunes en cliquant sur le bouton correspondant. En peu de temps, vous pouvez profiter des fichiers convertis sur iPad.
Si vous voulez créer une sonnerie spéciale pour iPhone, vous ne pouvez pas manquer le logiciel Tipard iPad Transfer, car il vous aide à créer de belles sonneries iPhone avec DVD et vidéos à volonté.
Cliquez sur "Créer une sonnerie iPhone", puis cliquez sur le bouton "Ajouter un ou plusieurs fichiers" pour importer le fichier vidéo que vous souhaitez utiliser pour créer la sonnerie iPhone, ou vous pouvez directement faire glisser les fichiers vers le programme.
Cliquez sur la flèche déroulante sur le bouton "Charger le disque", et vous êtes libre de choisir "Charger le disque DVD", "Charger le dossier DVD" et "Charger les fichiers IFO" selon vos besoins.
Cliquez sur le bouton correspondant pour créer une sonnerie à partir de DVD et de vidéos et transférez-la sur les appareils Apple, My Cache et iTunes, selon vos souhaits.
Le meilleur transfert d'iPad possède les fonctions d'édition flexibles et créatives pour optimiser l'effet vidéo, comme l'effet, l'habillage, le recadrage, etc.
Avec le bouton "Effet", vous êtes autorisé à régler l'effet vidéo comme la luminosité, la saturation, le contraste, la teinte et le volume.
La fonction Trim peut vous permettre de couper votre partie vidéo indésirable. Faites glisser le curseur pour définir l'heure de début et l'heure de fin.
Vous n'êtes pas satisfait de l'image vidéo ? Vous êtes autorisé à ajuster l'image vidéo avec les options Original, Keep Aspect Ratio, 16:9 et 4:3. En outre, vous pouvez ajuster la position de l'image vidéo.
Dans la fenêtre d'édition "Filigrane", vous êtes autorisé à ajouter un filigrane texte/image à la vidéo pour une vidéo plus colorée.