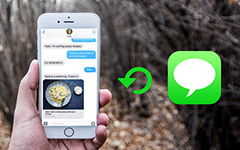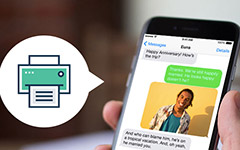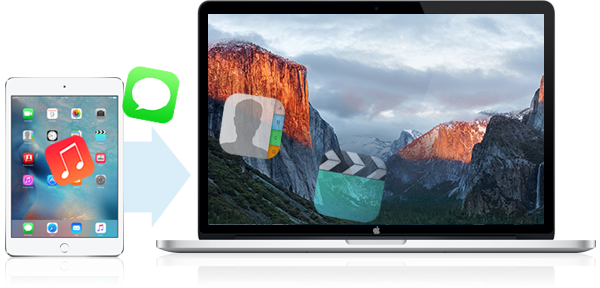
"J'ai un iPad 2 et je compte vendre mon iPad 2 et obtenir un nouvel iPad Air, mais il y a beaucoup de fichiers, photos, vidéos, mémos vocaux importants sur mon iPad 2, je veux sauvegarder ou transférer de la musique, des photos, les vidéos de l'iPad 2 au Mac Pro, j'ai essayé de nombreuses méthodes pour copier des chansons, des photos, des vidéos de l'iPad vers le Mac mais échouant, iTunes semble ne pas pouvoir les copier sur Mac, fichiers de vidéos de l'iPad à Mac? Gratuit ou payant est OK. S'il vous plaît aider! " Un utilisateur iPad a posé la question sur discussions.apple.com. Quelle est la réponse à cette question? En fait, il existe de nombreuses méthodes permettant de transférer des fichiers entre Mac et un appareil iOS. Vous pouvez utiliser l'application iTunes, iCloud Drive, Email ou iPad pour transférer des photos, des vidéos, de la musique et d'autres contenus de l'iPad vers le Mac. Cependant, aucune méthode n'est parfaite. Cet article parlera principalement de la manière de transférer des fichiers de l'iPad vers le Mac avec l'iPad professionnel vers l'application Mac Transfer. Voici le détail.
Comment transférer des fichiers de l'iPad vers le Mac avec un iPad vers un transfert Mac
Transfert iPad vers Mac par Tipard, un outil de transfert puissant et professionnel, permet de transférer photos, vidéos, musique, images, films et autres fichiers multimédias de l'iPad à Mac. Et il est compatible avec les plus récents iOS 17 et iTunes 12. De plus, sa version ultime a plus de fonctions. Elle supporte Spectacles iPad, Podcast, iTuns U, Livres et sauvegardes des SMS / MMS / Contacts iPad / iPhone / iPod. Avec Tipard iPad to Mac Transfer, vous pouvez facilement et rapidement copier des fichiers depuis un iPad vers un Mac. Outre l'iPad, il est également capable de transférer des photos d'iPhone et iPod vers Mac. En tout, il prend en charge tous les transferts iOS vers Mac.
Téléchargez et installez Tipard iPad to Mac Transfer sur votre Mac
Lancez iPad sur Mac Transférez et connectez votre iPad à Mac
Après avoir installé l'application sur votre Mac, ouvrez-la. Ensuite, connectez votre iPad à Mac via un câble USB.
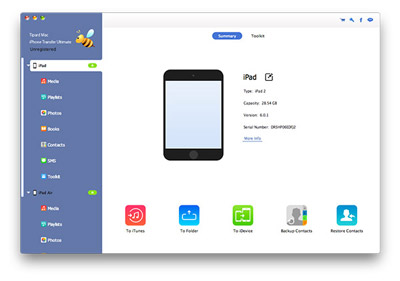
Choisissez les fichiers iPad à transférer
Lorsque votre iPad est connecté et reconnu par iPad à Mac Transfer, vous verrez tous les contenus de la liste de gauche de l'interface principale, tels que Musique, Films, Séries TV, Sonneries, Listes de lecture, Photos, Enregistrements, SMS et Contacts. Tous ces contenus iPad affichés pourraient être transférés vers des fichiers locaux sur Mac via iPad vers Mac Transfer. Cliquez simplement sur le nom de la catégorie que vous souhaitez transférer. Vous êtes également autorisé à choisir des parties du contenu à transférer.
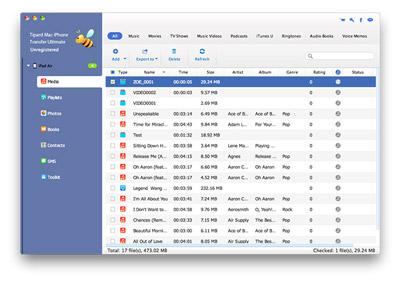
Choisissez le dossier de sortie
Choisissez l'emplacement de stockage sur Mac pour vos fichiers iPad en cliquant sur le dossier de sortie au bas de l'interface.
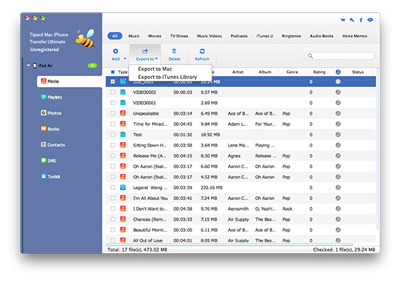
Transférer des photos et des fichiers de l'iPad vers le Mac
Une fois les fichiers iPad et l'emplacement de stockage choisis sur Mac, cliquez sur le bouton Transférer dans le coin inférieur droit de l'interface.
De plus, vous êtes autorisé à prévisualiser les photos, vidéos, musiques et autres contenus avant de les transférer sur Mac. Pendant ce temps, vous pouvez transférer ces fichiers iPad vers iTunes à l'aide de cette application.
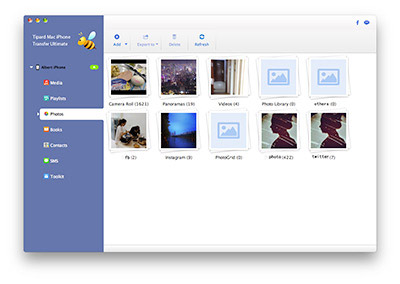
Transférer des photos, des vidéos et de la musique depuis un iPad vers un Mac avec iTunes
iTunes prend en charge les utilisateurs iOS pour transférer des fichiers entre l'ordinateur et l'appareil iOS. Par exemple, vous pouvez transférer des photos, de la musique ou des films de votre iPad vers Mac avec iTunes. Cependant, avant d'utiliser le partage de fichiers iTunes, plusieurs choses doivent être assurées. Assurez-vous d'avoir installé la dernière version d'iTunes sur Mac, que Mac OS X est la dernière version et que votre iPad doit être mis à niveau vers la dernière version d'iOS.
Étapes pour transférer d'iPad à Mac
- 1. Lancez iTunes sur votre Mac.
- 2. Connectez votre iPad à votre Mac via USB.
- 3. Cliquez sur l' iPad .
- 4. Cliquez sur l' Applications .
- 5. Faites défiler la liste et trouvez le Partage de fichiers .
- 6. Sélectionnez l'application sur votre iPad à partir de laquelle vous souhaitez transférer des fichiers.
- 7. Sélectionnez le fichier que vous souhaitez transférer dans la liste de droite, puis cliquez sur "Enregistrer dans" et "Ouvrir" pour enregistrer les fichiers sélectionnés dans les fichiers locaux sur Mac.
Notez que iTunes transfère uniquement les applications prenant en charge la fonctionnalité de partage de fichiers. Si les applications que vous avez installées ne prennent pas en charge le partage de fichiers, vous ne trouverez pas le bouton de partage de fichiers après avoir fait défiler la liste des applications. Par conséquent, si vous souhaitez transférer tous les contenus de votre iPad vers Mac, l'utilisation d'iTunes est un processus complexe. Peut-être que vous avez su quel est le meilleur, alors il suffit de le transférer.