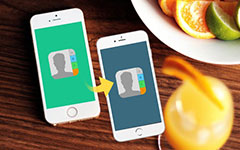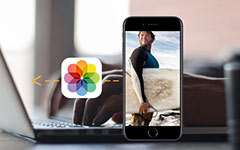Comment transférer des podcasts iPad 2 sur votre PC?

En tant que professionnel transfert de fichiers iPad 2, Tipard iPad 2 Transfer Pro se compose de iPad 2 à PC Transfer et PC à iPad 2 Transfer. Une fois que vous en êtes propriétaire, vous pouvez non seulement transférer des films, des chansons et des photos iPad 2 vers un PC pour la sauvegarde et la sécurité, mais également ajouter des fichiers vidéo, audio et image à votre iPad 2. De plus, vous êtes autorisé à transférer des fichiers vidéo, audio, image et sonnerie entre iPhone, iPhone 4 et PC.
Etape 1: Installer et enregistrer Tipard iPad 2 Transfer Pro
Téléchargez le fichier d'installation de Tipard iPad 2 Transfer Pro; puis suivez les instructions pour terminer l'installation. Après cela, veuillez lancer l'iPad 2 Transfer Pro, et le nom d'utilisateur et la clé d'enregistrement corrects doivent être saisis dans la fenêtre pop-up, à la fin, cliquez simplement sur le bouton «Enregistrer» pour terminer l'enregistrement.
Étape 2: connectez votre iPad 2
Après l'enregistrement, vous verrez la capture d'écran suivante.

Connectez votre iPad 2 à un PC via une ligne de données dédiée Apple, puis vous verrez l'image suivante.
Une fois la connexion établie, votre iPad 2 sera reconnu instantanément et les informations détaillées sur votre iPad 2 seront affichées, y compris le type, la capacité, la version et le numéro de série. De plus, il affichera les valeurs de capacité spécifiques des différents fichiers 2 de l'iPad qui ont été pris, ainsi que l'espace disponible.

Étape 3: Transférer divers fichiers iPad 2 sur PC
Sur le côté gauche de l'interface principale, vous verrez la liste d'affichage, qui affichera vos différents fichiers 2 iPad dans différents types. Vous pouvez choisir librement n'importe quel type de fichier (musique, vidéo, photo) à transférer sur votre PC pour la sauvegarde et la sécurité.

A: Transférer des chansons iPad 2
Cliquez sur "Musique" dans la liste d'affichage, puis le côté droit de l'interface affichera tous vos fichiers musicaux en détails, comme le montre la capture d'écran suivante.
En face de chaque fichier de musique répertorié, il y a une case à cocher, vous pouvez tout cocher pour choisir tous les fichiers de musique ou juste un pour choisir, puis cliquez sur le bouton image "iPad 2 vers PC" en bas de l'interface pour commencer à transférer des fichiers de musique de l'iPad 2 au PC.
B: Transférer des fichiers vidéo iPad 2
Cliquez sur "Vidéo" sur la liste d'affichage, puis le côté droit de l'interface affichera tous vos fichiers vidéo en détail comme le montre la capture d'écran suivante.
En face de chaque fichier vidéo répertorié, il y a une case à cocher, vous pouvez tout cocher pour choisir tous les fichiers vidéo ou un seul à choisir, puis cliquez sur le bouton image "iPad 2 vers PC" en bas de l'interface pour commencer le transfert des fichiers vidéo de l'iPad 2 au PC.
C: Transférer des fichiers image iPad 2
Cliquez sur "Photo" sur la liste d'affichage, puis le côté droit de l'interface affichera tous vos fichiers image en détail comme le montre la capture d'écran suivante.
En face de chaque fichier image répertorié, il y a une case à cocher, vous pouvez tout cocher pour choisir tous les fichiers photo ou juste un pour choisir, puis cliquez sur le bouton image "iPad 2 vers PC" en bas de l'interface pour commencer le transfert des fichiers photo de l'iPad 2 au PC.
Étape 4: Transférer divers fichiers d’un PC à l’iPad 2
Cliquez sur l'un des trois types de fichiers affichés dans la liste, puis ajoutez des fichiers vidéo / audio / image d'un PC à l'iPad 2.

D: Ajouter des fichiers vidéo / DVD d'un PC à un iPad
Cliquez sur "Vidéo" sur la liste d'affichage, puis cliquez sur le bouton d'image "PC à iPad 2" au bas de l'interface. Après cela, une nouvelle fenêtre apparaîtra comme le montre la capture d'écran suivante.
D-1: Ajout de fichiers vidéo d'un PC à l'iPad 2
Pour ajouter des fichiers vidéo, vous pouvez cliquer sur le bouton image "Ajouter un fichier" et choisir le fichier vidéo cible sur votre PC, puis la vidéo choisie sera répertoriée dans la liste d'affichage. Ensuite, cliquez simplement sur le bouton "Importer" activé pour transférer le fichier vidéo cible sur votre iPad 2.
D-2: Ajouter un film DVD d'un PC à un iPad 2
Pour le chargement d'un DVD, vous pouvez cliquer sur le bouton d'image «Charger le DVD» et choisir le dossier par défaut du DVD cible, puis tous les fichiers de chapitre du fichier DVD choisi seront répertoriés dans la liste d'affichage. Vous pouvez choisir n'importe quel fichier de chapitre ou tout le dossier DVD, puis cliquez simplement sur le bouton "Importer" activé pour convertir le fichier DVD cible en formats vidéo compatibles iPad 2, puis transférez-les sur votre iPad 2.
E: Transférer des fichiers de musique sur iPad 2
Cliquez sur "Musique" dans la liste d'affichage, puis cliquez sur le bouton d'image "PC vers iPad 2" en bas de l'interface. Après cela, une nouvelle fenêtre apparaîtra comme le montre la capture d'écran suivante.
Vous pouvez cliquer sur le bouton image "Ajouter un fichier" et choisir le fichier de musique cible sur votre PC, puis le fichier audio choisi sera répertorié dans la liste d'affichage. Ensuite, cliquez simplement sur le bouton "Importer" activé pour transférer les chansons cibles sur votre iPad 2.
F: Transférer des fichiers image sur iPad 2
Cliquez sur "Photo" dans la liste d'affichage, puis cliquez sur le bouton d'image "PC vers iPad 2" en bas de l'interface. Après cela, une nouvelle fenêtre apparaîtra pour vous permettre de choisir les fichiers photo cibles de votre PC pour les transférer sur iPad 2.