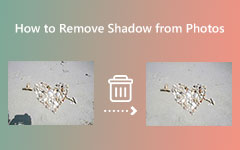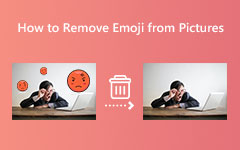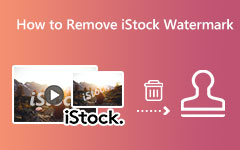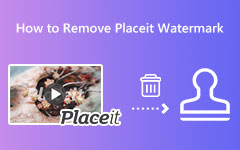Comment utiliser Photoshop pour supprimer les filigranes des photos
Supprimer un filigrane d'une image n'est pas difficile lorsque vous utilisez le meilleur dissolvant de filigrane. Et lorsque vous recherchez un dissolvant de filigrane sur Internet, de nombreux résultats apparaissent. Cependant, tous les outils que vous voyez ne sont pas sûrs et peuvent supprimer complètement le filigrane de votre image. Mais avec Adobe Photoshop, vous pouvez supprimer les filigranes de vos photos sans laisser de parties floues sur votre image. Et si vous faites partie des personnes qui ne connaissent pas comment supprimer les filigranes dans Photoshop, lisez attentivement ce guide.
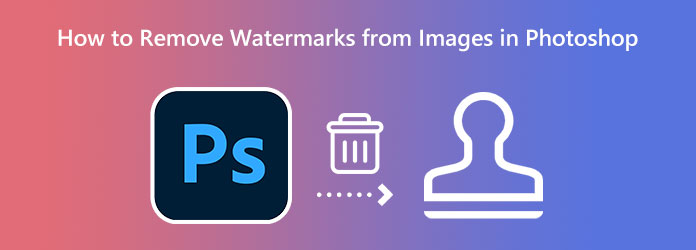
Partie 1. Comment supprimer les filigranes des images dans Photoshop
Adobe Photoshop est une application de retouche photo exceptionnelle utilisée par de nombreux professionnels. Il est connu pour les capacités et les fonctionnalités qu'il offre en matière d'édition d'images. Avec Photoshop, vous pouvez créer des illustrations 3D et créer de belles images, des graphismes fantastiques et des peintures. Et vous savez ce qui est encore mieux ? Avec Adobe Photoshop, vous pouvez également supprimer les filigranes de vos images. Lisez les étapes ci-dessous pour supprimer les filigranes de vos images à l'aide d'Adobe Photoshop.
Comment supprimer un filigrane avec Photoshop
Les filigranes se présentent sous de nombreuses formes. Et dans ce tutoriel, nous utiliserons une image avec des marques avant et après et le filigrane. Nous utiliserons deux méthodes différentes pour supprimer le filigrane de votre image avec Photoshop.
Étape 1 Tout d'abord, téléchargez Adobe Photoshop sur votre ordinateur et installez l'application. Après l'installation, ouvrez l'image sur Adobe Photoshop dont vous souhaitez supprimer le filigrane.
Étape 2 Maintenant, nous allons supprimer les marques avant et après sur votre image. Choisissez un outil de sélection dans la liste des outils pour supprimer le filigrane avant et après de votre photo. Dans ce tutoriel, nous utiliserons le Outil de chapiteau rectangulaire.
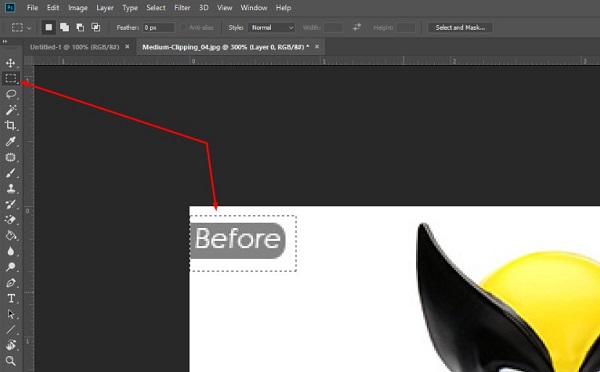
Étape 3 Et ensuite, appuyez sur le bouton droit de votre souris sur l'outil de sélection que vous avez choisi, et cliquez sur le Niveau de remplissage option. Vous pouvez également vous rendre au Modifier panneau de la barre supérieure et cliquez sur le Niveau de remplissage option dans le menu déroulant résultant.
Étape 4 Après avoir cliqué sur le Niveau de remplissage option, une boîte de dialogue s'affiche. Sélectionnez l'option Content-Aware et cochez la case OK bouton pour voir le résultat.
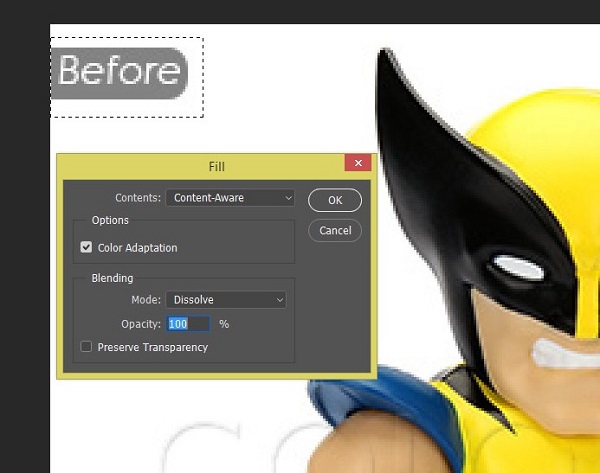
Étape 5 Maintenant que les marques avant et après ont disparu, nous allons supprimer le filigrane réel de votre image en appliquant le même processus de Conscient du contenu. Zoomez l'image jusqu'à ce qu'elle soit déformée.
Étape 6 Mais au lieu d'utiliser le Outil de chapiteau rectangulaire, nous utiliserons l'outil Lasso. À l'aide de l'outil Lasso, tracez le filigrane lettre par lettre et utilisez le Conscient du contenu pour remplir la zone avec la couleur nécessaire. Prenez votre temps pour obtenir le meilleur résultat.
Vous pouvez utiliser une autre méthode pour supprimer le filigrane transparent sur Photoshop. Avec l'outil Patch, vous pouvez supprimer les filigranes d'une photo de différentes manières. De nombreuses personnes utilisent cette méthode pour supprimer les imperfections ou les objets indésirables sur leurs images.
Étape 1 Comme la première étape ci-dessus, ouvrez votre image sur Photoshop en cliquant sur Fichier> Ouvrir, puis sélectionnez votre image. Vous pouvez également importer votre image sur Photoshop en faisant glisser et en déposant l'image dans l'interface.
Étape 2 Ensuite, sélectionnez le Outil Rectangle de sélection au sein de l’ Outil Forme qui correspond au filigrane sur votre photo. Appuyez sur le bouton droit et appuyez continuellement dessus tout en le faisant passer autour des filigranes.
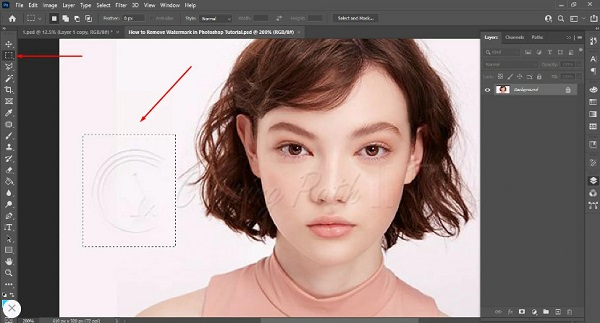
Étape 3 Et pour supprimer complètement le filigrane, nous allons maintenant utiliser le Niveau de remplissage outil, qui mélangera le filigrane avec sa couleur d'arrière-plan environnante. Continuez à faire le processus jusqu'à ce que tout le filigrane soit couvert.
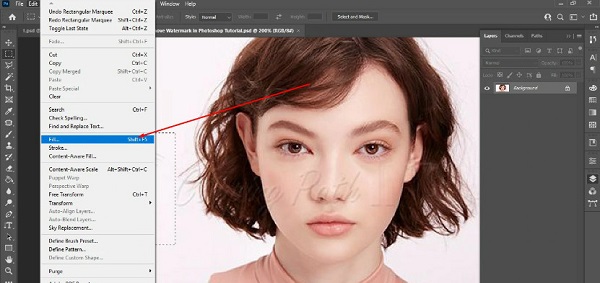
Étape 4 La Outil de patch permet de remplacer une zone sélectionnée par des pixels d'une autre partie de l'image. Ci-dessous, vous verrez le résultat.

Le résultat que vous voyez est la sortie que vous obtiendrez une fois que vous aurez suivi le didacticiel pas à pas que nous avons présenté ci-dessus. Ce que nous vous avons montré ci-dessus est suffisant pour vous permettre de comprendre le processus de suppression des filigranes sur les images à l'aide de Photoshop. Mais si vous ne parvenez pas à supprimer le filigrane de votre image complètement, nous allons vous montrer une autre méthode que vous pouvez utiliser pour supprimer le filigrane des photos. De nombreuses personnes se plaignent de la suppression des filigranes sur Photoshop, car il comporte de nombreuses étapes à suivre. Par conséquent, lisez la partie suivante pour savoir comment supprimer facilement les filigranes des images.
Partie 2. Un moyen plus simple de supprimer le filigrane d'une photo que d'utiliser Photoshop
Adobe Photoshop est assez difficile à utiliser. Par conséquent, de nombreuses personnes recherchent une alternative pour supprimer les filigranes des images. Heureusement, vous n'avez plus besoin de chercher sur Internet car nous vous fournirons un outil de suppression de filigrane facile à utiliser.
Tipard Watermark Remover gratuit en ligne est une application Web que vous pouvez utiliser pour supprimer tous les filigranes de vos images, comme les logos, les textes, les images ou les tampons. Ce dissolvant de filigrane en ligne a plusieurs façons de supprimer les filigranes de vos photos. Vous pouvez utiliser l'outil polygonal, lasso ou pinceau pour supprimer les filigranes de vos images.
De plus, cette application ne supprime pas seulement les filigranes, mais vous pouvez également supprimer les objets indésirables de vos photos. Et après avoir supprimé le filigrane de vos images, vous pouvez utiliser la fonction de recadrage qui vous permet de découper certaines parties de votre image qui ne sont pas nécessaires. Ce qui est encore plus impressionnant avec cet outil, c'est que vous pouvez supprimer tous les filigranes sans perdre la qualité de votre image. De plus, il s'agit d'une application conviviale avec une interface utilisateur intuitive. Donc, pour apprendre à utiliser cet outil pour supprimer les filigranes de vos images, reportez-vous aux étapes ci-dessous.
Comment supprimer un filigrane sans utiliser Photoshop
Étape 1 Sur votre navigateur, recherchez Tipard Watermark Remover gratuit en ligne dans votre champ de recherche. Pour accéder immédiatement à leur site Web, cliquez sur le lien fourni.
Étape 2 Et sur la première interface de l'application, cliquez sur le Sélectionnez une photo pour importer l'image que vous souhaitez supprimer du filigrane.
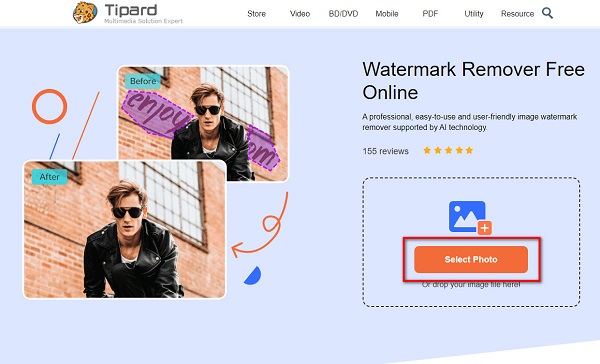
Étape 3 Après avoir téléchargé votre image, sélectionnez la suppression que vous souhaitez utiliser pour supprimer le filigrane. Vous pouvez choisir entre Polygonale, Lasso, or Brosse.
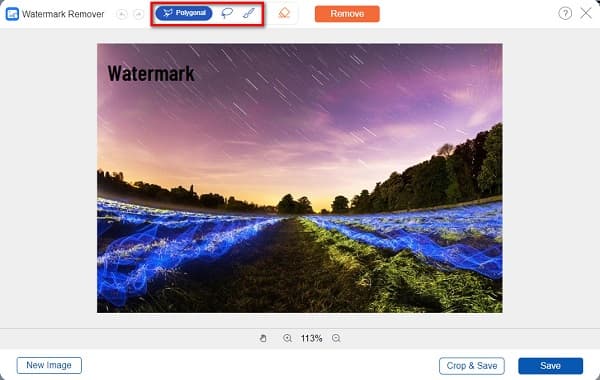
Étape 4 Et puis, en utilisant l'outil de suppression que vous avez sélectionné, sélectionnez la zone de la filigraneCliquez sur Effacer pour effacer le filigrane.
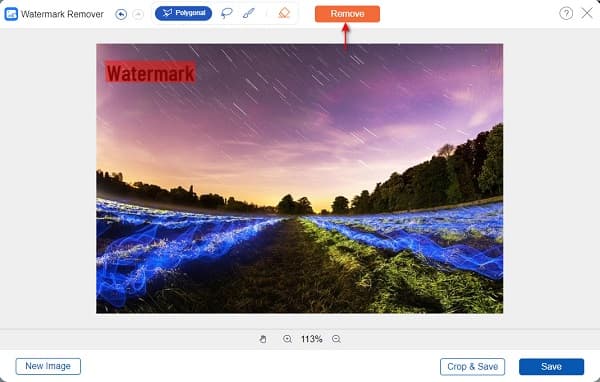
Étape 5 Vous pouvez maintenant prévisualiser le résultat. Enfin, cliquez sur le Épargnez bouton pour enregistrer votre sortie sur votre appareil.
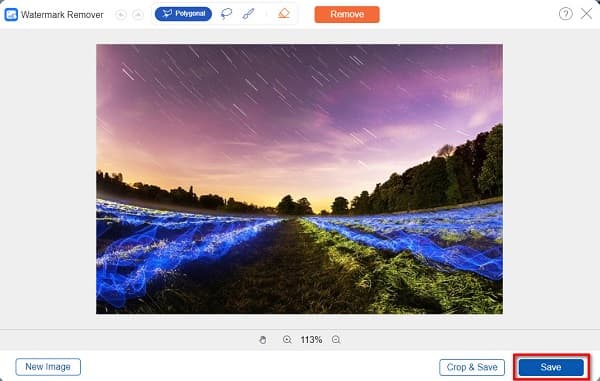
Partie 3. FAQ sur la suppression des filigranes des images dans Photoshop
Adobe Photoshop est-il gratuit ?
Non. Adobe Photoshop n'est pas gratuit. Vous pouvez acheter Adobe Photoshop en tant qu'application autonome que vous pouvez acheter pour 20.99 $ par mois.
Adobe Photoshop peut-il supprimer les imperfections d'une image ?
Oui il peut. Vous pouvez également utiliser l'outil Patch d'Adobe pour vous débarrasser des imperfections de votre image. Suivez les étapes mentionnées ci-dessus pour supprimer les imperfections de votre image.
Puis-je télécharger Adobe Photoshop sur Mac ?
Bien sûr. Vous pouvez télécharger Adobe Photoshop sur votre appareil Mac sans utiliser d'application tierce. Adobe Photoshop est téléchargeable sur tous les systèmes d'exploitation, comme Windows et macOS.
Conclusion
Maintenant que vous êtes à la fin de notre voyage, nous espérons que vous savez comment supprimer les filigranes dans Photoshop. En utilisant cette excellente application de retouche photo, vous pouvez avoir une photo sans filigrane. Mais si vous souhaitez utiliser un outil adapté aux débutants, vous pouvez accéder à Tipard Watermark Remover gratuit en ligne sur votre navigateur