Comment convertir MOV en GIF sur Windows/Mac/iPhone/Android
Ce guide expliquera comment convertir MOV en GIF sur les appareils numériques. Aujourd'hui, il est courant d'envoyer de courtes images GIF animées sur les réseaux sociaux, les forums, les blogs ou les messages. Vous pourriez voir des océans de GIF sur Internet. Pouvez-vous créer des GIF animés à partir de vidéo, tels que des fichiers MOV ? La réponse est oui et vous pouvez le faire facilement sur ordinateur et mobile si vous suivez notre guide étape par étape.
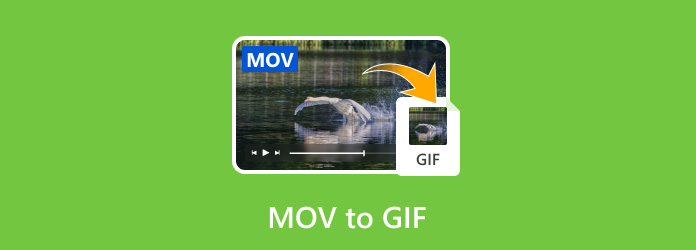
Partie 1. Comment convertir MOV en GIF sous Windows
Tipard Convertisseur Vidéo Ultime est l'un des meilleurs logiciels de création de GIF. En plus de transformer la vidéo MOV en GIF, vous pouvez obtenir des tonnes de fonctionnalités bonus de ce programme unique. Plus important encore, il est assez facile à utiliser et ne nécessite aucune connaissance technique.
Principales caractéristiques du meilleur créateur de GIF
- 1. Convertissez facilement une vidéo MOV en GIF animé.
- 2. Prévisualisez l'image GIF avec le lecteur multimédia intégré.
- 3. Incluez des options personnalisées, comme la taille de sortie.
- 4. Offrez des outils bonus, comme la rotation, le recadrage et plus encore.
Étape 1Installer le créateur de GIF
Lancez le meilleur logiciel de conversion vidéo une fois que vous l'avez installé sur votre PC. Il existe une autre version pour les utilisateurs de Mac. Ensuite, allez au Boîte à outils en haut de l'interface d'accueil et choisissez l'onglet GIF Maker. Ensuite, vous serez présenté avec l'interface principale.

Étape 2Ouvrir le MOV
Cliquez sur l'icône + dans le Vidéo à GIF section et ouvrez la vidéo MOV que vous souhaitez convertir. Ou vous pouvez faire glisser et déposer la vidéo MOV dans l'interface principale pour l'ouvrir.

Étape 3Créer un GIF à partir de MOV
Cliquez Cut/Taille bouton et supprimez les parties indésirables de la vidéo. La durée maximale du GIF est de 15 secondes. Vous pouvez également faire pivoter, retourner ou décorer le GIF en appuyant sur le bouton Modifier. Personnaliser Taille de sortie et d'autres options. Cliquez sur l'icône Dossier en bas et définissez le répertoire d'emplacement. Enfin, cliquez sur le Créer un GIF bouton pour commencer à convertir MOV en GIF.

Partie 2. Comment convertir MOV en GIF sur Mac
Il n'y a aucune fonctionnalité sur Mac capable de convertir MOV en GIF. Heureusement, Photoshop et certains convertisseurs vidéo ont une telle capacité. Ici, nous vous montrons comment transformer MOV en GIF sur Mac à l'aide de Photoshop CC.
Étape 1Ouvrez l'éditeur de vidéo professionnel, accédez au Déposez votre dernière attestation menu, sélectionnez L’ et alors Cadres vidéo aux calques. Sélectionnez le fichier MOV cible et cliquez sur Ouvert.
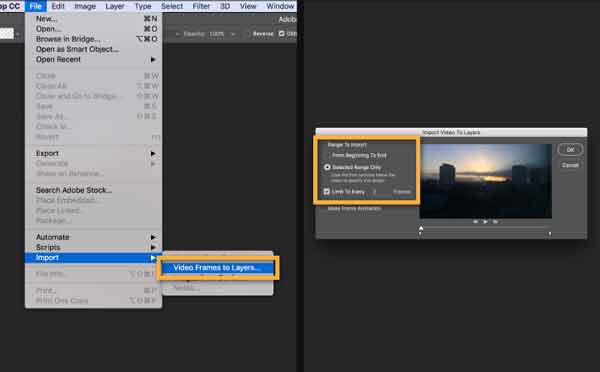
Conseil : Photoshop ne peut importer qu'un nombre limité d'images.
Étape 2Définissez les options sur le Importer la vidéo dans les calques dialogue en fonction de vos besoins, puis cliquez sur OK. Ensuite, chaque image dans MOV sera ouverte en tant qu'image.
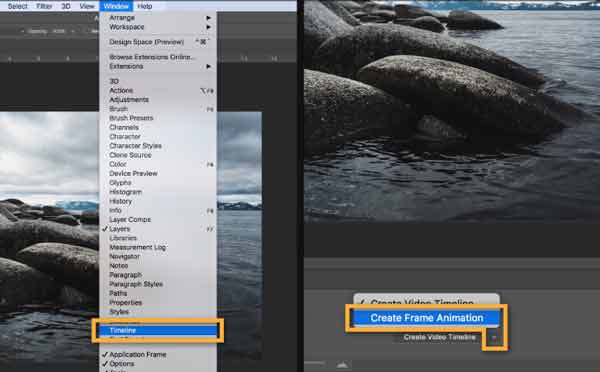
Étape 3Allez à Vitrine menu et choisissez Timeline pour afficher le panneau Montage. Cliquez sur l'icône en forme de flèche et sélectionnez Créer une animation d'image. Appuyez sur le bouton pour créer une nouvelle animation.
Étape 4Ensuite, appuyez sur le Menu dans le coin supérieur droit du panneau de la chronologie. Choisir Faire des cadres à partir de couches pour convertir tous les calques en animation.
Étape 5Maintenant, vous pouvez prévisualiser l'animation sur la timeline pour vérifier si vous êtes satisfait. S'il joue à l'envers, cliquez sur l'icône de menu et choisissez Cadres inversés.
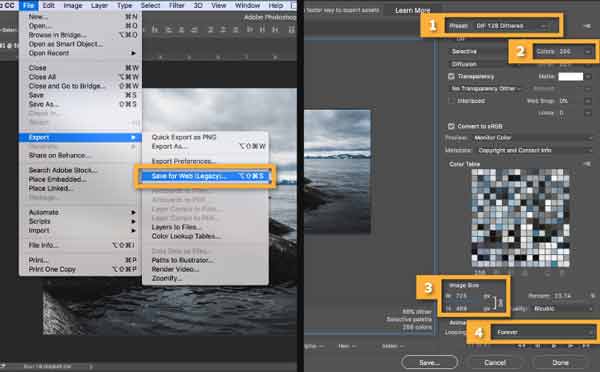
Étape 6Allez à Déposez votre dernière attestation menu, sélectionnez Exportations et alors Enregistrer pour le Web. Tirez vers le bas le Preset liste et sélectionnez GIF 128 tramé. Ensuite, sélectionnez 256 du Couleurs option. Ensuite, vous pouvez réinitialiser la taille de l'image, la boucle et d'autres options dans la boîte de dialogue contextuelle.
Étape 7Enfin, cliquez sur le Épargnez et sélectionnez une destination sur Mac pour le GIF animé.
Partie 3. Comment convertir MOV en GIF sur iPhone/Android
Comment convertir MOV en GIF sur iPhone
Semblable à Mac, vous ne pouvez pas obtenir de fonctionnalités préinstallées liées à la conversion de MOV en GIF sur iPhone. Heureusement, l'application Raccourcis peut répondre à vos besoins.
Étape 1Exécutez l'application Raccourcis depuis votre écran d'accueil. Sur iOS 11 ou version antérieure, installez plutôt l'application Workflow.
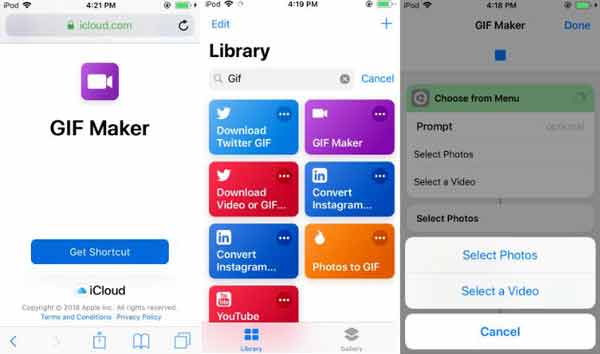
Étape 2Obtenez ce créateur de GIF dans l'application Raccourcis et exécutez-le. Lorsque vous y êtes invité, appuyez sur Sélectionnez une vidéo et ouvrez le MOV à partir de votre pellicule.
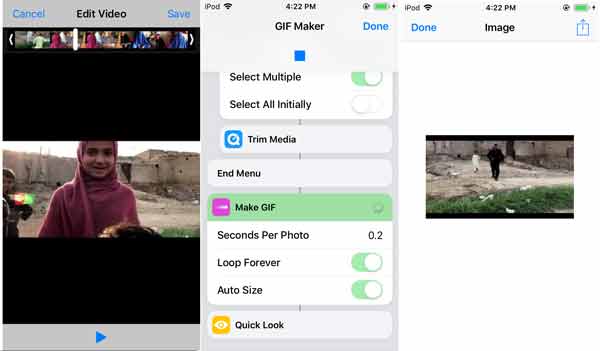
Étape 3Vous pouvez couper la vidéo si nécessaire. Ensuite, prévisualisez la vidéo et appuyez sur OK. Appuyez sur le Partager et enregistrez le GIF dans votre pellicule ou partagez-le directement sur les réseaux sociaux.
Comment créer un GIF à partir de MOV sur Android
Pour convertir MOV en GIF sur Android, vous avez également besoin d'une application de création de GIF tierce. Giphy Cam, par exemple, est une application de création de GIF publiée par la communauté GIF, Giphy.
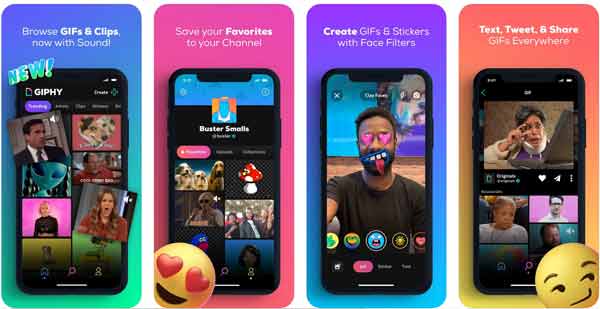
Étape 1Exécutez l'application GIF maker sur votre téléphone Android. Ensuite, vous pouvez ouvrir une vidéo MOV à partir de votre galerie ou enregistrer une vidéo pour la création de GIF.
Étape 2Ajustez la durée du GIF. Ensuite, ajoutez un filtre, un effet, des autocollants et du texte au GIF. Affichez le GIF et appuyez sur le Suivant bouton si vous êtes satisfait.
Étape 3Puis appuyez sur le Enregistrer GIF pour exporter l'image GIF animée vers votre galerie. L'application vous permet également de partager l'image avec vos amis par messages.
Partie 4. Comment convertir MOV en GIF en ligne
L'application de conversion Web GIF, telle que EZGIF, est l'un des moyens les plus simples de convertir votre MOV en GIF. Il vous permet de télécharger une vidéo MOV de moins de 100 Mo. Ensuite, vous pouvez le convertir en image GIF animée sans installer de logiciel. De plus, son utilisation est gratuite.
Étape 1Visitez https://ezgif.com/video-to-gif dans votre navigateur lorsque vous avez l'intention de convertir un MOV en GIF.
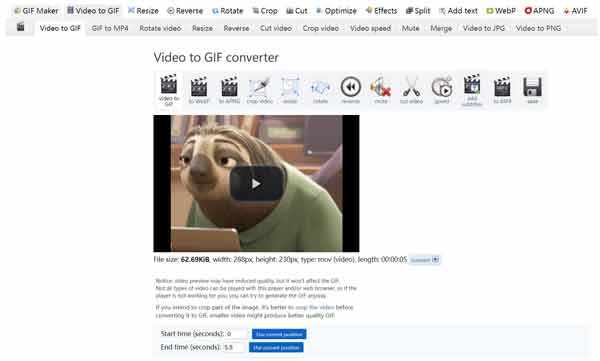
Étape 2Cliquez Explorer et ouvrez le MOV cible sur votre disque. Ou collez l'adresse vidéo dans la zone URL pour importer un MOV en ligne. Clique le Télécharger une video bouton pour télécharger le MOV.
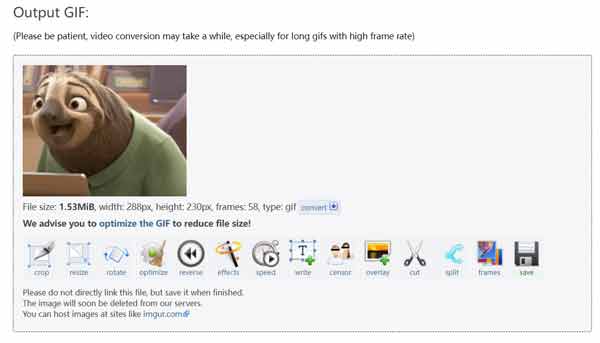
Étape 3Maintenant, entrez la position de début dans le Heure de début champ et définissez le Heure de fin trop. Ajuste le Taille, fréquence d'images, et d'autres options.
Étape 4Cliquez Convertir des GIF bouton pour lancer la conversion de MOV en GIF en ligne. Quand c'est fait, cliquez sur le enregistrer icône pour télécharger l'image animée.
Partie 5. FAQ sur la conversion de MOV en GIF
Puis-je convertir une vidéo MP4 en GIF ?
Certaines applications en ligne sont capables de convertir MP4 en GIF. Ou vous pouvez essayer le Tipard Video Converter Ultimate mentionné ci-dessus pour créer des GIF à partir de vos vidéos MOV.
Comment insérer un GIF dans un PDF ?
PDF est un format de document et vous pouvez insérer un GIF dans le document de la même manière que d'autres formats d'images fixes. Les GIF animés en PDF se transformeront en images fixes.
Comment transformer des photos en direct en GIF ?
Vous pouvez convertir directement des photos en direct en GIF dans l'application Photos iPhone.
Conclusion
Ce guide vous a expliqué cinq façons de convertir un MOV en image GIF animée sur Windows, Mac, en ligne, iPhone et Android. Vous pouvez choisir l'outil approprié en fonction de votre état et suivre nos étapes pour obtenir facilement ce que vous voulez. Tipard Video Converter Ultimate est capable de produire la meilleure qualité de sortie lors de la création de GIF à partir de vidéos ou d'images. C'est pourquoi nous l'avons recommandé dans cet article.







