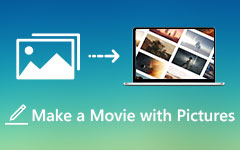Guide ultime pour convertir facilement JPG/JPEG en GIF
En raison de l'utilisation croissante de la messagerie et des applications sociales, du réseau à grande vitesse et de la propagation de la culture des mèmes, GIF est devenu de plus en plus populaire ces dernières années. Par rapport aux photos statiques, les GIF peuvent mieux exprimer le mouvement et montrer les détails. Vous voudrez peut-être créer vos propres GIF animés avec des images JPG.
La question est de savoir comment convertir JPG/JPEG en GIF?
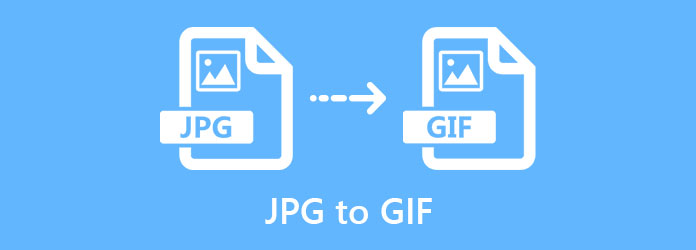
Cet article vous donne un guide détaillé pour convertir JPG en GIF. Vous pouvez apprendre quelques informations de base sur les formats JPG et GIF. De plus, un excellent créateur de GIF est recommandé pour créer facilement des GIF à partir d'images telles que JPG, JPEG et PNG.
Partie 1. JPG VS GIF
JPG (JPEG) est un sigle ou un acronyme pour le Joint Photographic Experts Group. Il s'agit d'une norme couramment utilisée pour les images numériques avec une extension de fichier .jpg, .jpeg, .jpe, .jif ou .jfif. JPG peut contenir une image avec une technique de compression d'image avec perte de 10:1 à 20:1. Le degré de compression peut être ajusté pour offrir un compromis sélectionnable entre la taille et la qualité du fichier.
JPG et JPEG représentent un format d'image pris en charge par le Joint Photographic Experts Group. Ils ont la même signification et sont interchangeables. Dans presque tous les cas, un JPG est un JPEG.
GIF (Graphical Interchange Format) est un format d'image qui prend en charge les images animées. Il est conçu à l'origine pour animer des images dans la plus petite taille de fichier. Un fichier GIF peut contenir une série d'images statiques ou une vidéo sans son. GIF est configuré pour boucler en continu par défaut et ne nécessite que personne appuie sur play.
GIF utilise une technique de compression d'image sans perte pour contenir des images. Il peut adapter 256 couleurs et également transporter des textes. En général, un fichier GIF contient une animation d'image de petite taille et n'a qu'une longueur de fichier de quelques secondes. GIF applique l'algorithme de compression LZW pour compresser les images peu colorées.
Partie 2. Meilleur créateur de JPG en GIF
Pour différents besoins, vous souhaitez créer vos propres GIF à partir d'images statiques. Ici, nous recommandons le meilleur créateur de JPG en GIF, Convertisseur Vidéo Ultime pour vous. En tant qu'outil de conversion et d'édition vidéo, audio et image complet, il dispose d'un éditeur GIF séparé pour vous permettre de convertir facilement des clips vidéo et divers fichiers image en GIF.

En tant que convertisseur JPG en GIF, il vous permet de changer une ou plusieurs images en un fichier GIF. Vous disposez de nombreuses options de création de GIF utiles pour éditer vos images et créer des GIF. Par exemple, vous pouvez librement personnaliser la résolution GIF, la fréquence d'images, le mode zoom et l'animation en boucle. De plus, vous êtes autorisé à prévisualiser le fichier GIF créé, à organiser l'ordre des fichiers de vos images JPG ajoutées et à ajouter des effets. Outre JPG et JPEG, il prend également en charge d'autres formats d'image tels que PNG, HEIC, BMP, SVG, WEBP, etc.
Plus qu'une simple photo au format GIF, il a la capacité de convertir un clip vidéo en GIF, comme il a été mentionné ci-dessus. Vous pouvez créer des GIF à partir de vidéos dans tous les formats vidéo fréquemment utilisés, notamment MP4, MOV, FLV, AVI et MKV. Ce créateur de JPG en GIF recommandé est également conçu avec de nombreuses autres fonctionnalités d'édition et de conversion audio vidéo, vous pouvez le télécharger gratuitement et l'essayer.
Partie 3. Comment convertir rapidement JPG/JPEG en GIF sans perte de qualité
Pour créer rapidement des GIF à partir de vos images JPG JPEG, vous devez d'abord télécharger gratuitement et installer ce créateur de JPG en GIF sur votre ordinateur. Il vous permet de convertir JPG en GIF sur Windows 11/10/8/7 PC et Mac. Vous pouvez double-cliquer sur le bouton de téléchargement, puis suivre les instructions pour l'installer gratuitement.
Étape 1Lancez le créateur de JPG en GIF, cliquez sur la boîte à outils pour afficher des outils plus utiles. Choisir la GIF Maker pour commencer à créer vos propres GIF. Il vous offre 2 façons de créer des GIF animés, Vidéo à GIF et Photo en GIF. Cliquez sur le deuxième Photo en GIF option pour sélectionner et charger vos images JPG.

Étape 2Un pop-up Paramètres de sortie Une fenêtre apparaîtra à l'écran pour vous permettre de personnaliser divers paramètres GIF. Vous pouvez les ajuster librement en fonction de vos besoins. Cliquez sur le bouton OK pour enregistrer vos modifications.
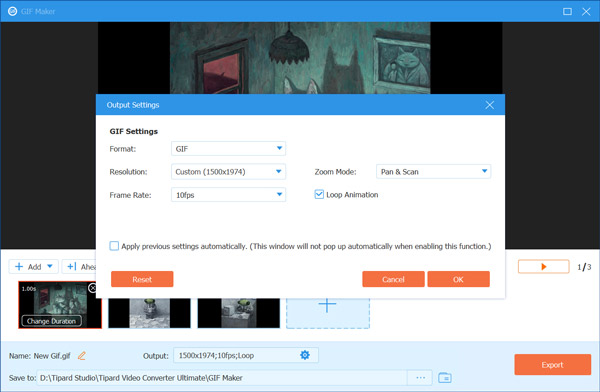
Étape 3Vous êtes maintenant dans la fenêtre principale de GIF Maker. Un lecteur intégré jouera automatiquement le fichier GIF créé pour vous. Au cours de cette étape, vous pouvez ajouter plus d'images à ce GIF Maker, organiser l'ordre des images et modifier la durée.
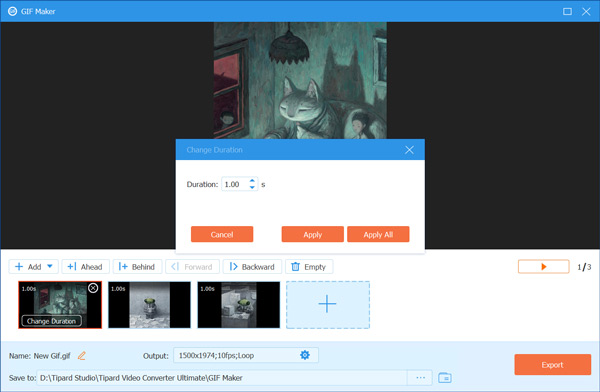
Étape 4Après toutes ces opérations, vous pouvez simplement cliquer sur le bouton Exporter pour enregistrer le fichier GIF créé sur votre ordinateur. Vous recevrez un message indiquant que Le processus de création de GIF est terminé. Ensuite, vous pouvez cliquer OK bouton pour le terminer ou cliquez sur Faire un GIF à nouveau pour créer d'autres GIF.
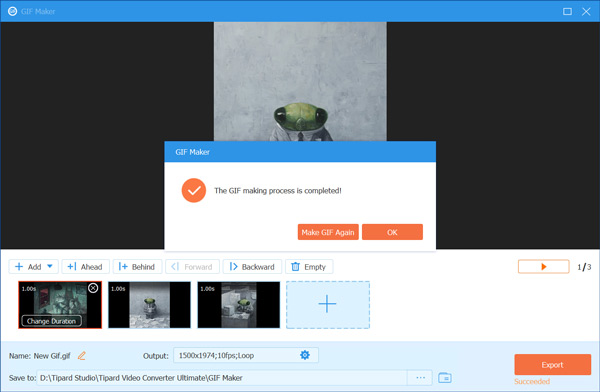
Partie 4. Comment changer JPG en GIF avec des effets d'édition
Outre l'outil GIF Maker, ce puissant Video Converter Ultimate vous offre également une fonction MV pour créer des GIF à partir de vos photos JPG. Vous pouvez suivre le guide suivant pour le faire.
Étape 1Tout d'abord, vous devez installer et exécuter gratuitement Video Converter Ultimate sur votre ordinateur. Cette fois, vous devez choisir le MV fonction.
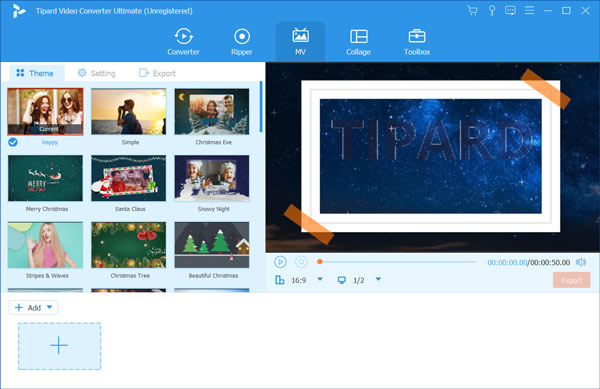
Étape 2Cliquez Ajouter ou le grand plus dans le coin inférieur gauche pour importer vos photos JPG. Si vous souhaitez ajouter des filtres ou des effets à votre GIF créé, vous pouvez facilement sélectionner un thème approprié dans la liste des thèmes de gauche. Au cours de cette étape, vous pouvez modifier toutes vos images ajoutées et ajuster l'ordre des images. Cliquez ensuite sur le Exportations .
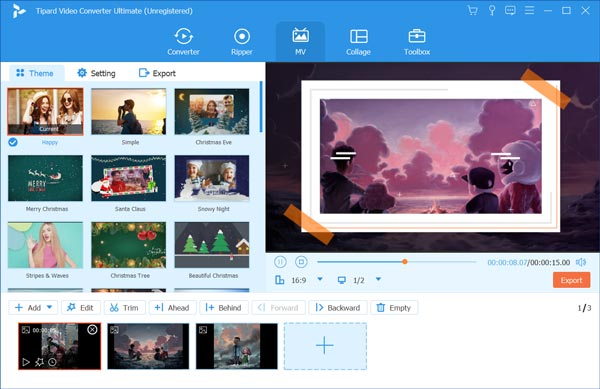
Étape 3Ensemble GIF comme format cible. Ensuite, vous pouvez renommer le fichier GIF et sélectionner la bonne résolution de sortie, la qualité, la fréquence d'images et l'animation en boucle pour le GIF de sortie. Après cela, cliquez sur Démarrer l'exportation bouton pour stocker ce fichier GIF sur votre ordinateur.
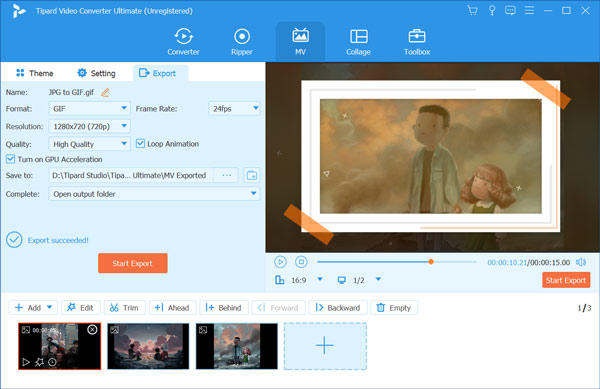
Partie 5. FAQ de JPG en GIF
Question 1. Puis-je convertir JPG en GIF dans Photoshop ?
Oui, en tant que l'un des éditeurs d'images les plus puissants, Adobe Photoshop vous permet d'éditer diverses images, y compris JPG, puis de les exporter au format GIF. Vous pouvez facilement trouver le format GIF de sortie à partir de l'option Exporter sous.
Question 2. Comment créer directement des GIF à partir de photos sur iPhone ou téléphone Android ?
Merci beaucoup Applications de création de GIF offert dans l'App Store et le Google Play Store qui peuvent vous aider à convertir des photos sur votre téléphone mobile en GIF. Si vous ne savez pas lequel choisir, vous pouvez essayer la populaire application de création de GIF, GIPHY.
Question 3. Comment convertir un JPEG en GIF sous Windows 10 ?
Pour changer rapidement une image JPEG statique en GIF, vous pouvez utiliser l'application Paint préinstallée sur votre PC Windows 10. Ouvrez simplement l'image JPEG dans Paint, puis sélectionnez GIF comme format de sortie lorsque vous souhaitez l'exporter.
Conclusion
Les GIF offrent un moyen simple de transmettre des messages et d'exprimer des mouvements en quelques secondes. Cet article vous donne un guide détaillé sur la façon de convertir JPG en GIF. Vous pouvez compter sur le GIF Maker recommandé pour changer facilement toutes les vidéos ou images en GIF.