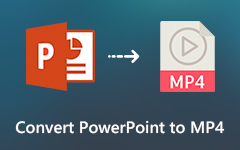Guide ultime pour insérer un GIF animé dans PowerPoint
Pour aider à divertir le public, vous utiliserez différents types de médias dans une présentation PowerPoint. Mettre un GIF animé approprié, bien placé et pertinent pour le sujet dans PowerPoint peut facilement créer une atmosphère active, capter l'attention et ajouter de l'humour. La question est de savoir comment insérer GIF dans PowerPoint?
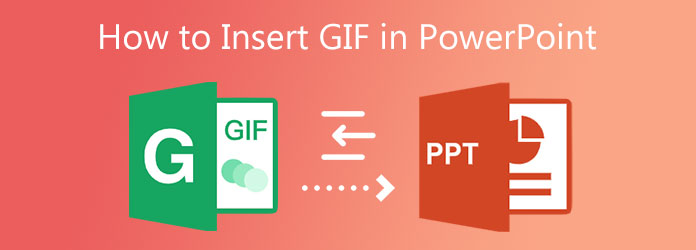
Cet article vous montrera comment ajouter un GIF animé à une présentation PowerPoint. Que vous utilisiez PowerPoint 2010, PowerPoint 2013, 2016, 2019, PowerPoint Online ou PowerPoint pour Mac, vous pouvez suivre le guide pour intégrer le GIF d'insertion dans PowerPoint.
Partie 1. Comment insérer un GIF dans PowerPoint
A partir de cette partie, nous aimons vous guider pour mettre un GIF animé dans PowerPoint étape par étape. Vous pouvez suivre les étapes spécifiques en fonction de la version PPT que vous utilisez pour insérer GIF dans PowerPoint.
Comment ajouter GIF à PowerPoint 2010 ou version ultérieure
Étape 1Ouvrez votre présentation PowerPoint et accédez à la diapositive dans laquelle vous souhaitez insérer un GIF. Cliquez sur insérer dans la barre de menu supérieure, puis choisissez le Photos option.
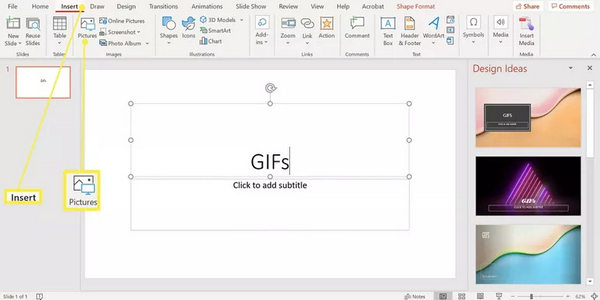
Étape 2Parcourez et choisissez le fichier GIF animé dans le Insérer une image boite de dialogue. Cliquez sur Ouvert or insérer bouton pour intégrer ce GIF dans PowerPoint.
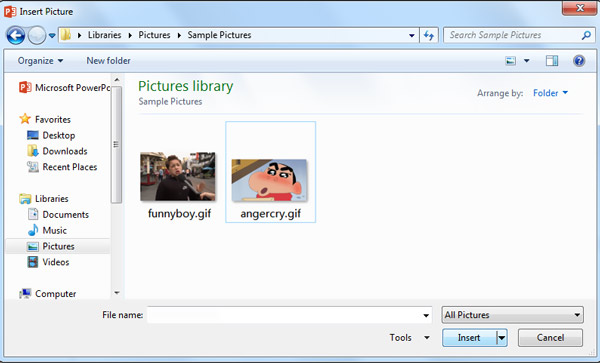
Étape 3Cliquez dIAPORAMA menu en haut, allez à Lancer le diaporama groupe, puis choisissez le À partir de la diapositive actuelle pour animer le GIF ajouté.
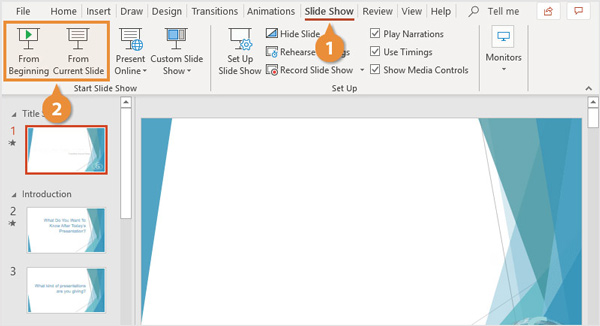
Comment insérer GIF dans PowerPoint pour Mac
Étape 1L'ajout de GIF à PowerPoint sur Mac est un peu différent de celui de Windows. Ouvrez PowerPoint pour Mac et choisissez la diapositive que vous souhaitez utiliser pour insérer un GIF.
Étape 2Cliquez insérer menu, localisez le Image option, puis choisissez Image du fichier. Dans le pop-up Finder fenêtre, vous pouvez sélectionner et ajouter le fichier GIF que vous souhaitez insérer. Cliquez ensuite sur le insérer pour confirmer votre opération.
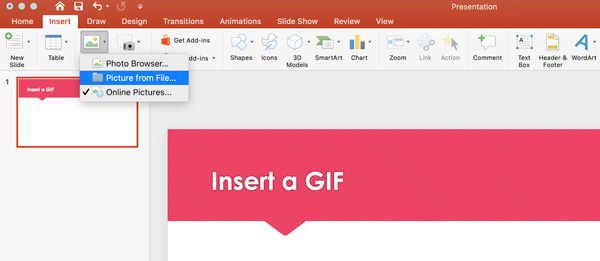
Étape 3Allez à dIAPORAMA menu dans le ruban, choisissez Lire à partir de la diapositive actuelle du Lancer le diaporama options pour animer le GIF ajouté.
Comment intégrer GIF dans PowerPoint Online
Étape 1Si vous utilisez PowerPoint pour le Web, vous pouvez d'abord ouvrir votre présentation PowerPoint, puis cliquer sur insérer onglet, et sélectionnez le Image option.
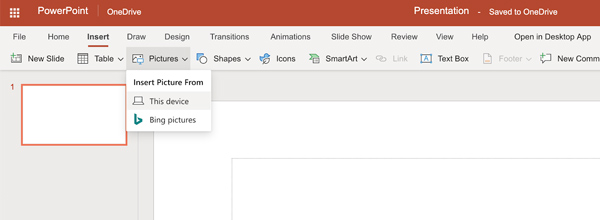
Étape 2À partir de l'image contextuelle ajoutant une fenêtre, vous pouvez cliquer sur Explorer pour trouver le fichier GIF que vous souhaitez insérer dans PowerPoint. Choisissez-le puis cliquez sur Ouvert bouton pour mettre GIF dans PowerPoint. Après cela, ce GIF sera ajouté à votre diapositive. Vous pouvez le redimensionner librement et le faire glisser où vous le souhaitez dans cette présentation PowerPoint.
Partie 2. Comment éditer un GIF pour l'ajouter à PowerPoint
Pour différentes raisons, vous devez modifier le GIF, puis l'ajouter à PowerPoint. Pour ce faire, vous pouvez compter sur le puissant éditeur GIF, Convertisseur Vidéo Ultime. En tant qu'éditeur GIF, il vous permet de rogner librement le GIF, de recadrer le GIF, de redimensionner le GIF, de faire pivoter le GIF, d'ajuster les effets GIF, d'ajouter du texte ou d'une image au GIF et de personnaliser divers paramètres GIF de sortie, y compris la résolution, la qualité, la fréquence d'images, l'animation en boucle , et plus.
Étape 1Double-cliquez sur le bouton de téléchargement ci-dessus et suivez les instructions pour télécharger, installer et exécuter gratuitement ce logiciel d'édition GIF sur votre ordinateur.
Étape 2Cliquez Ajouter des fichiers ou le grand plus icône pour ajouter votre (vos) fichier(s) GIF. Cet éditeur GIF vous permet de modifier plusieurs GIF à la fois.

Étape 3Cliquez Cut/Taille sous votre GIF ajouté pour entrer dans la fenêtre de découpe GIF. Ici tu peux couper GIF en déplaçant la barre de rognage ou en réglant les heures de début et de fin.

Étape 4Pour plus de fonctionnalités d'édition GIF, vous pouvez cliquer sur le Modifier sous votre fichier GIF importé. Ensuite, vous pouvez choisir de recadrer le GIF, de faire pivoter le GIF, d'ajuster les effets GIF, d'ajouter un filigrane et d'effectuer d'autres opérations d'édition.

Étape 5Pour redimensionner le GIF, vous pouvez sélectionner GIF comme format de sortie dans la liste déroulante des Tout convertir en. Il offre 3 options de sortie pour vous, Large GIF, Medium GIF et Small GIF. Vous pouvez choisir celui qui convient en fonction de vos besoins.
Au cours de cette étape, vous êtes autorisé à ajuster davantage de paramètres GIF tels que la résolution, les paramètres de couleur, la fréquence d'images et l'animation en boucle en cliquant sur le bouton Modifier le profil icône.

Étape 6Lorsque vous êtes satisfait du résultat GIF modifié, vous pouvez simplement cliquer sur Convertir tout bouton pour enregistrer GIF sur votre ordinateur. Ensuite, vous pouvez facilement insérer GIF dans PowerPoint. Plus qu'un simple outil d'édition GIF, il peut également fonctionner comme un GIF Maker pour vous aider créer des GIF à partir de vidéos et des photos.
Partie 3. FAQ sur l'insertion de GIF dans PowerPoint
Question 1. Comment ajouter un GIF en ligne à PowerPoint ?
Lorsque vous souhaitez ajouter un GIF ou une image en ligne à PowerPoint, vous pouvez accéder à Insérer, choisir l'option Images en ligne pour parcourir, puis insérer un GIF en ligne dans PowerPoint.
Question 2. Puis-je capturer l'écran à l'aide de PowerPoint ?
Oui, PowerPoint est équipé d'une fonction d'enregistrement d'écran qui vous permet de capturer une vidéo sur un ordinateur. Vous pouvez ouvrir PowerPoint, cliquer sur l'onglet Insertion, puis choisir la fonction Enregistrement d'écran. Cliquez sur Sélectionner une zone pour choisir la zone de capture d'écran. Après cela, vous pouvez commencer à enregistrer l'écran avec PowerPoint.
Question 3. Pourquoi mon GIF ne fonctionne-t-il pas sur PowerPoint ?
Pour lire un fichier GIF animé dans PowerPoint, vous devez l'ouvrir dans la fenêtre Aperçu ou Propriétés. Recherchez et choisissez le fichier GIF animé, puis cliquez sur Aperçu/Propriétés dans le menu Affichage.
Conclusion
Pour attirer l'attention du public, faire la démonstration d'une activité ou transmettre un message, vous pouvez choisir d'insérer un GIF dans PowerPoint. Cet article vous donne un guide détaillé sur comment insérer des GIF dans PowerPoint. De plus, nous vous présentons un excellent éditeur GIF au cas où vous souhaiteriez éditer des GIF.