Comment recadrer une image GIF animée sans perte de qualité
De nos jours, GIF est l'un des formats d'image les plus utilisés. Vous pouvez voir des GIF partout sur les réseaux sociaux, les sites Web, les applications de messagerie, etc. Cela fait de l'édition de GIF une compétence numérique essentielle. Le plus gros inconvénient du GIF est la qualité de l'image. De plus, de nombreuses plateformes ont une limite de taille GIF. Heureusement, vous pouvez recadrer un GIF et vous concentrer sur une zone spécifique si vous disposez du bon outil. Ce tutoriel vous explique comment recadrer un GIF sur Windows, Mac, iPhone, Android et en ligne.
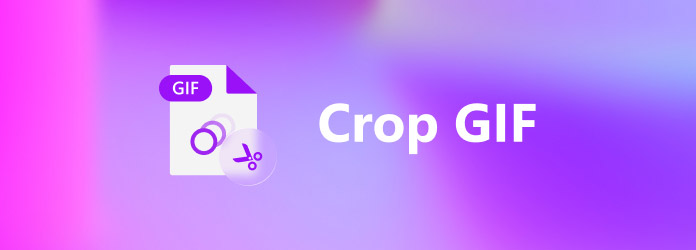
Partie 1. Comment recadrer un GIF sous Windows
Si vous souhaitez recadrer un GIF animé, vous devez le faire à l'aide d'un logiciel spécial, tel que Tipard Convertisseur Vidéo Ultime. Il est capable de recadrer un GIF similaire à l'édition d'un fichier vidéo facilement.
Principales caractéristiques du meilleur éditeur GIF
- 1. Rognez un GIF animé en trois étapes.
- 2. Optimisez la qualité GIF lors de l'édition.
- 3. Inclure un large éventail d'outils d'édition.
- 4. Convertir entre les formats GIF et vidéo.
Comment recadrer un GIF sur PC
Étape 1Ajouter un GIF
Exécutez le meilleur éditeur GIF après l'avoir installé sur votre PC. Il existe une autre version pour Mac. Allez au Ajouter des fichiers menu en haut à gauche et choisissez Ajouter des fichiers or ajouter un dossier pour ouvrir les fichiers multimédias que vous souhaitez recadrer.

Étape 2Recadrer GIF
Cliquez Modifier sous le titre pour ouvrir les fenêtres de l'éditeur. Basculez vers le Rotation et recadrage onglet du ruban supérieur. Ensuite, vous serez présenté avec la zone de recadrage dans le ORIGINALE panneau. Maintenant, tout ce que vous avez à faire est de déplacer chaque bord jusqu'à ce que vous obteniez l'effet souhaité. Vous pouvez également réinitialiser le Aspect Ratio, Mode Zoom, ou recadrez le GIF avec précision en définissant le Zone de culture.

Étape 3Exporter des GIF
Prévisualisez le GIF recadré dans le Sortie volet et cliquez OK si vous êtes satisfait. Clique le Dossier en bas de l'interface principale et sélectionnez un répertoire spécifique. Enfin, cliquez sur le Convertir tout bouton pour exporter le GIF.

Partie 2. Comment recadrer un GIF sur Mac
Lorsqu'il s'agit de recadrer un GIF sur Mac, vous devez également utiliser une application tierce. Bien qu'il existe des choix limités pour éditer des GIF animés, vous avez toujours plusieurs options, comme GIMP, Photoshop, etc. Nous utilisons GIMP comme exemple pour vous montrer le flux de travail.
Cet outil vous aide à redimensionner les GIF, mais il ne vous permet pas d'ajuster les calques de vos fichiers.
Étape 1Démarrez l'éditeur GIF gratuit sur Mac et ouvrez le GIF que vous souhaitez modifier à l'aide du Déposez votre dernière attestation menu et Ouvert.
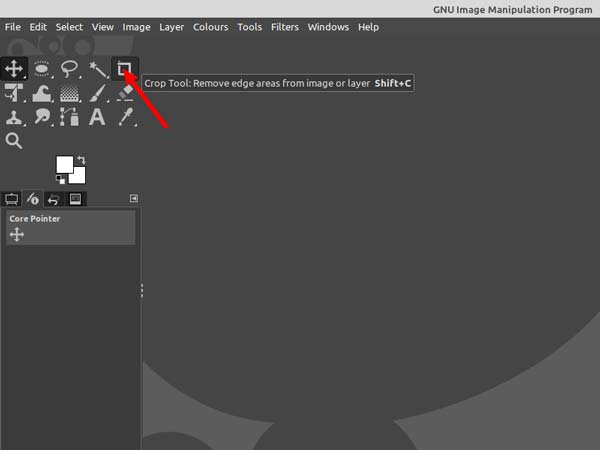
Étape 2Ensuite, allez à la Outils menu sur le ruban supérieur, choisissez Outils de transformation, et sélectionnez Culture. Vous pouvez également cliquer sur le Outil de recadrage sur le Outil palette.
Étape 3Maintenant, faites un clic gauche n'importe où sur le canevas GIF et faites glisser votre souris vers l'emplacement pour créer les limites de recadrage. Vous pouvez également recadrer un GIF dans un cercle ou d'autres formes en utilisant le Outils de sélection.
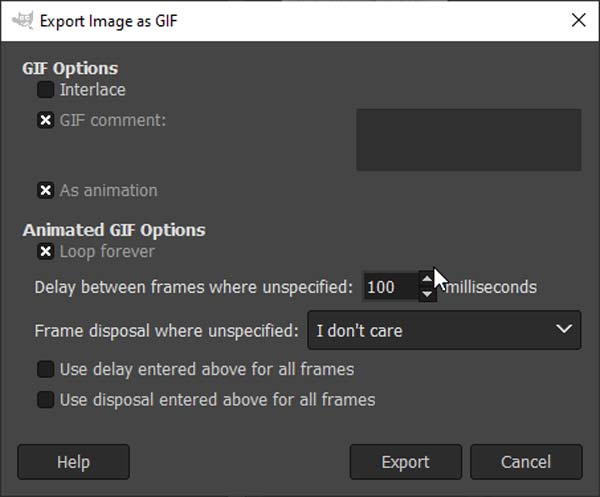
Étape 4Une fois le recadrage GIF terminé, accédez à la Déposez votre dernière attestation menu et choisissez Exporter en tant que. Assurez-vous de cocher la case à côté de Comme animation si vous avez l'intention d'enregistrer le GIF animé. Suivez ensuite les instructions pour l'enregistrer.
Partie 3. Comment recadrer un GIF sur iPhone
Il n'y a pas de fonctionnalité intégrée sur iPhone capable de recadrer une image GIF animée. Heureusement, vous pouvez le faire avec des applications tierces, comme GIF Maker ImgPlay. Il peut transformer des photos ou des vidéos en direct en GIF animés et éditer des images GIF sur des appareils iOS.
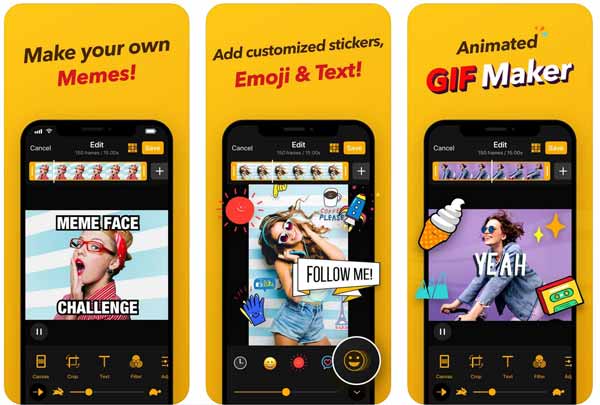
Étape 1Installez l'éditeur GIF et l'application de création sur votre iPhone depuis l'App Store. C'est gratuit à télécharger. Ensuite, exécutez-le à partir de votre écran d'accueil.
Étape 2Autorisez-le à accéder à votre pellicule, recherchez et sélectionnez le GIF cible et ouvrez-le dans l'application.
Étape 3Appuyez sur le Culture fonction en bas et recadrez le GIF avec vos doigts.
Étape 4Modifiez et retouchez le GIF et appuyez sur OK quand vous êtes satisfait. Sélectionnez GIF sous TYPE et définissez la qualité et d'autres options. Ensuite, vous pouvez enregistrer le GIF dans la mémoire de votre iPhone ou le publier sur les réseaux sociaux.
Partie 4. Comment recadrer un GIF sur Android
Plusieurs applications d'édition GIF sont disponibles pour Android dans Google Play Store, mais seules quelques-unes d'entre elles peuvent recadrer un GIF. GIF Maker GIF Editor, par exemple, est une application d'édition GIF tout-en-un, y compris la fonction de recadrage. Cela en fait un excellent choix pour retoucher et recadrer vos images GIF animées sur Android.
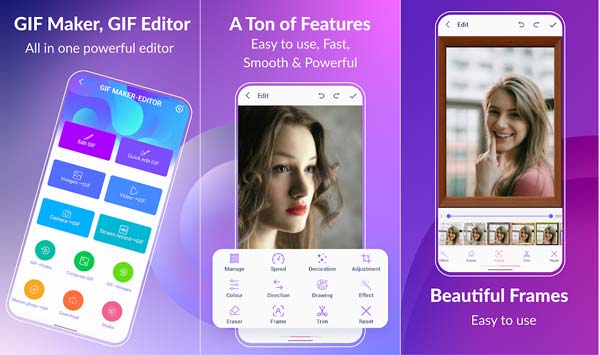
Étape 1Lancez l'application de l'éditeur GIF. Vous pouvez l'installer gratuitement depuis Play Store. Il vous permet d'échanger des fonctionnalités gratuites avec la visualisation d'annonces.
Étape 2Appuyez sur le Modifier le GIF option et vous serez présenté avec votre galerie de photos sur Android. Sélectionnez et appuyez sur l'image GIF que vous souhaitez modifier.
Étape 3Appuyez sur le Le réglage en bas et recadrez le GIF en déplaçant la zone de recadrage avec vos doigts.
Étape 4Enfin, appuyez sur le OK dans le coin supérieur droit et enregistrez-le dans votre galerie ou partagez-le sur les réseaux sociaux.
Ne manquez pas: Meilleure application GIF pour iPhone et Android
Partie 5. Comment recadrer un GIF en ligne
Il est logique que de plus en plus de personnes préfèrent recadrer un GIF en ligne. Il ne vous demande pas d'installer quoi que ce soit sur votre disque dur. De plus, vous pouvez éditer des GIF partout. EZGIF, par exemple, est une solution GIF gratuite en ligne. Voici les étapes pour recadrer un GIF avec EZGIF.
Il n'est pas nécessaire que vous installiez quoi que ce soit sur votre appareil, mais vous avez besoin d'une connexion réseau stable.
Étape 1Visitez https://ezgif.com/crop dans un navigateur lorsque vous devez recadrer un GIF animé en ligne.
Étape 2Cliquez Explorer et ouvrez l'image GIF cible depuis votre ordinateur. Il vous permet également d'importer un GIF en ligne à partir d'une adresse URL.
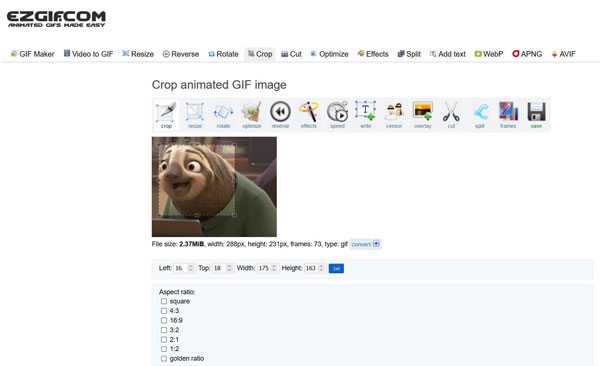
Étape 3Frappe le Téléchargement bouton. Ensuite, vous obtiendrez la zone de recadrage sur la page suivante. Ensuite, cliquez sur le GIF et faites glisser la zone de recadrage pour couvrir la zone souhaitée.
Étape 4Cliquez Recadrer l'image bouton une fois que vous êtes satisfait. Prévisualisez l'image recadrée et appuyez sur le enregistrer icône pour télécharger le GIF.
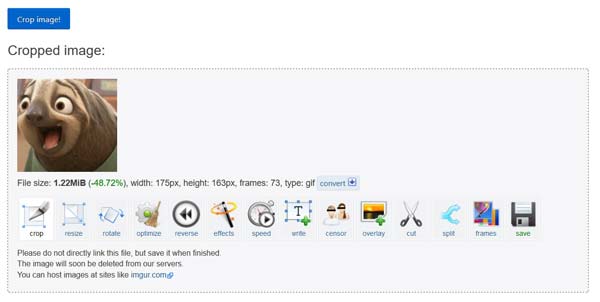
Notes: La taille maximale du fichier est de 35 Mo, mais cela n'ajoutera aucun filigrane à votre image.
Partie 6. FAQ sur le recadrage de GIF
Pouvez-vous recadrer un GIF avec Giphy ?
Non, l'application ou le site Web Giphy peut découper un GIF, décorer des GIF avec des autocollants ou convertir une vidéo en GIF, mais il ne peut pas recadrer un GIF.
Comment recadrer un GIF dans Aperçu sur Mac ?
L'application Aperçu sur Mac peut recadrer une image statique au format GIF. En ce qui concerne les images GIF animées, Aperçu ne peut pas les éditer ou les modifier tout en conservant l'animation.
Est-il possible de recadrer un GIF dans Photoshop ?
Oui, Photoshop est capable de recadrer un GIF animé sur PC et Mac. Cependant, la procédure est assez compliquée, surtout pour les débutants.
Conclusion
Ce guide vous a expliqué cinq façons de recadrer un GIF animé sur les appareils Windows, Mac, en ligne, iPhone et Android. Vous pouvez choisir la bonne méthode et suivre nos étapes pour le faire facilement. Tipard Convertisseur Vidéo Ultime est le meilleur choix pour recadrer un GIF sur PC et Mac. Plus important encore, il peut produire la meilleure qualité de sortie.







