Comment ajouter des GIF à Google Slides tout en conservant l'animation
Aujourd'hui, il existe de plus en plus de services Web et cloud, qui vous aident à effectuer diverses tâches sans installer de logiciel. Google Slides, par exemple, est un outil de présentation qui vous permet de faire des présentations en ligne. Cependant, les utilisateurs se sont plaints qu'il était difficile d'utiliser des GIF dans leurs présentations. Par conséquent, ce guide expliquera comment ajouter et insérer des GIF dans Google Slides correctement dans différentes situations.
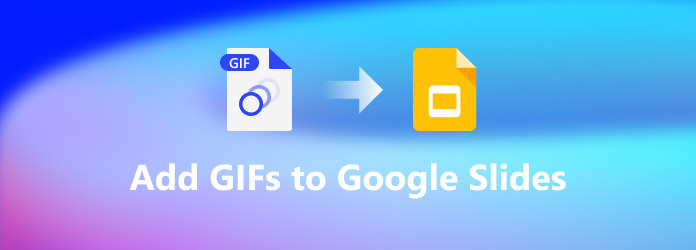
Partie 1 : Comment ajouter un GIF à Google Slides
Google Slides prend en charge le format d'image GIF. De plus, il n'y a pas de taille d'image ou de limite. Bien sûr, le téléchargement et l'affichage de grands GIF sur Google Slides prennent du temps, en fonction de votre condition Internet. Vous pouvez ajouter un GIF à Google Slides à partir de l'URL, de votre ordinateur et de Google Drive.
Comment ajouter un GIF à Google Slides à partir d'une URL
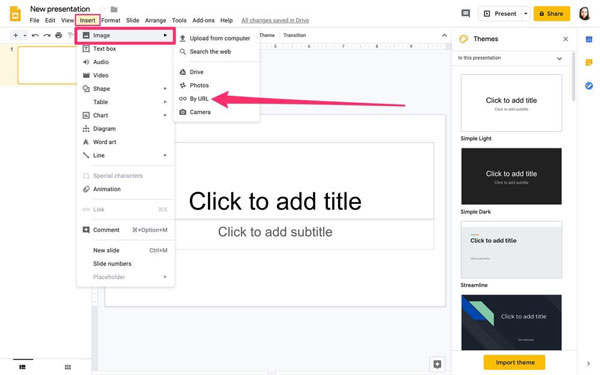
Étape 1Si vous avez l'intention d'insérer un GIF en ligne dans Google Slides, copiez l'adresse de l'image dans votre presse-papiers. Trouvez un GIF sur le site Web ou le moteur de recherche, faites un clic droit sur l'image et sélectionnez le Copier l'adresse de l'image option.
Étape 2Exécutez Google Slides dans un navigateur, connectez-vous à votre compte et ouvrez la présentation souhaitée.
Étape 3Tirez le insérer menu, choisissez le Image(s), et alors Par URL. Lorsque vous y êtes invité, collez l'adresse GIF dans le champ et cliquez sur le bouton insérer .
Étape 4Ensuite, vous pouvez redimensionner et modifier la position du GIF.
Comment insérer un GIF dans Google Slides depuis un ordinateur
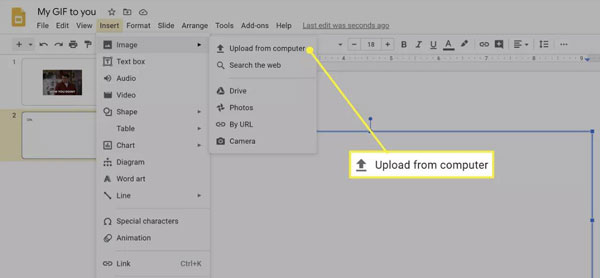
Étape 1Pour insérer un GIF local dans Google Slides, ouvrez la présentation cible dans votre navigateur.
Étape 2Allez à insérer menu, choisissez le Image(s) option et sélectionnez Téléchargement de l'ordinateur.
Étape 3Recherchez l'image GIF sur votre ordinateur et sélectionnez-la, puis cliquez sur le bouton Ouvert .
Notes: Certaines personnes ont signalé que leurs GIF sur Google Slides ajoutés à partir d'ordinateurs ne fonctionnaient pas. Dans de tels cas, vous devez convertir le GIF en question au format MP4.
Comment ajouter un GIF à Google Slides à partir de Google Drive
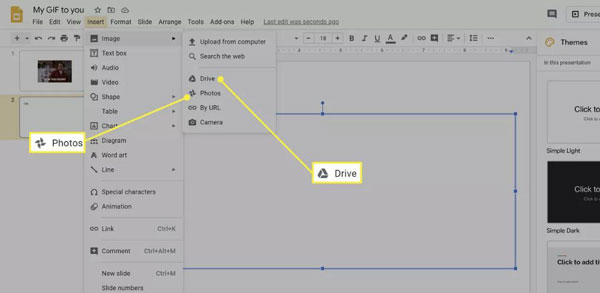
Étape 1Google Slides prend également en charge Google Drive ou Google Photos comme source d'entrée GIF. Localisez la diapositive où vous souhaitez ajouter un GIF.
Étape 2Aller à la insérer menu, sélectionnez le Image(s) option et choisissez DRIVE or Photos selon votre état.
Étape 3Ensuite, recherchez et sélectionnez le ou les GIF dans le rail de droite, puis cliquez sur le bouton insérer .
Notes: vous devez télécharger les GIF que vous souhaitez utiliser dans Google Slides sur Google Drive ou Google Photos avant de les insérer.
Partie 2 : Comment compresser, rogner et rogner un GIF pour Google Slides
Parfois, vous devez modifier les GIF avant de les ajouter à Google Slides. Par exemple, un GIF est trop volumineux pour être inséré dans une diapositive en ligne, vous souhaitez simplement utiliser une partie ou un clip du GIF dans votre présentation, etc. Tipard Convertisseur Vidéo Ultime est juste l'outil dont vous avez besoin. Il est capable de créer un GIF animé à partir d'une vidéo ou d'une série de photos. De plus, l'interface claire vous permet de trouver rapidement ce que vous cherchez.
Principales caractéristiques du meilleur éditeur GIF
- 1. Compressez, recadrez et découpez un GIF pour Google Slides.
- 2. Améliorez la qualité GIF en utilisant une technologie de pointe.
- 3. Convertissez entre les formats de fichiers GIF et vidéo.
- 4. Disponible pour Windows 10 / 8 / 7 et Mac OS X.
Comment compresser, recadrer et rogner un GIF pour Google Slides
Étape 1Ouvrir un GIF
Exécutez le meilleur éditeur GIF une fois que vous l'avez installé sur votre ordinateur. Clique le Boîte à outils onglet dans le ruban supérieur, puis choisissez le GIF Maker option. Ensuite, vous entrerez dans l'interface d'ajout de fichier. Clique le + icône dans le Vidéo à GIF section et ajoutez la vidéo source. Si vous souhaitez créer un GIF à partir d'une série de photos, cliquez sur le bouton + icône dans le Photo en GIF section à la place.

Étape 2Modifier le GIF
Ensuite, vous verrez l'interface principale. Pour découper le GIF, cliquez sur le Cut/Taille et définissez les nouvelles positions de début et de fin. Vous pouvez également recadrer le GIF. Clique le Modifier pour ouvrir la fenêtre de l'éditeur et basculer vers le Rotation et recadrage languette. Ici, vous pouvez supprimer les zones indésirables de l'image animée à l'aide de la zone de recadrage. La fenêtre de l'éditeur vous permet de faire pivoter, retourner le GIF, et plus encore.

Étape 3Exporter le GIF
Revenez à l'interface principale après l'édition. Clique le Aperçu bouton et vérifiez le GIF. Enfin, remplissez un dossier de destination dans la zone Enregistrer dans en appuyant sur le bouton Dossier bouton. Tant que vous cliquez sur le Générer un GIF bouton, le GIF sera exporté vers votre ordinateur comme vous le souhaitez. Ensuite, vous pouvez l'insérer facilement et rapidement dans Google Slides.
Ne manquez pas:
Comment créer un GIF à partir de vidéos
Partie 3 : FAQ sur l'ajout de GIF à Google Slides
Où trouver des GIF pour Google Slides ?
Vous pouvez aller sur imae.google.com, puis rechercher un GIF approprié avec des mots-clés en fonction de votre sujet Google Slides. Assurez-vous de sélectionner l'option Animé pour vous assurer d'obtenir un GIF fonctionnel pour votre présentation.
Google Slides est-il gratuit ?
Google Slides est devenu l'une des meilleures alternatives à PowerPoint pour plusieurs raisons. Premièrement, il est entièrement gratuit. De plus, il est également très convivial et permet une collaboration très facile entre les personnes ou les équipes.
Comment accéder à Google Slides ?
Google Slides est l'application de présentation phare de Google qui vit dans le navigateur dans le cadre de Google Drive. Si vous avez un compte Google, comme YouTube, Gmail ou Google Photos, vous pouvez accéder directement à Google Slides avec celui-ci.
Conclusion
Maintenant, vous devez comprendre comment ajouter un GIF ou des GIF dans une présentation Google Slides. Alors que de plus en plus de personnes travaillent à distance, Google Slides et d'autres services basés sur le cloud deviennent de plus en plus populaires. Pour rendre vos présentations attrayantes, vous pouvez ajouter rapidement des GIF animés en suivant notre guide. De plus, Tipard Video Converter Ultimate peut vous aider à créer et à éditer des GIF pour les présentations. Plus de questions? Veuillez laisser un message sous ce message.



 /
/


